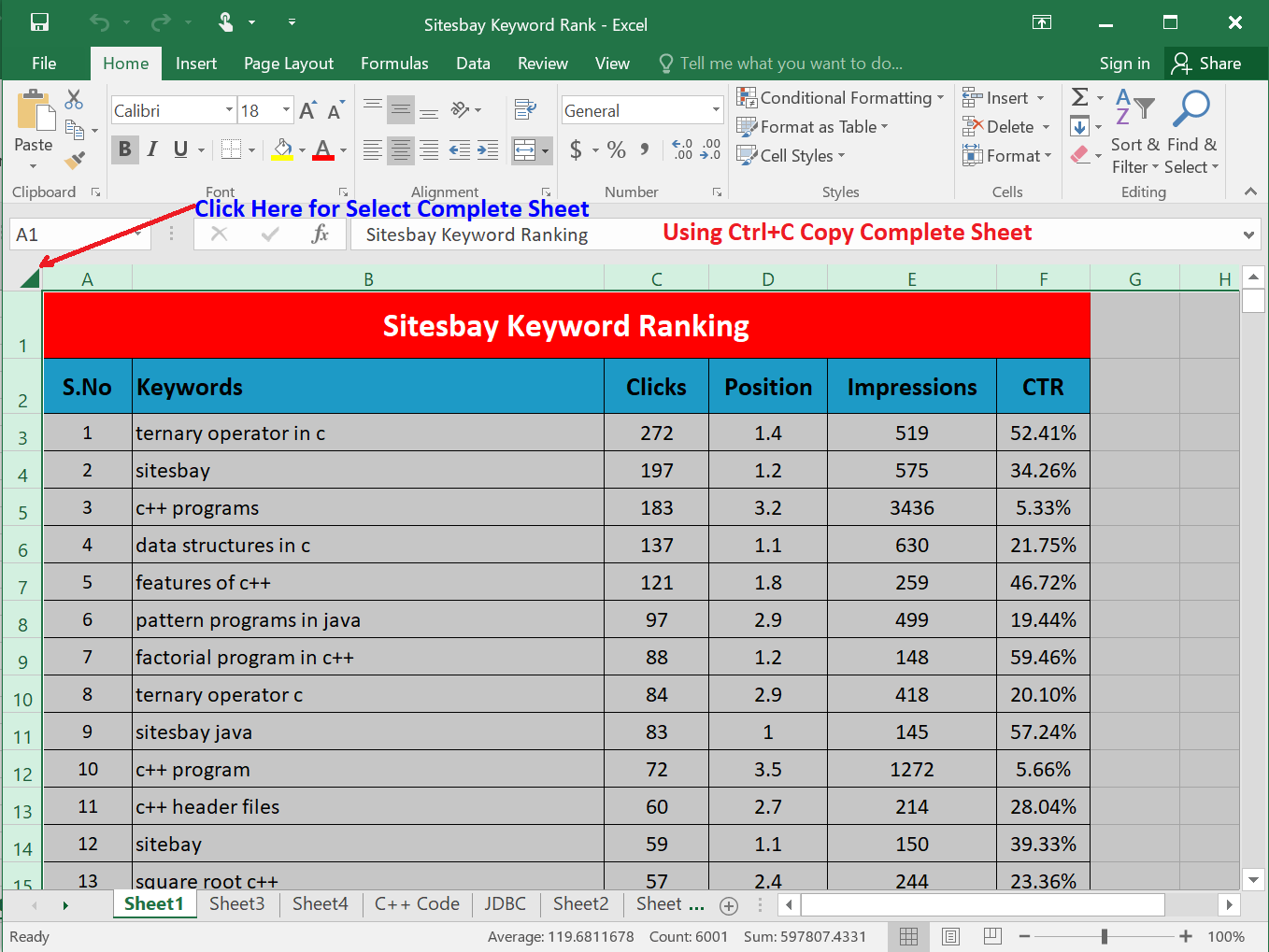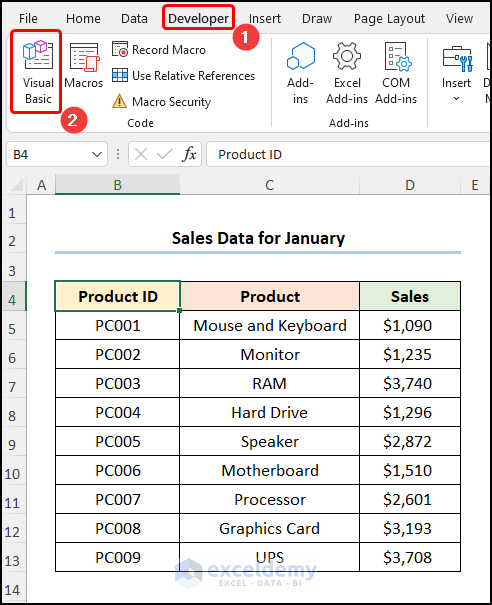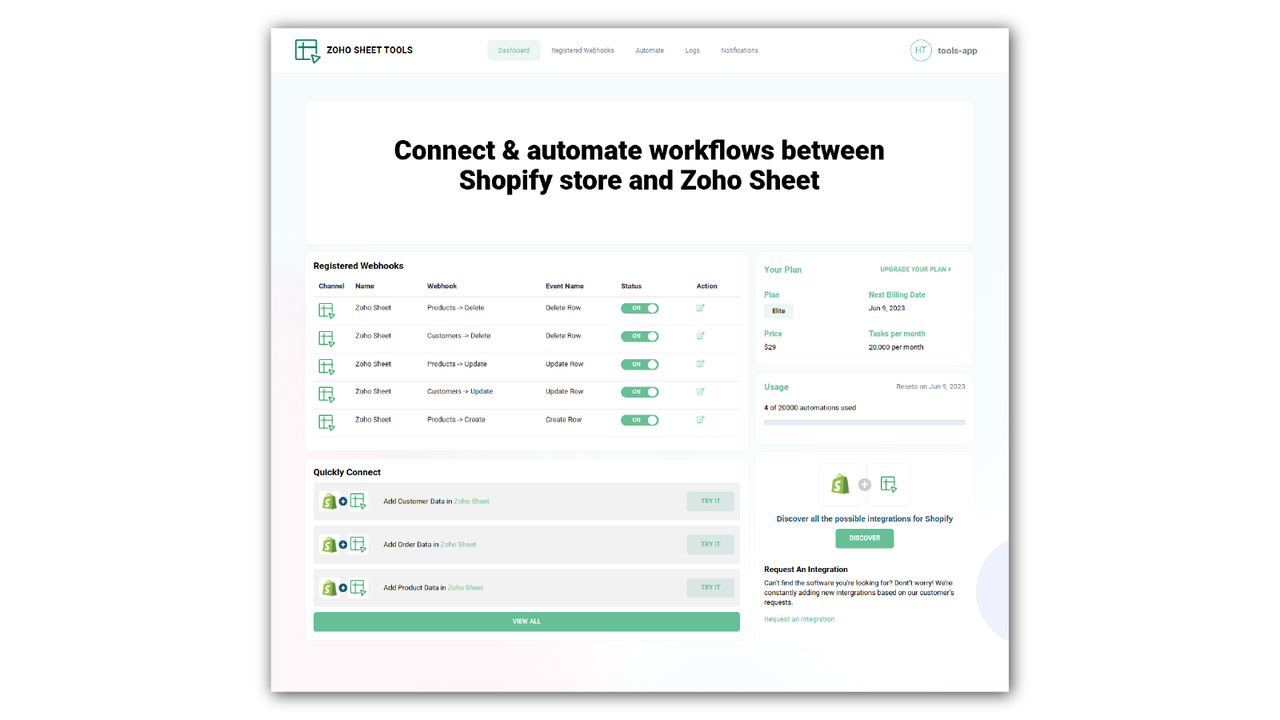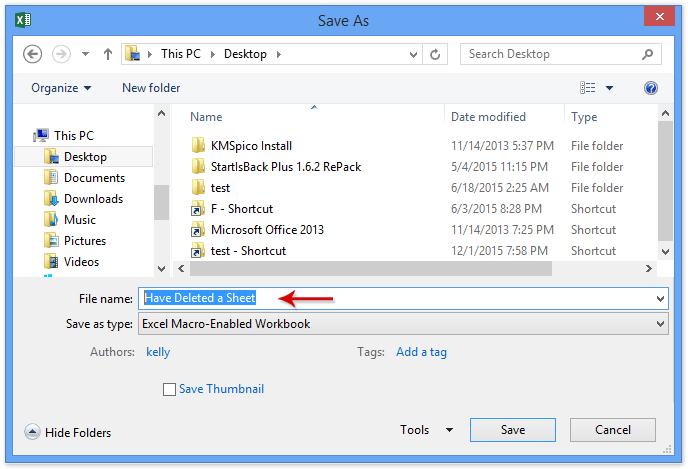5 Ways to Share Excel Sheets on OneDrive
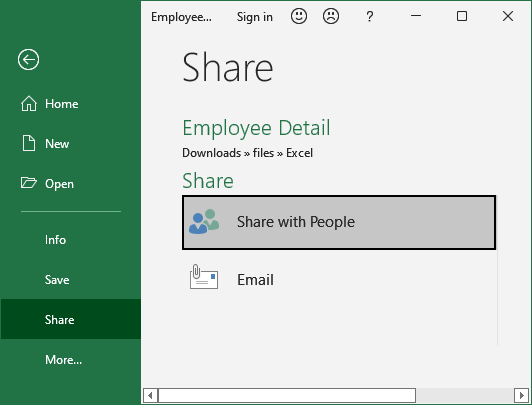
Sharing Excel sheets on OneDrive provides a seamless way to collaborate with others, whether you're working in a business setting or just managing personal finances. Here are five effective methods to share your Excel sheets using Microsoft OneDrive, ensuring productivity and seamless data management:
1. Share via Direct Link
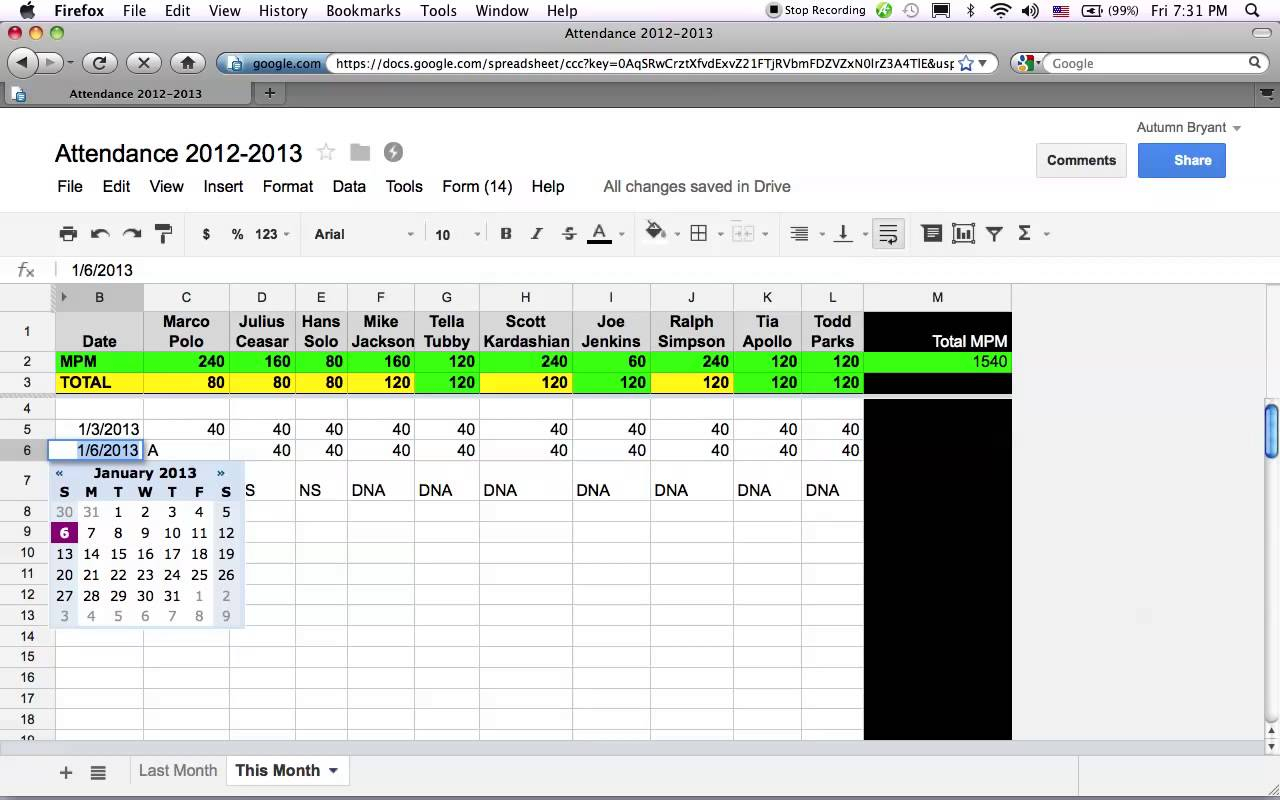

The simplest method to share your Excel sheet on OneDrive is by generating a direct link. Here’s how you can do it:
- Log into your OneDrive account.
- Navigate to the Excel file you wish to share.
- Right-click on the file or click on the ellipses (…) next to the file name.
- Select ‘Share’ or ‘Get a link’.
- Choose ‘Anyone with the link can edit’ or ‘People in [Your Organization] with the link can edit’ based on your requirements.
- Copy the link and share it via email, text message, or any preferred communication method.
🔗 Note: By default, the link is set to allow anyone with the link to edit the document. Adjust the permissions to 'View' if you want to restrict editing capabilities.
2. Embed the Excel Sheet into a Web Page

If you’re looking to display your Excel data directly on a website or blog, embedding is your solution:
- Open the Excel file in OneDrive.
- Go to File > Share > Embed.
- Choose the size of the embedded document.
- OneDrive generates a unique HTML code snippet.
- Copy this code and paste it into the HTML source of your webpage where you want the Excel sheet to appear.
3. Share through Microsoft Teams


Microsoft Teams integration makes sharing Excel sheets with team members a breeze:
- Create a channel in Microsoft Teams or join an existing one.
- Click on the ‘Files’ tab in your team channel.
- Choose ‘Upload’ to upload your Excel sheet from OneDrive to the Teams channel.
- Team members can now access, edit, or collaborate on the sheet directly from Teams.
👤 Note: Members of the team channel will have access to edit the document unless specified otherwise.
4. Send a Message with OneDrive
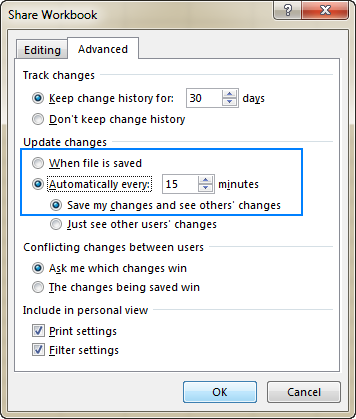
If you need to send the Excel file directly to someone, OneDrive’s message feature is handy:
- Select the Excel file in OneDrive.
- Click on ‘Share’.
- Choose ‘Invite people’ or ‘Send message’.
- Enter the recipient’s email, or select them from your contacts.
- Add an optional message to provide context or instructions.
- Choose whether recipients can edit or only view the document.
5. Share in a Co-Authoring Session
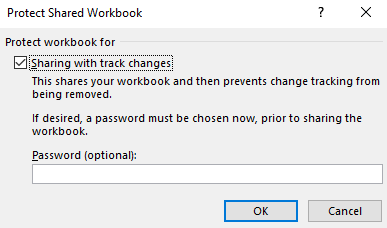
Co-authoring is an excellent feature for real-time collaboration:
- Open the Excel file in OneDrive.
- Share the document using any of the above methods, setting permissions to ‘Edit’.
- When multiple users open the file simultaneously, changes are reflected in real-time, allowing for live editing and discussion.
| Method | Who Can Access | Real-Time Collaboration? |
|---|---|---|
| Direct Link | Anyone or Specific People | Yes |
| Embed | Public (via Web Page) | No |
| Microsoft Teams | Team Members | Yes |
| Send Message | Specific Individuals | Yes, if invited to co-author |
| Co-Authoring | Anyone with Edit Access | Yes |
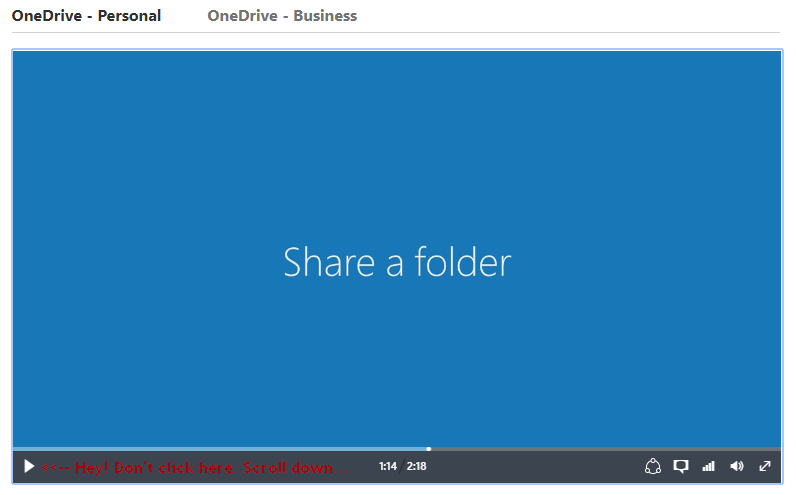
By utilizing these methods, you can share Excel sheets with precision, ensuring your data is accessible while maintaining control over who can edit or view the documents. These approaches cater to different scenarios, from public viewing to private collaboration, providing a versatile set of tools for data management in OneDrive.
By exploring these methods, you ensure that your Excel sheets are easily shared, edited, and reviewed in an environment conducive to collaboration. Whether you choose to embed your data on a webpage, collaborate with your team in real-time, or securely send documents to specific individuals, OneDrive offers a robust platform for seamless Excel sheet sharing.
What are the benefits of sharing Excel files on OneDrive?
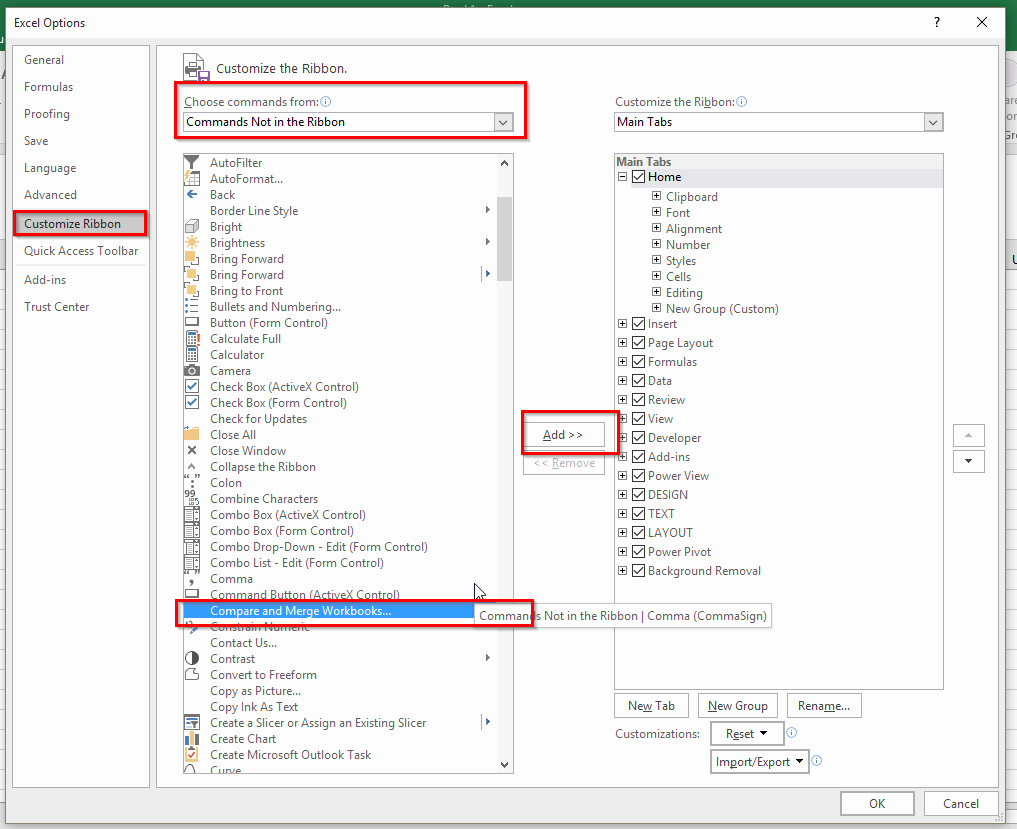
+
The main benefits include real-time collaboration, easy access from multiple devices, and better version control which helps to avoid conflicts and lost data.
Can I share an Excel sheet with people who don’t have a Microsoft account?
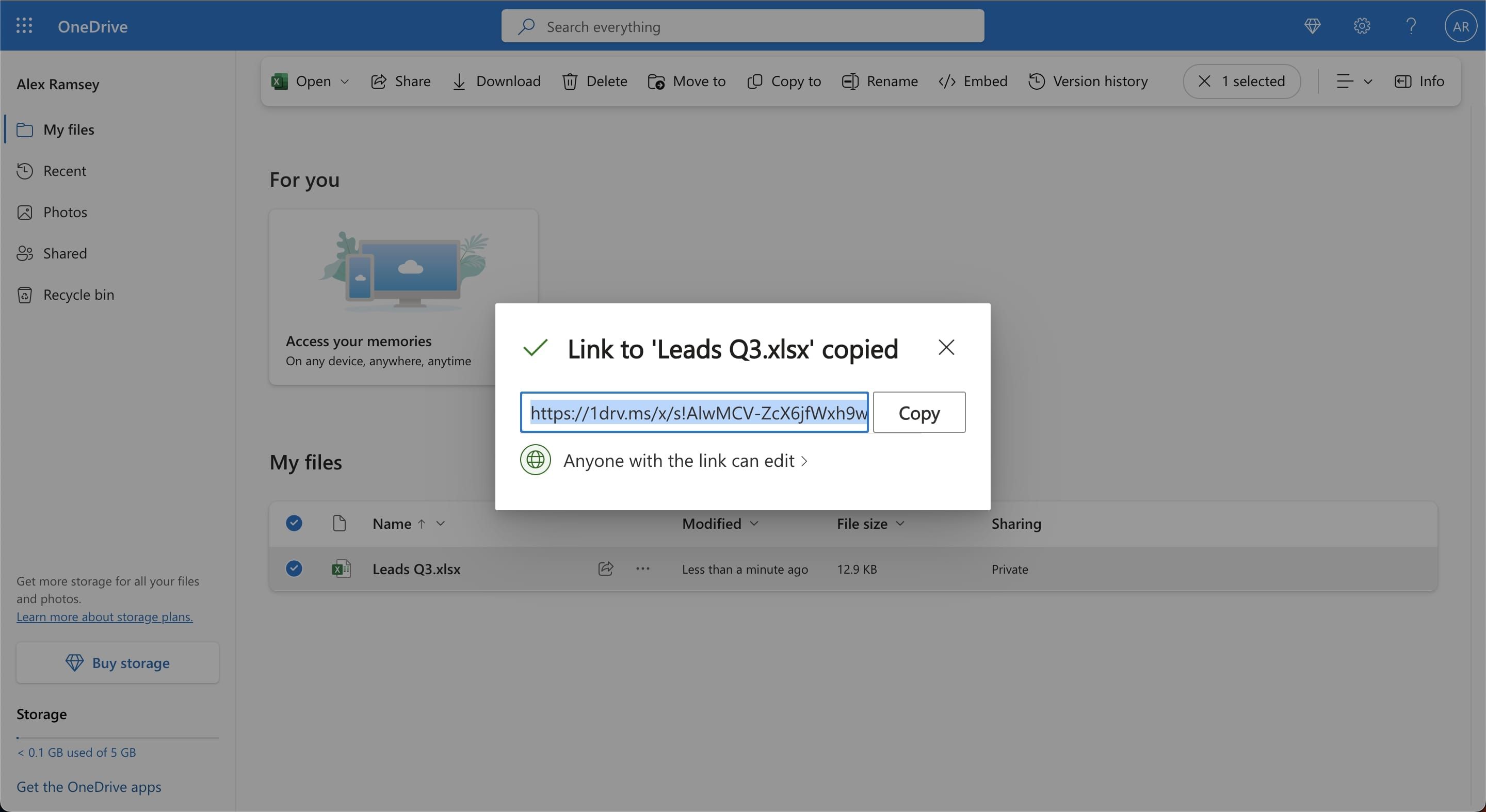
+
Yes, you can share documents publicly through direct links or by embedding them. However, for editing permissions, recipients might need a Microsoft account or OneDrive for Business.
How do I ensure only certain people can edit my shared Excel sheet?
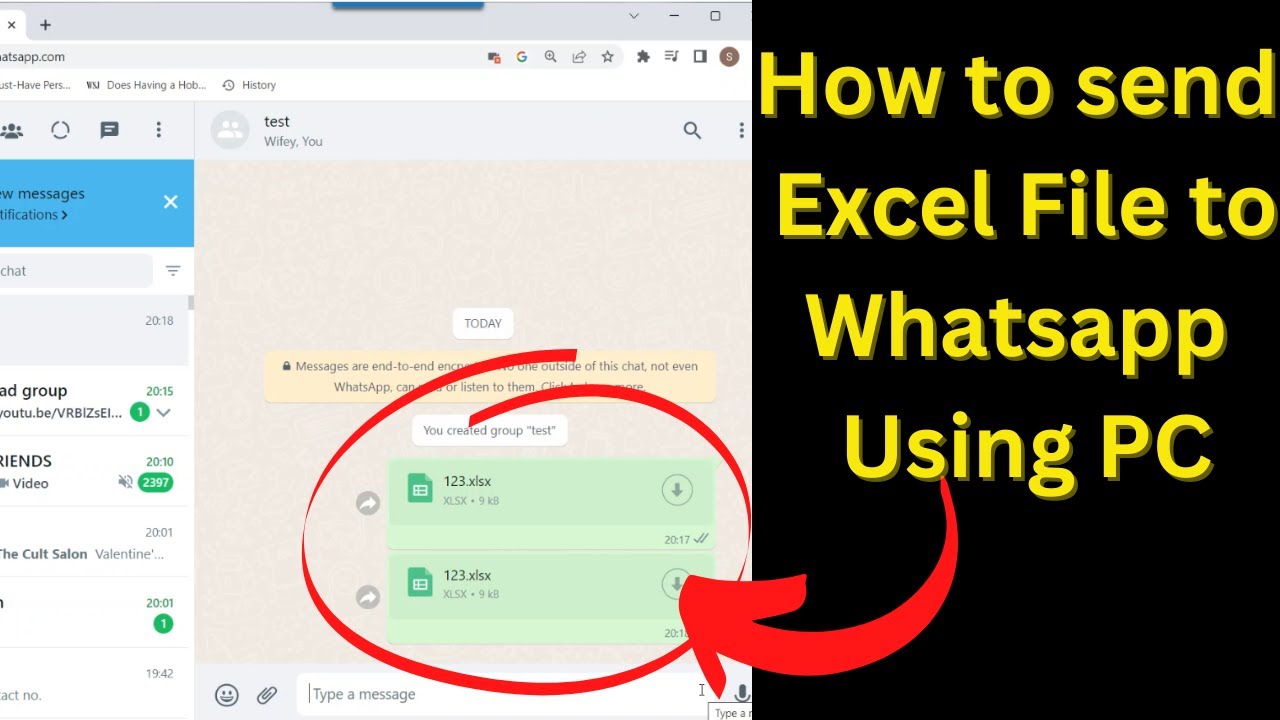
+
When sharing, set the permissions to ‘Specific people can edit’ or use a protected link which requires users to sign in to OneDrive to access the file.
What happens if multiple users edit the Excel sheet simultaneously?

+
With OneDrive’s co-authoring feature, changes are reflected in real-time across all users who have the file open, allowing for seamless collaboration.
Can I track changes in shared Excel sheets?
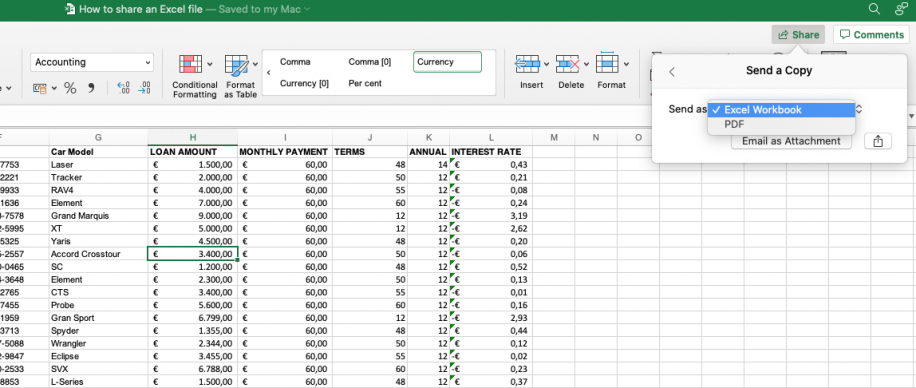
+
Yes, OneDrive keeps a history of changes, allowing you to see who made specific edits and revert to previous versions if necessary.