5 Proven Ways to Unprotect Excel Sheet Instantly
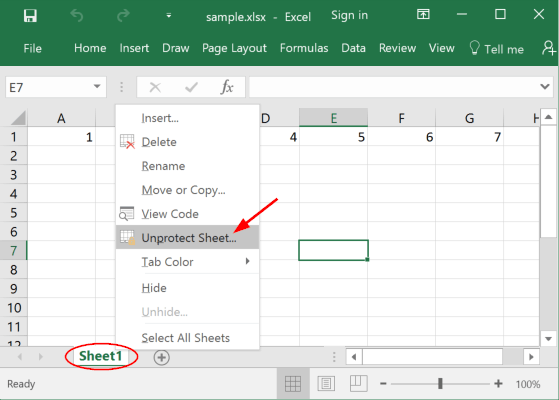
In today's interconnected world, spreadsheets are more than just tools for number crunching; they're essential for managing data across various industries. Microsoft Excel, with its powerful features, is a go-to software for many professionals. However, what happens when you come across an Excel sheet that's password-protected? Perhaps you've forgotten the password or you're working with files shared by others where passwords have been misplaced or lost. This post outlines 5 Proven Ways to Unprotect an Excel Sheet Instantly, helping you navigate through such scenarios effectively.
Why Do Excel Sheets Get Protected?

Before diving into the solutions, understanding why spreadsheets are protected can give insight into their importance:
- Confidentiality: To prevent unauthorized access to sensitive data.
- Data Integrity: Ensuring that the data entered into the sheet is not altered unintentionally or maliciously.
- Version Control: To maintain control over who can make changes or edits to the document.
- Policy Compliance: Sometimes, organizations protect spreadsheets as part of their data security policy.
Let’s explore the methods to unprotect an Excel sheet:
Method 1: Using Excel’s Built-in Feature

One of the simplest and most straightforward methods to unprotect an Excel sheet is by using Excel’s own feature:
- Open the Excel file with the protected sheet.
- Click on the “Review” tab in the ribbon.
- Select “Unprotect Sheet” from the “Changes” group.
- If prompted for a password, try entering the following common defaults:
- Password (case-sensitive): password
- If no password is set, click “OK” to unprotect the sheet.
🔍 Note: If you encounter an error message indicating that the sheet is not protected, you might have selected the wrong sheet. Check if there are multiple sheets in the workbook.
Method 2: VBA Scripting

If the password isn’t known and the first method fails, you can try using Visual Basic for Applications (VBA) to unprotect the sheet:
- Press Alt + F11 to open the VBA editor.
- In the Project Explorer, double-click on the sheet you want to unprotect.
- In the code window, paste the following VBA code:
Sub PasswordBreaker()
Dim i As Integer, j As Integer, k As Integer
Dim l As Integer, m As Integer, n As Integer
Dim i1 As Integer, i2 As Integer, i3 As Integer
Dim i4 As Integer, i5 As Integer, i6 As Integer
On Error Resume Next
For i = 65 To 66: For j = 65 To 66: For k = 65 To 66
For l = 65 To 66: For m = 65 To 66: For i1 = 65 To 66
For i2 = 65 To 66: For i3 = 65 To 66: For i4 = 65 To 66
For i5 = 65 To 66: For i6 = 65 To 66: For n = 32 To 126
ActiveSheet.Unprotect Chr(i) & Chr(j) & Chr(k) & Chr(l) & Chr(m) & Chr(i1) & Chr(i2) & Chr(i3) & Chr(i4) & Chr(i5) & Chr(i6) & Chr(n)
If ActiveSheet.ProtectContents = False Then
MsgBox “One usable password is ” & Chr(i) & Chr(j) & Chr(k) & Chr(l) & Chr(m) & Chr(i1) & Chr(i2) & Chr(i3) & Chr(i4) & Chr(i5) & Chr(i6) & Chr(n)
Exit Sub
End If
Next: Next: Next: Next: Next: Next
Next: Next: Next: Next: Next: Next
Next
Next
End Sub
Run the macro by pressing F5. This script attempts to unprotect the sheet by trying different combinations until the correct one is found or you decide to stop the process.
⚠️ Note: Using VBA scripting to unprotect sheets can be unethical if you do not have permission to access the data. Always ensure you have the right to do so.
Method 3: Using Online Services

There are numerous online tools available that can remove Excel passwords. However, exercise caution:
- Navigate to a trusted Excel password removal tool website.
- Upload your Excel file.
- Enter any required credentials or accept terms.
- Download the unprotected file after processing.
💾 Note: Uploading sensitive files to online services can be a security risk. Consider the data's value and confidentiality before proceeding.
Method 4: Software Tools

Professional software like PassFab for Excel or Excel Password Recovery are designed specifically to unprotect Excel files:
- Download and install the software.
- Open the tool and import your protected Excel file.
- Follow the software’s instructions to recover or remove the password.
💡 Note: Ensure you purchase software from reputable sources to avoid malware infections or scams.
Method 5: Contacting the Sheet Owner

If you’re dealing with a work-related spreadsheet, the simplest way to unprotect it is by asking the sheet owner for the password:
- Reach out to the person who created or shared the document.
- Request the password or for them to unprotect the sheet for you.
This method avoids any ethical or legal concerns, making it the safest and most straightforward option.
In summary, dealing with protected Excel sheets can be challenging, especially when the password is lost or unknown. This post has outlined five practical methods to unprotect an Excel sheet instantly, ranging from using Excel's built-in features, VBA scripting, online services, specialized software, to simply contacting the owner. Each approach has its considerations regarding security, ethics, and legality, so choose the method that best fits your needs and situation. Remember, whenever possible, ensure you have the legal rights or permission to access the data, and always back up your data before attempting any modifications.
Can I unprotect a shared Excel file?
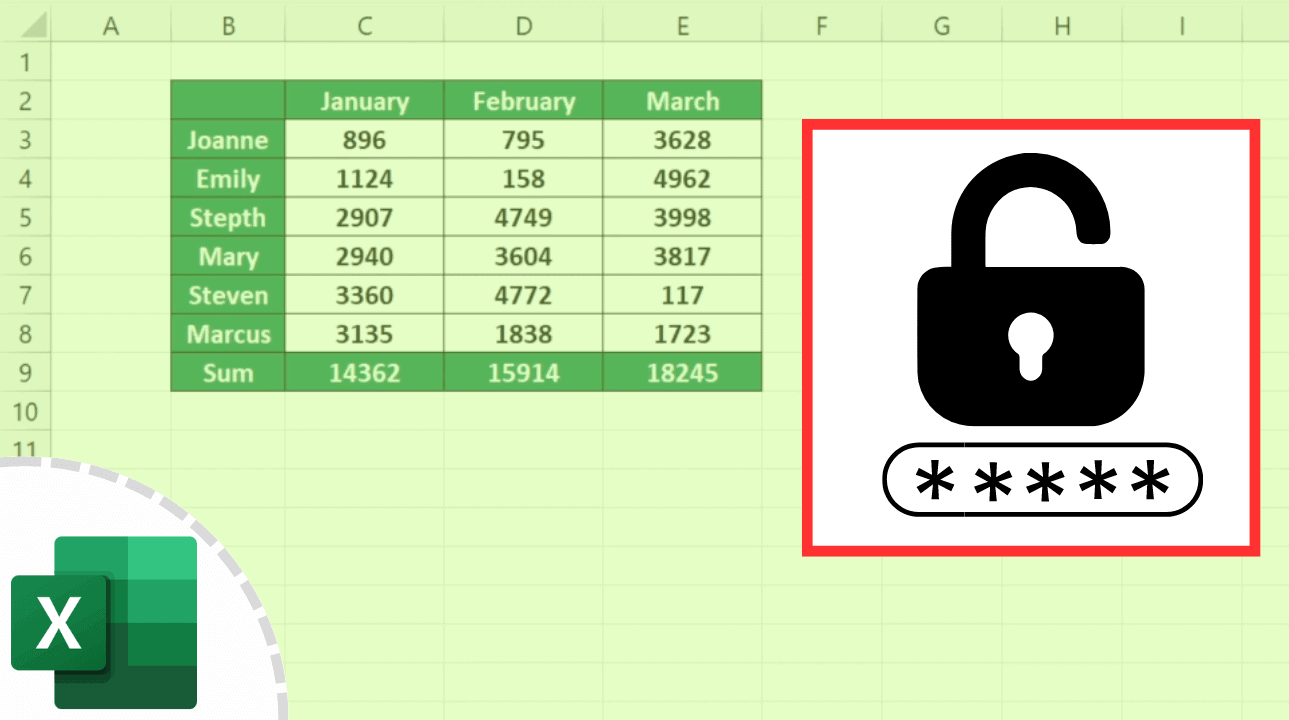
+
Yes, you can unprotect a shared Excel file if you have the password or use one of the methods outlined in the post. However, make sure to notify all users of the file about the password change or removal to maintain transparency and version control.
Is it legal to unprotect Excel sheets without permission?

+
Unprotecting an Excel sheet without the owner’s permission could be considered unethical or illegal if it violates data privacy or ownership rights. Always ensure you have the right or necessary permissions to do so.
How can I prevent my Excel sheets from being unprotected?

+
Use strong, unique passwords, limit sharing to trusted individuals, and consider using additional security measures like encryption. Also, regularly backing up data can ensure you’re not left in a bind if unauthorized changes are made.



