3 Ways to Copy Excel Data to Another Sheet
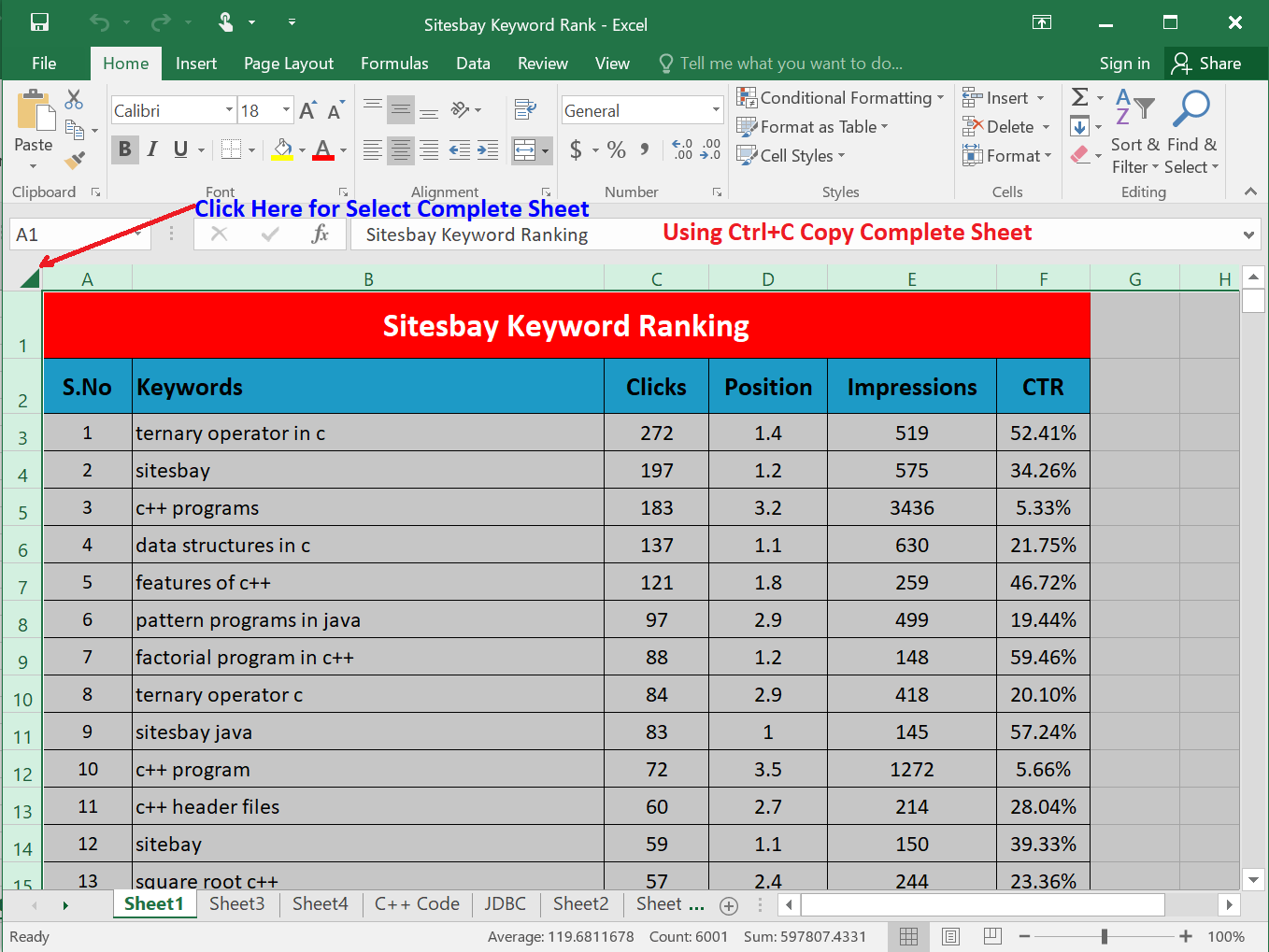
Transferring data from one Excel sheet to another is a common task that can streamline your workflow and help with data management. Whether you're maintaining financial records, managing project timelines, or organizing any kind of data, knowing how to efficiently copy data between sheets can save time and reduce errors. In this article, we'll explore three effective methods to achieve this, each with its unique applications and benefits.
1. Drag and Drop Method

The simplest and often quickest way to copy data between sheets involves dragging and dropping cells or ranges. Here’s how:
- Select the Data: Click and drag your mouse over the cells you wish to copy.
- Hold Ctrl and Drag: While holding down the Ctrl key, click on the edge of the selection and drag it to the tab of the destination sheet.
- Drop the Data: Release the mouse button over the destination sheet, and your data will be copied there.
This method is particularly useful when you need to quickly copy small amounts of data or when you’re physically arranging your data across sheets.
💡 Note: Ensure that both sheets are within the same workbook, or this method won't work. You can also use this technique to move data by omitting the Ctrl key.
2. Using Excel Formulas

If your data needs to be dynamically linked between sheets, or if you need to reference data from another sheet without physically copying, formulas are your go-to tool:
- Reference Another Sheet: Use the formula syntax like
=Sheet1!A1to reference a cell from another sheet. Here, 'Sheet1' is the name of the source sheet, and 'A1' is the cell you want to reference. - Copy a Range: If you want to bring over a range of cells, you can combine multiple references into one formula or use functions like VLOOKUP or INDEX/MATCH for more complex data retrieval.
| Formula | Function |
|---|---|
| =Sheet1!A1 | References cell A1 from Sheet1 |
| =VLOOKUP(A1, Sheet1!A1:B10, 2, FALSE) | Finds a value in Sheet1 based on A1 in the current sheet |
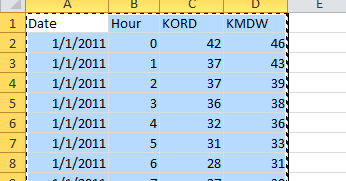
💡 Note: Using formulas to reference data means any changes in the source data will automatically update in your destination sheet, which is great for real-time data management.
3. Employing VBA Macros
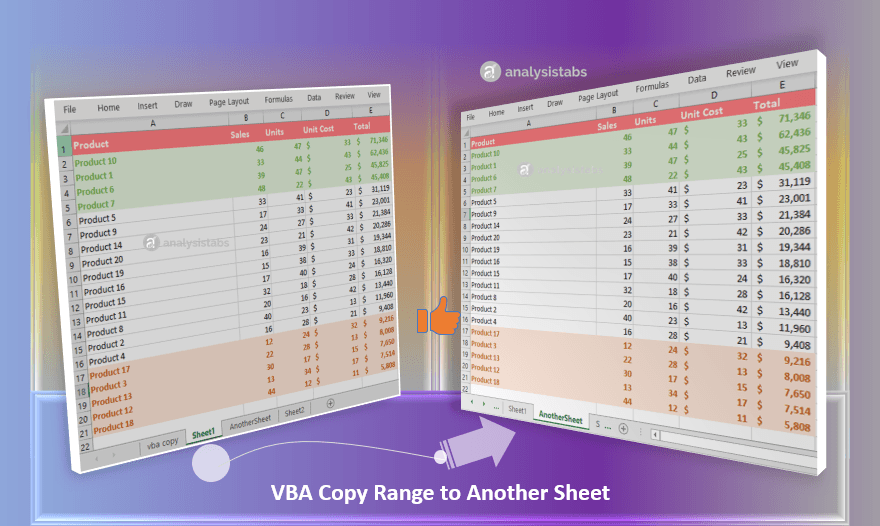
For those who need to automate the process of copying data, especially when dealing with large datasets or repetitive tasks, VBA (Visual Basic for Applications) macros can be a game-changer:
- Open the VBA Editor: Press Alt + F11 to access the VBA editor.
- Create a Macro: Insert a new module and write your VBA code. Here’s a simple example:
Sub CopyDataToAnotherSheet()
Dim SourceSheet As Worksheet
Dim DestSheet As Worksheet
Set SourceSheet = ThisWorkbook.Sheets("Sheet1")
Set DestSheet = ThisWorkbook.Sheets("Sheet2")
SourceSheet.Range("A1:B10").Copy DestSheet.Range("A1")
End Sub
Once your macro is set up, you can run it with a single click or assign it to a button for ease of access. This method excels in automating complex tasks, making your work in Excel much more efficient.
💡 Note: VBA requires some basic programming knowledge, but templates and examples can help beginners get started. Always save your work before running new macros, as unexpected behaviors can occur.
In summary, the methods described above provide versatile ways to copy data between Excel sheets. Whether you need a quick and simple solution, a dynamic link, or an automated process, Excel offers tools that can suit your needs. Remember, selecting the right method depends on your specific task, the size of your data, and how you want that data to interact with the destination sheet. By mastering these techniques, you can streamline your Excel workflow, ensuring accuracy and efficiency in your data handling.
How do I copy only values in Excel?

+
To copy only values from one cell or range to another without formulas, select the cells, copy them, then right-click on the destination, choose ‘Paste Special’ and select ‘Values’.
Can I copy data between different workbooks?

+
Yes, you can. The drag and drop method won’t work, but you can use formulas or VBA to reference or copy data between different workbooks.
What are the limitations of using VBA for copying data?

+
VBA macros require knowledge of programming basics. They can slow down Excel if overused, and there’s a slight risk of errors if not coded correctly, but they are powerful for repetitive tasks.



