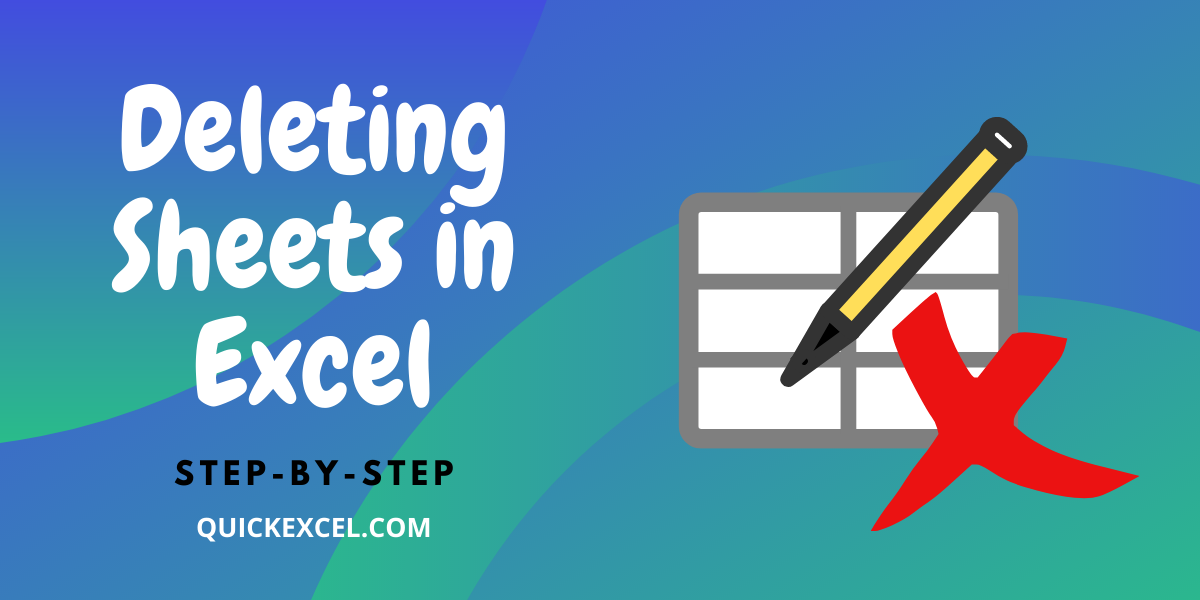5 Quick Ways to Merge All Sheets in Excel
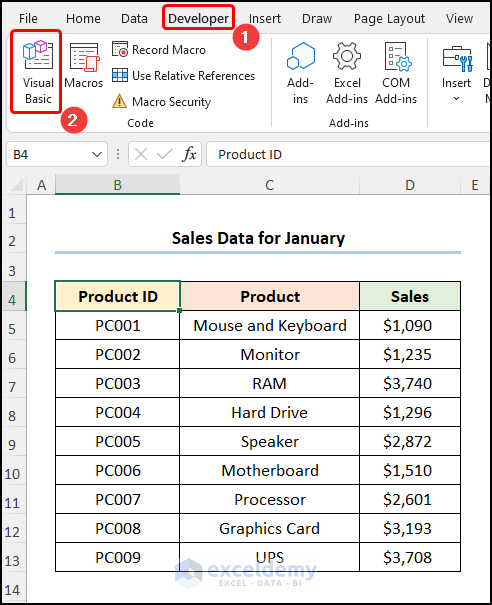
Let's dive into the world of Excel, a powerful tool used by millions for data analysis and management. One of the common tasks you might encounter is the need to merge or consolidate data from multiple sheets into one. Whether you're dealing with monthly sales figures, different department reports, or simply trying to summarize data across various projects, merging Excel sheets can streamline your work significantly. Here are five quick and efficient methods to get all your sheets merged in no time:
1. Using Power Query

Power Query, part of Excel since 2010, is a game-changer for data transformation. Here’s how you can use it to merge sheets:
- Open Excel and navigate to the Data tab.
- Click on Get Data > From File > From Workbook.
- Select the workbook containing the sheets you wish to merge.
- In Power Query Editor, click Combine Files after selecting your workbook. Excel will automatically detect and combine sheets.
- If you want to filter or transform data, use the options in Power Query Editor.
- Once satisfied, click Close & Load to load the data into Excel.
2. VBA Macro for Automating Merge

VBA (Visual Basic for Applications) can automate repetitive tasks, including sheet merging. Here’s how to write a simple macro:
- In Excel, press ALT + F11 to open the VBA editor.
- Go to Insert > Module to create a new module.
- Enter the following code:
- Run the macro by clicking Run or by pressing F5.
Sub MergeSheets() Dim ws As Worksheet Dim lastRow As Long Dim sourceRange As Range Dim destSheet As Worksheet' Assume the merged sheet is the first worksheet Set destSheet = ThisWorkbook.Sheets(1) For Each ws In ThisWorkbook.Sheets If ws.Name <> destSheet.Name Then With ws lastRow = .Cells(.Rows.Count, "A").End(xlUp).Row Set sourceRange = .Range("A1:A" & lastRow) sourceRange.Copy Destination:=destSheet.Cells(destSheet.Cells(destSheet.Rows.Count, "A").End(xlUp).Row + 1, "A") End With End If Next ws
End Sub
📝 Note: This macro assumes all data starts from column A and that you want to merge into the first worksheet. Adjust as necessary for your specific needs.
3. Manual Copy-Paste Method

Sometimes, simplicity works best. Here’s how you can manually merge sheets:
- Open each sheet you want to merge.
- Select the data range you wish to copy (right-click > Copy or use Ctrl + C).
- Go to the destination sheet, click where you want to start pasting, and paste the data (Ctrl + V).
- Repeat for all sheets, ensuring to paste data in order to avoid overwriting existing data.
4. Consolidate Feature
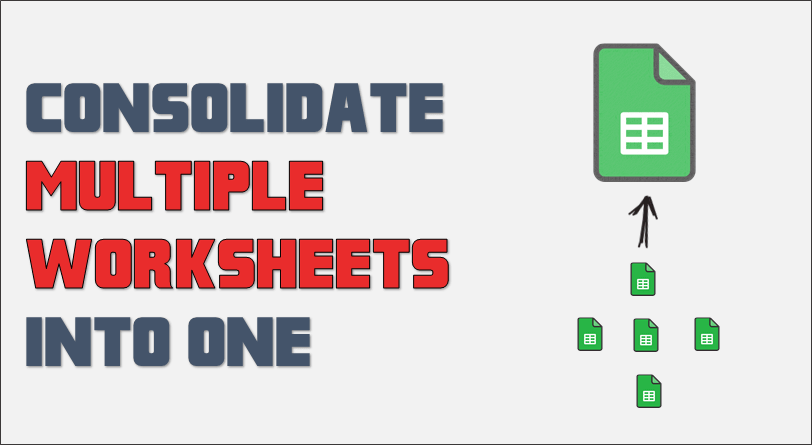
Excel’s Consolidate feature is excellent for summarizing data across multiple ranges:
- Navigate to the Data tab in Excel.
- Select a cell where you want to start merging data.
- Click on Consolidate in the Data Tools group.
- In the dialog box:
- Choose the function (Sum, Count, Average, etc.)
- Reference the ranges from the sheets you want to consolidate.
- If the sheets have the same layout, check “Top row” or “Left column” to use labels for matching.
- Ensure “Create links to source data” is unchecked unless you want dynamic updates.
- Click OK to consolidate the data.
5. Using PowerPivot

PowerPivot offers an advanced way to manage and merge data:
- Click on the PowerPivot tab and select Manage.
- Import your data from each sheet using Get External Data > From Database > Excel File.
- In PowerPivot, create relationships between tables by matching columns.
- Use DAX formulas to create calculated columns or measures that link data from different sheets.
- Finally, you can create PivotTables from the PowerPivot data model for visualization and analysis.
Wrapping Up the Merge: Merging Excel sheets can drastically simplify your workflow, allowing for quicker insights and decision-making. From the manual method that gives you complete control over the process, to the automated solutions like VBA and Power Query, Excel offers multiple avenues for data consolidation. Choose the method that best fits your dataset size, complexity, and how often you need to perform this task.
The key to efficiency in merging sheets lies in understanding your data's structure and choosing the right tool for the job. Whether you're looking for a one-time solution or a repeatable process, Excel's versatility ensures there's a method to suit your needs. By integrating these techniques into your routine, you'll save time and enhance your analytical capabilities.
What is the simplest way to merge Excel sheets?

+
The simplest way to merge Excel sheets is often the manual copy-paste method where you manually copy and paste data from one sheet to another.
How can I automate the merging process in Excel?

+
Automation can be achieved through VBA macros or using Power Query, which can perform repetitive tasks with a single execution.
Can I merge sheets from different Excel workbooks?

+
Yes, with Power Query, you can easily import and merge data from different workbooks by referencing each file path in the tool.
What if the sheets I’m merging have different structures?

+
For sheets with different structures, consider using Power Query or PowerPivot where you can link related data through relationships or manually align data by column names or headers.