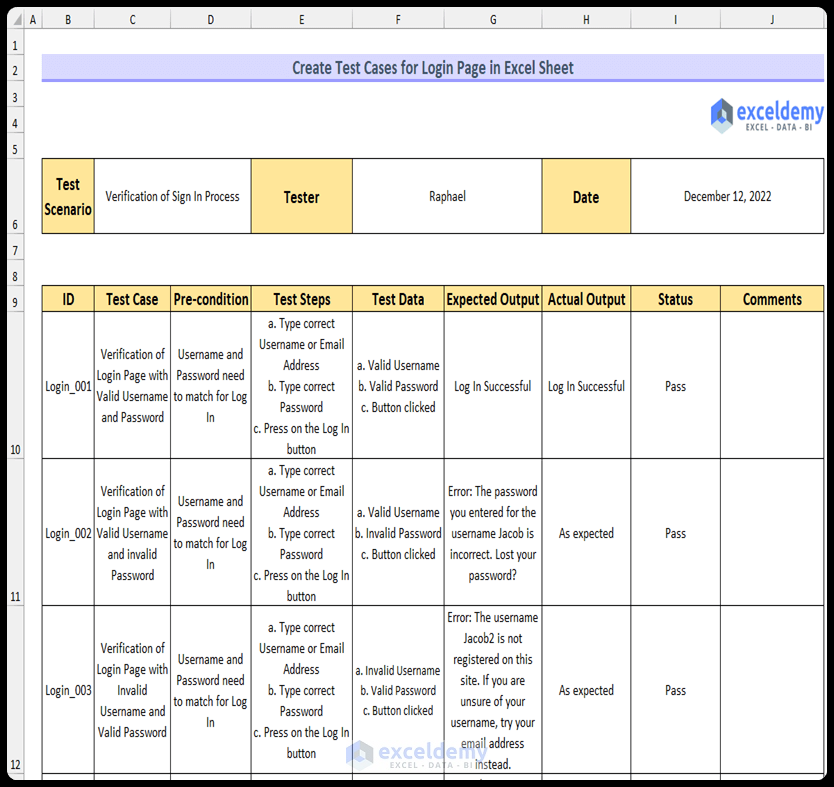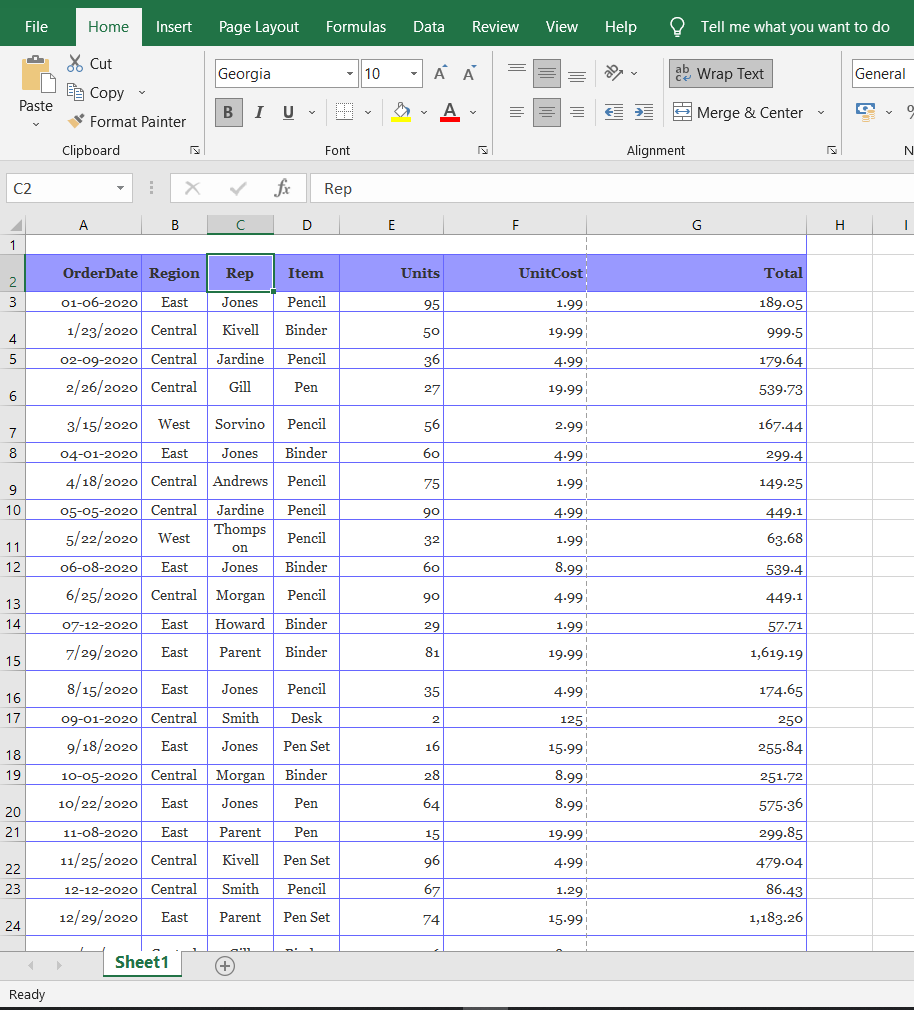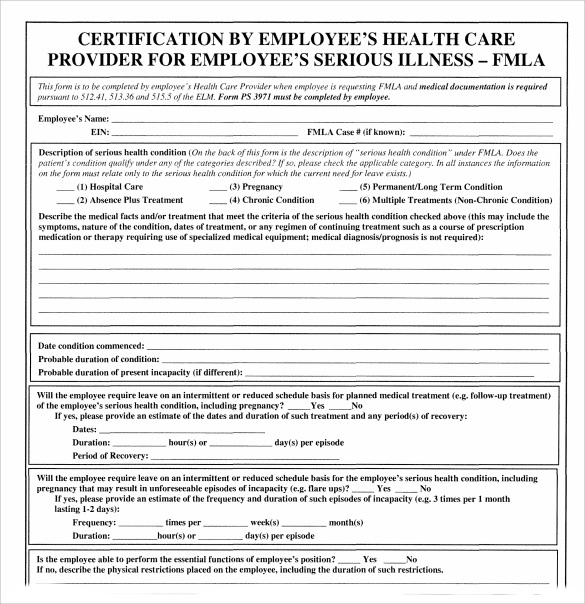5 Ways to Restore Lost Excel Sheets Fast
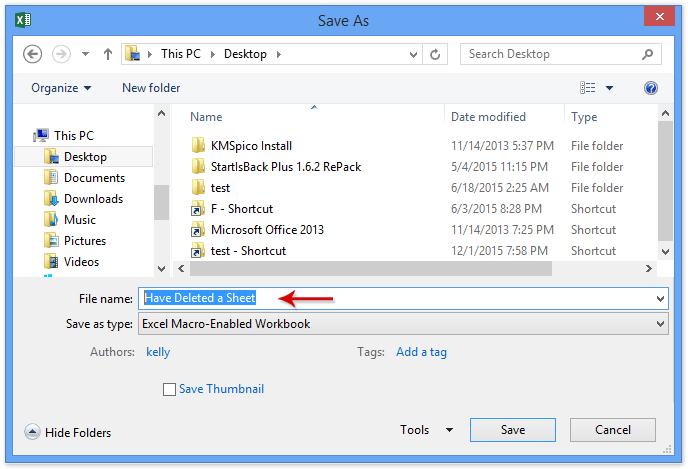
If you've ever dealt with lost or accidentally deleted Excel spreadsheets, you understand the sinking feeling that comes with it. Whether it's due to a system crash, accidental deletion, or any other mishap, losing important Excel sheets can disrupt productivity and lead to significant data loss. Fortunately, there are several strategies you can employ to recover lost Excel sheets efficiently. Here are five reliable methods to restore your valuable data:
Method 1: Use Excel's AutoRecover Feature

Excel comes equipped with an AutoRecover feature designed to save your work at regular intervals:
- Open Excel and go to File > Options.
- Under Save section, ensure Save AutoRecover information every X minutes is checked, and set a time interval.
- If Excel crashes, it will attempt to recover the last saved AutoRecover version upon restart.
💡 Note: Ensure that AutoRecover files are saved in a location you can access if your primary drive fails.
Method 2: Check the Recycle Bin

If you've accidentally deleted your Excel file:
- Open the Recycle Bin on your desktop.
- Search for your Excel file, and if found, right-click to Restore it.
Method 3: Utilize Version History in OneDrive or Office 365
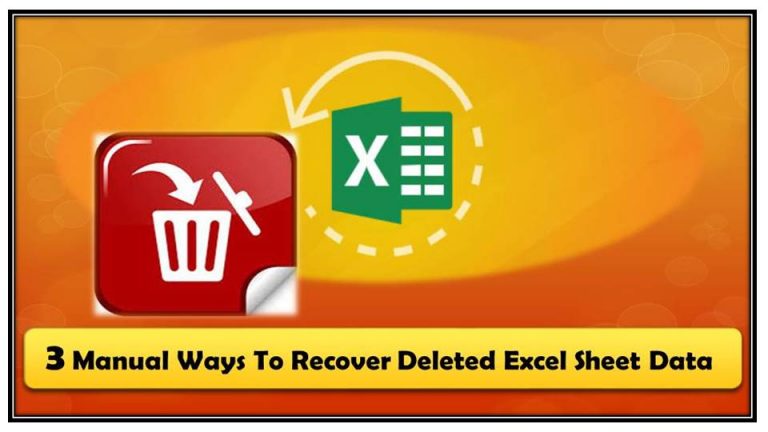
If your Excel file is stored in OneDrive or shared through Office 365:
- Right-click the file in OneDrive.
- Select Version history to view and recover previous versions of the document.
🔍 Note: Regular backups using OneDrive can automatically save multiple versions of your files, allowing for easy recovery.
Method 4: Use Professional Data Recovery Tools

If the above methods don't work, you might need third-party data recovery software:
- Download and install a reputable recovery tool like Recuva or EaseUS Data Recovery Wizard.
- Scan the drive where the Excel file was last saved.
- Select and recover your lost Excel sheet.
🛠 Note: Ensure you select a tool that supports Excel file recovery and has a good recovery rate for various file formats.
Method 5: Contact IT Support or Recovery Services

If you're in a work environment or if the file is extremely important:
- Reach out to your IT department, who might have backup systems in place.
- If the file isn't critical for immediate recovery, consider professional data recovery services for comprehensive data retrieval.
To wrap things up, while losing Excel sheets can be a real headache, there are multiple ways to restore them effectively. Always enable AutoRecover, keep regular backups, and familiarize yourself with the various recovery options available. By doing so, you'll minimize the risk of permanent data loss and ensure that you can quickly get back to work even after an unexpected mishap.
What if AutoRecover doesn’t recover my file?

+
If AutoRecover fails, check your Recycle Bin or use OneDrive’s version history. If these don’t work, consider professional data recovery tools or services.
Can I recover an Excel file deleted from OneDrive?

+
Yes, if the file was in OneDrive, you can restore it from the Recycle Bin within OneDrive or use the version history feature to revert to an earlier version.
How often should I back up my Excel files?

+
It’s recommended to back up important files at least daily if they’re being actively edited, and weekly for less frequently used documents.
What are the limitations of AutoRecover?
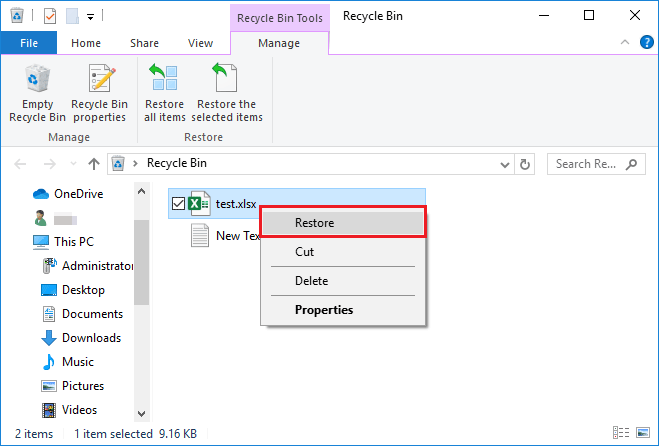
+
AutoRecover only saves work at predefined intervals, so you might lose unsaved changes since the last save. Additionally, it might not work if the system crashes immediately after saving.