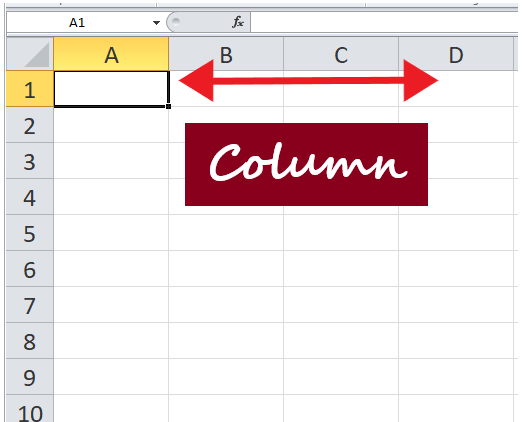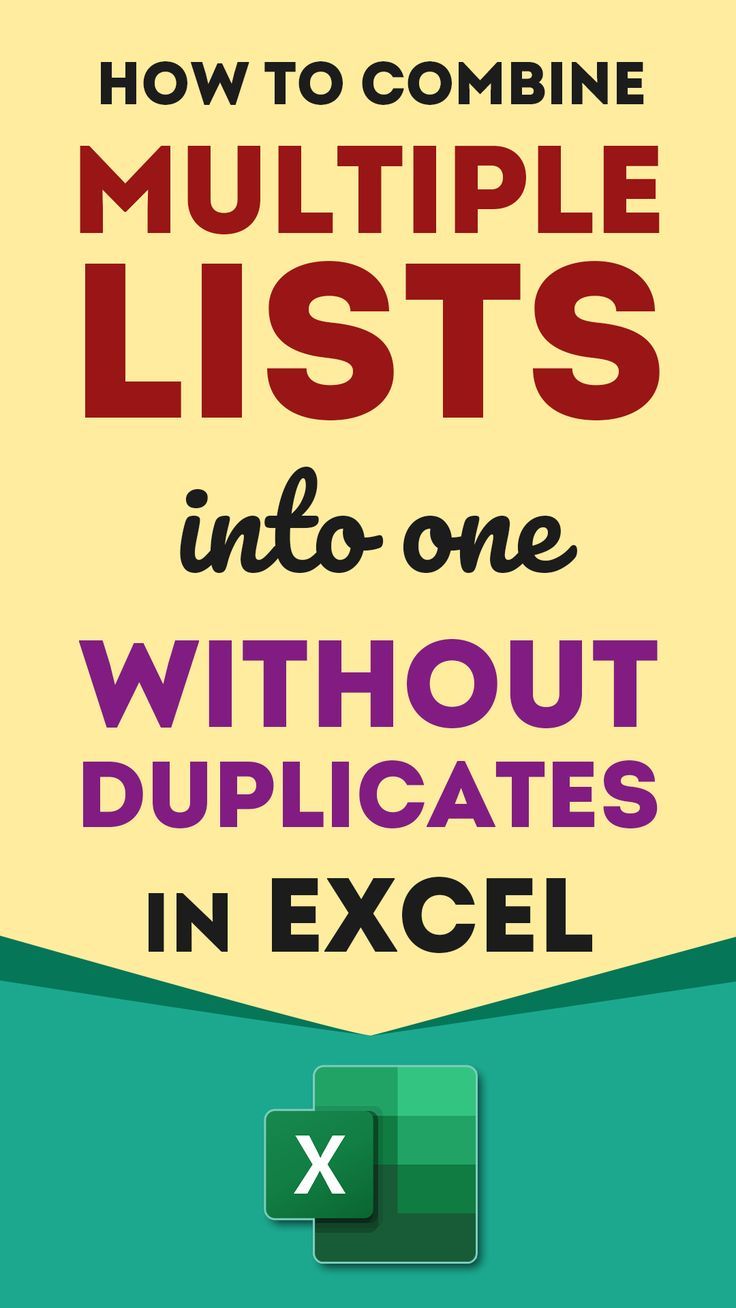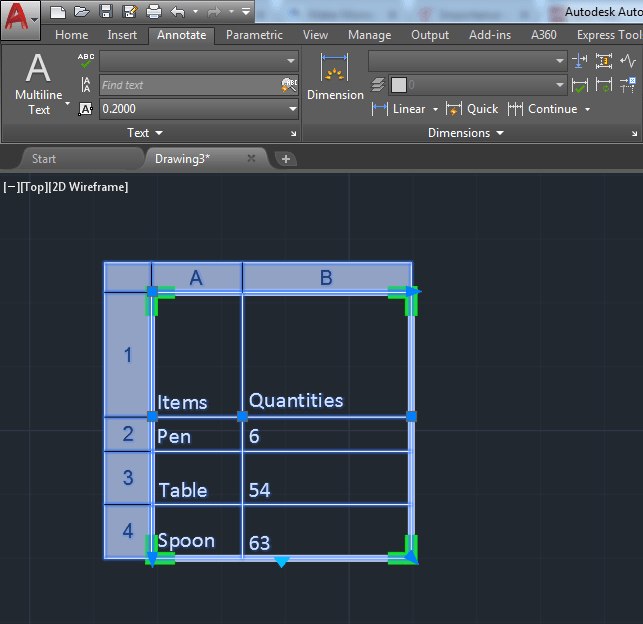Easily Rename Excel Sheets with VBA Scripting

In the realm of Microsoft Excel, mastering the art of automation through VBA (Visual Basic for Applications) can significantly enhance productivity, particularly when handling repetitive tasks. One such task that many Excel users often find themselves doing manually is renaming sheets. This can be a tedious task, especially when dealing with large workbooks containing numerous sheets. But with VBA scripting, you can streamline this process, making it quick, efficient, and error-free.
Understanding VBA for Excel

VBA is a programming language integrated into Microsoft Office applications. It allows you to automate tasks within Excel, Outlook, Word, and other Office tools. For Excel, VBA scripts can manipulate data, format cells, and interact with other applications or databases.
VBA’s automation capabilities:
- Automation: VBA can perform actions that would otherwise require manual intervention.
- Error handling: Scripts can include error checks to manage potential issues gracefully.
- Custom Functions: VBA allows you to define custom functions for more complex data operations.
Why Rename Sheets with VBA?

Renaming Excel sheets manually can lead to several issues:
- Human error: Accidental misspelling or duplication of sheet names.
- Time inefficiency: Manually renaming dozens or even hundreds of sheets can be a time-consuming process.
- Consistency: Ensuring uniformity in sheet naming conventions across large datasets or multiple workbooks.
Here’s where VBA scripting comes to the rescue:
- Speed: Rename sheets in bulk at the click of a button.
- Accuracy: Eliminate the chance of human error in sheet naming.
- Scalability: VBA can handle any number of sheets without additional effort from the user.
Steps to Rename Sheets with VBA

Here are the steps to create and implement a VBA script for renaming sheets:
1. Access the VBA Editor

First, you need to access the VBA environment in Excel:
- Press ALT + F11 to open the VBA Editor.
2. Insert a New Module

In the VBA Editor:
- Right-click on your workbook’s name in the Project Explorer.
- Select Insert > Module.
💡 Note: Inserting a module ensures your script remains part of the workbook.
3. Write the VBA Code

Here’s a basic VBA script to rename sheets:
Sub RenameSheets()
Dim ws As Worksheet
Dim newSheetName As String
Dim i As Integer
i = 1
For Each ws In ThisWorkbook.Worksheets
newSheetName = "Sheet_" & i
ws.Name = newSheetName
i = i + 1
Next ws
End Sub
⚙️ Note: This script will rename all sheets in the workbook sequentially with names like "Sheet_1", "Sheet_2", etc.
4. Run the VBA Script

To execute the script:
- In the VBA Editor, place the cursor anywhere inside the
RenameSheetssubroutine. - Press F5 or click Run from the toolbar.
Alternatively, assign this macro to a button or a keyboard shortcut for quick access:
- Button: Go to the Developer tab, insert a form control button, and link it to the macro.
- Keyboard Shortcut: In the VBA Editor, go to Tools > Macro > Options, and assign a shortcut key.
5. Customize Your Script

Here are ways to tailor the VBA script:
- Name Based on Content: Scan sheet content for keywords to set names.
- User Input: Prompt for sheet names through an input box.
- Dynamic Naming: Use cell values or ranges for dynamic naming conventions.
An example of using content for naming:
Sub DynamicRenameSheets()
Dim ws As Worksheet
Dim newSheetName As String
Dim cell As Range
For Each ws In ThisWorkbook.Worksheets
For Each cell In ws.Range("A1:A100") ' Adjust range as necessary
If Not IsEmpty(cell) And InStr(cell.Value, "Product") > 0 Then
newSheetName = Replace(cell.Value, " ", "_")
ws.Name = newSheetName
Exit For
End If
Next cell
Next ws
End Sub
💡 Note: Adjust the range and content check in this script according to your workbook's structure.
Advanced VBA Techniques for Sheet Renaming

Here are some advanced techniques to improve your VBA sheet renaming script:
Error Handling

Incorporate error handling to prevent the script from crashing due to unforeseen issues:
Sub RenameWithErrorHandling()
On Error GoTo ErrorHandler
Dim ws As Worksheet
Dim newSheetName As String
Dim i As Integer
i = 1
For Each ws In ThisWorkbook.Worksheets
newSheetName = "Sheet_" & i
ws.Name = newSheetName
i = i + 1
Next ws
MsgBox "All sheets have been renamed successfully!"
Exit Sub
ErrorHandler:
MsgBox "Error " & Err.Number & ": " & Err.Description
End Sub
User Interaction

Allow users to interact with the renaming process:
Sub InteractiveRenameSheets()
Dim ws As Worksheet
Dim newSheetName As String
For Each ws In ThisWorkbook.Worksheets
newSheetName = InputBox("Please enter a new name for Sheet '" & ws.Name & "':", "Rename Sheet")
If newSheetName = "" Then
MsgBox "Skipping renaming of " & ws.Name & "."
Else
On Error Resume Next ' Ignore errors if name already exists or is invalid
ws.Name = newSheetName
If Err.Number <> 0 Then
MsgBox "Could not rename " & ws.Name & " to " & newSheetName & ". Name might already exist or be invalid."
Err.Clear
End If
End If
Next ws
End Sub
Wrapping Up

Utilizing VBA for renaming Excel sheets automates a mundane task, reduces errors, and saves time, allowing for more focus on critical data analysis. The beauty of VBA lies in its customizability; you can adapt these scripts to fit complex naming conventions or integrate them into larger automation projects. By mastering even basic VBA concepts, you can enhance your Excel efficiency significantly. Remember, practice and experimentation with different scripts will help you understand and leverage VBA’s full potential in Excel.
Can I undo the VBA renaming process?
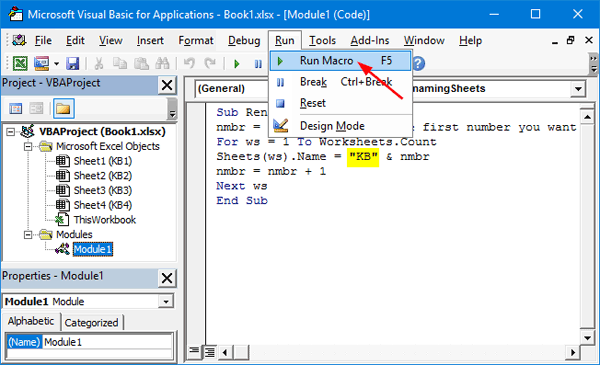
+
Unfortunately, VBA doesn’t automatically track changes for an undo feature. However, you can write a companion VBA script to revert the names or use Excel’s manual options like renaming sheets back or keeping a backup of the original workbook.
Will VBA rename sheets affect my data?

+
No, renaming sheets with VBA only changes the sheet names; it does not modify the data or the contents of the sheets. Your data remains untouched.
How can I rename sheets based on cell values?

+
You can modify the VBA script to read cell values from each sheet. For example, you might choose to name each sheet based on the content in cell A1:
Sub RenameBasedOnCell()
Dim ws As Worksheet
For Each ws In ThisWorkbook.Worksheets
On Error Resume Next ‘ In case the sheet name already exists
ws.Name = Left(ws.Range(“A1”).Value, 31) ’ Excel limits sheet names to 31 characters
Next ws
End Sub