Easily Insert Excel Sheets into AutoCAD 2013: A Guide
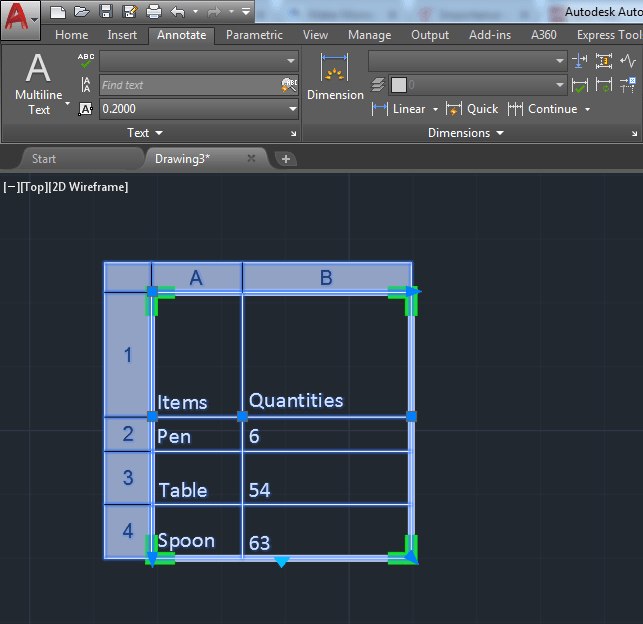
Integrating data from Microsoft Excel into AutoCAD 2013 allows for a seamless workflow in managing projects that require both CAD design and data analysis. This guide will walk you through the process of exporting data from Excel to AutoCAD, ensuring you can leverage the strengths of both software environments effectively.
Prerequisites

- Installed Microsoft Excel (preferably 2013 or newer).
- AutoCAD 2013 software installed on your computer.
- Data in Excel that you wish to insert into AutoCAD.
Exporting Excel Data

Before inserting data into AutoCAD, ensure your data in Excel is organized in a manner that makes sense for your AutoCAD drawing:
- Open Excel: Launch your Excel document with the relevant data.
- Data Preparation: Ensure your data is formatted correctly. Use headers, organize data in tables, and minimize or remove any styling that might not translate well into CAD.
- Save as CSV: Go to File > Save As and choose 'CSV (Comma delimited)' from the 'Save as type' drop-down menu. Name the file appropriately and save it.
💡 Note: If your Excel file contains special characters or formats like currency symbols, dates, etc., these might not translate perfectly into CSV. Check the exported file for accuracy.
Inserting CSV into AutoCAD

Once your data is exported as a CSV file, you can proceed with the following steps to insert it into your AutoCAD drawing:
- Launch AutoCAD: Open your AutoCAD 2013 application and ensure you have an existing drawing or start a new one.
- Data Link Manager: Navigate to the ribbon, go to the Insert tab, and select Data Link Manager from the Data panel.
- Create a New Data Link: In the Data Link Manager, click Create a new Excel Data Link.
- Configure Link:
- Select the saved CSV file you created in Excel.
- Name the link for future reference.
- Adjust the options like Update Method (Manual or Automatic) as needed.
- Insert Table: Close the manager, then go back to the Insert tab, choose Table, and in the Insert Table dialogue, pick the recently created data link.
- Select Data: AutoCAD will show a preview of your data. Adjust the selection if necessary, ensuring you select the desired range of data from your CSV file.
- Place Table: Specify an insertion point in your drawing, and AutoCAD will place the table from your Excel data.
📌 Note: Remember to position your table in a way that it fits well within your drawing space without overlapping critical design elements.
Adjusting the Table in AutoCAD
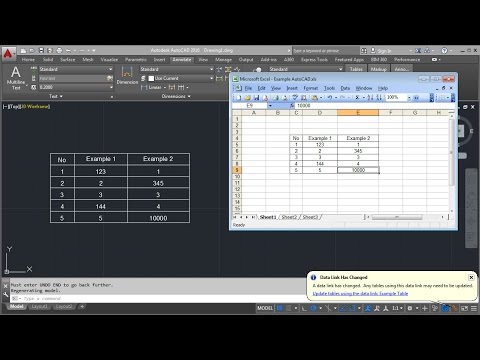
After inserting the table, you might need to make adjustments:
- Formatting: Use AutoCAD's table editing tools to adjust the cell size, font, and text alignment.
- Update: If your CSV file is updated, go to Table > Data Link Manager and refresh the link manually if set to manual.
- Modify: You can add or modify rows and columns if necessary, keeping in mind that changes made in AutoCAD will not reflect back to your Excel file.
Important Considerations
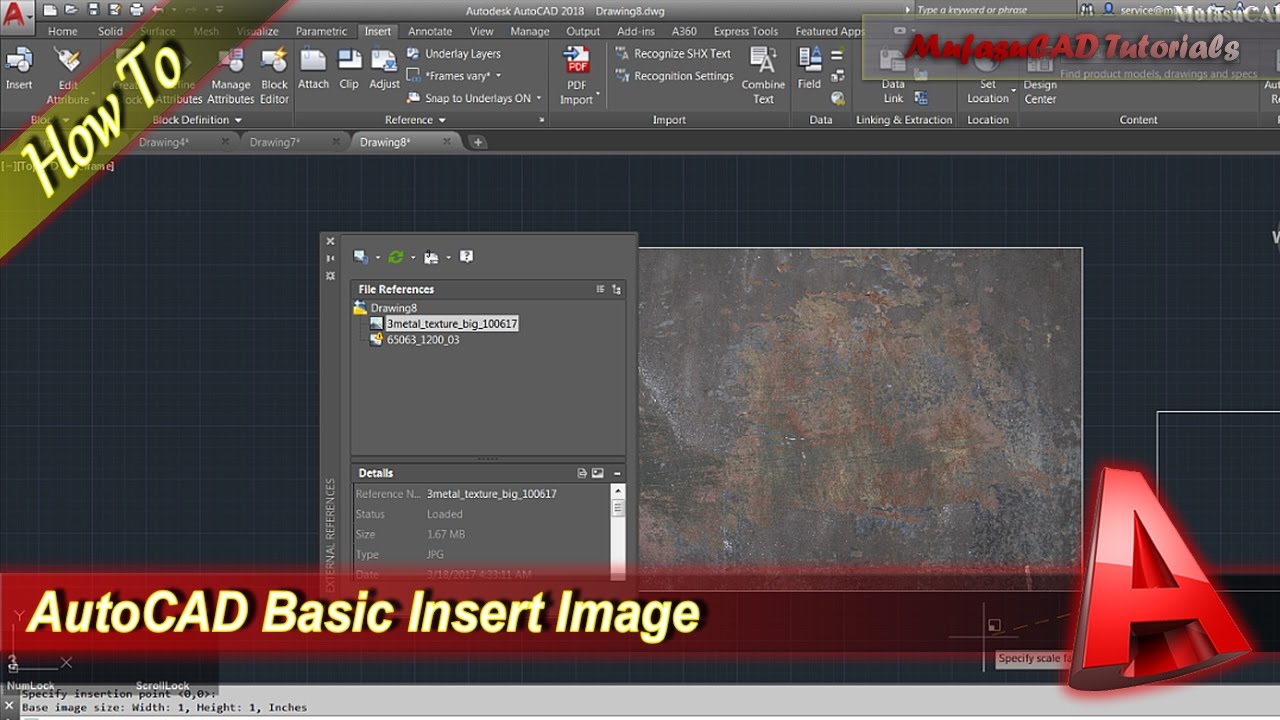
When working with Excel data in AutoCAD:
- Data Integrity: Ensure your CSV file remains in the correct format and location, as AutoCAD relies on this file to keep the table up-to-date.
- Performance: Inserting large datasets can slow down AutoCAD. Consider keeping your table size manageable or using external references.
- Automatic Updates: Automatic updates can be helpful but remember that it might automatically redraw the table, which could take time or even crash if the file is very large or complex.
Integrating data from Excel to AutoCAD requires careful planning but provides a powerful way to manage both visual design and data-driven aspects of your projects. By following this guide, you'll be able to make the most out of your engineering or architectural workflows, combining the best of both software environments.
Can I insert an Excel sheet directly into AutoCAD without converting to CSV?
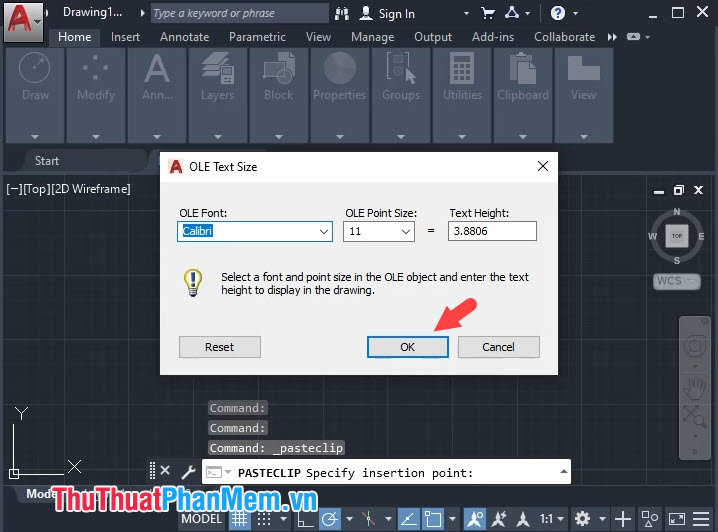
+
Unfortunately, AutoCAD 2013 does not support direct insertion of .xlsx files. However, newer versions might offer this feature. For AutoCAD 2013, exporting to CSV remains the recommended approach.
How do I maintain real-time updates between Excel and AutoCAD?
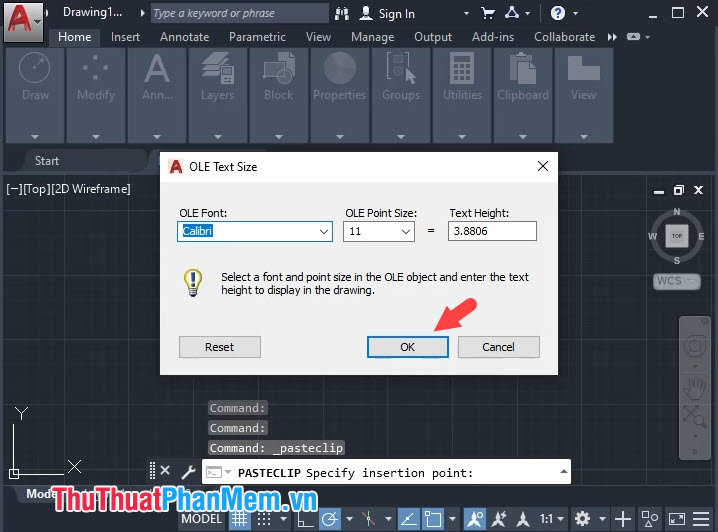
+
Set your data link to update automatically. However, consider the file size and complexity to avoid performance issues when updates occur.
What if my Excel data has special characters or formatting?

+
Exporting to CSV can sometimes strip away special formatting or characters. It’s best to keep your Excel data as simple as possible for seamless integration into AutoCAD.