Merge Cells Across Sheets in Excel: Quick Guide

Merging cells across different sheets in Microsoft Excel is an essential skill that can greatly enhance the way you manage and present your data. This quick guide will walk you through the process, offering step-by-step instructions, practical examples, and insightful tips to ensure you can use this feature effectively.
Why Merge Cells Across Sheets?

Before diving into the how-to, let’s understand why you might want to merge cells across sheets:
- To consolidate data from multiple sheets into one master sheet for easier analysis.
- To maintain consistency across related sheets, especially when working with large datasets.
- To create uniform report headers or footers across multiple sheets.
Preparing Your Excel Workbook

Here’s what you need to do before you start merging cells:
- Open Excel: Start Microsoft Excel and open the workbook where you want to merge cells.
- Identify Source Sheets: Determine which sheets contain the cells you want to merge.
- Identify Target Sheet: Decide which sheet will receive the merged cells.
Step-by-Step Guide to Merge Cells

1. Open the Source Sheets

First, navigate to the sheet containing the cells you want to merge. Click on the tab at the bottom to switch sheets.
2. Select Cells to Merge

Select the cells you wish to merge. You can select multiple cells by holding down the CTRL key while clicking the cells, or by dragging the mouse over them.
3. Copy the Cells

With the cells selected, copy them using Ctrl+C or right-click and select Copy.
4. Switch to the Target Sheet

Now, switch to the sheet where you want to paste the merged cells.
5. Paste the Cells

Choose a cell to start merging into, then use one of these methods:
- Paste Special: Right-click, select Paste Special, then choose Merge (M). This will retain cell formatting.
- Direct Paste: For a straightforward merge, simply press Ctrl+V or right-click and select Paste.
6. Align the Merged Cells

Post-merge, you might need to realign the data or adjust the formatting to ensure consistency:
- Change text alignment using the alignment tools in the Home tab.
- Adjust cell size by dragging the cell borders or double-clicking them.
⚠️ Note: When using 'Paste Special' with merging, Excel might override some formatting to accommodate the merge. Be prepared to reformat if necessary.
Advanced Tips and Tricks
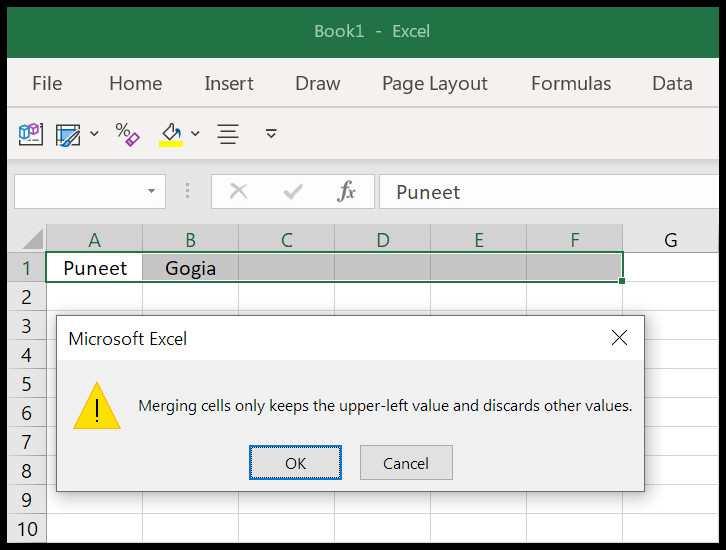
Using Formulas for Dynamic Merging

Instead of manually merging cells, you can use formulas like:
=CONCAT(Sheet1!A1, Sheet2!A1, Sheet3!A1)
This concatenates cells from multiple sheets into one.
Merging with VBA

For more complex operations, consider using Visual Basic for Applications (VBA):
Sub MergeCells()
Dim rng As Range
Set rng = Sheets(“Sheet1”).Range(“A1:C1”)
rng.Copy
Sheets(“Sheet2”).Range(“A1”).PasteSpecial xlPasteAllMergeConditional
End Sub
Run this VBA script to merge cells across sheets with precision.
Merging for Dashboard Creation

Merging cells across sheets can streamline dashboard creation, allowing for dynamic updates from various data sources.
To wrap up, merging cells across sheets in Excel is a powerful tool for data management, analysis, and presentation. It allows you to keep related information together, create consistent headers or footers, and even manage dynamic content updates. While the process is straightforward, mastering the nuances can significantly enhance your Excel proficiency. Remember to align and format the cells post-merge to ensure your data presentation is both clear and effective.
What happens to cell formatting when merging cells across sheets?

+
When you use Paste Special to merge, Excel might override some formatting to accommodate the merge, potentially requiring reformatting.
Can I merge cells across different workbooks?
+
Yes, but it’s more complex. You’ll need to use VBA or manually copy-paste data between workbooks.
How do I undo a cell merge?
+
You can use ‘Ctrl+Z’ to undo the merge if you haven’t made changes after. For other situations, you’ll need to manually separate the cells.



