Combine Excel Sheets: Avoid Duplicates Easily
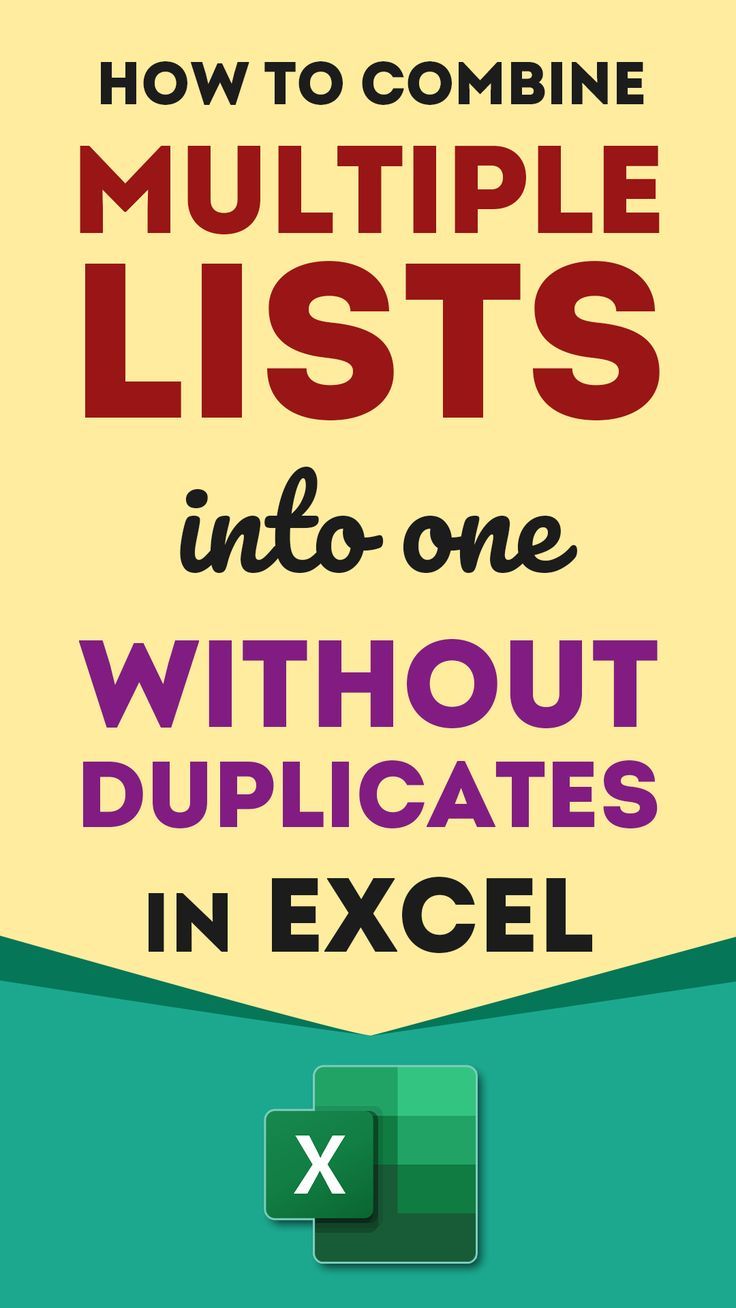
Merging multiple Excel sheets into a single workbook can significantly streamline data management processes, but it's crucial to handle duplicates efficiently. Excel users often find themselves in situations where they need to combine data from different sources while ensuring that each record is unique. Here's how you can effortlessly combine Excel sheets and avoid duplicates:
Preparation

- Back up your Excel files before making any changes to prevent data loss.
- Ensure that each Excel sheet has a unique identifier or a set of columns that can be used to determine duplicates.

Method 1: Using Excel's Built-in Features

Step 1: Open All Workbooks

Start by opening all the Excel workbooks containing the sheets you want to combine.
Step 2: Copy Data to a New Workbook

Create a new workbook where you’ll consolidate all data:
- Copy the headers from one of the source sheets to the new workbook.
- Copy the data from each sheet, ensuring you include all rows below the headers.
Step 3: Identify Duplicates

Go to the ‘Data’ tab and select:
- Remove Duplicates
- Choose the columns to check for duplicates.
- Click ‘OK’ to remove any duplicates identified.
Step 4: Save the Combined Sheet

After removing duplicates, save your new consolidated Excel workbook.
⚠️ Note: Ensure that the headers in all source sheets are identical for the best results when removing duplicates.
Method 2: Using Power Query
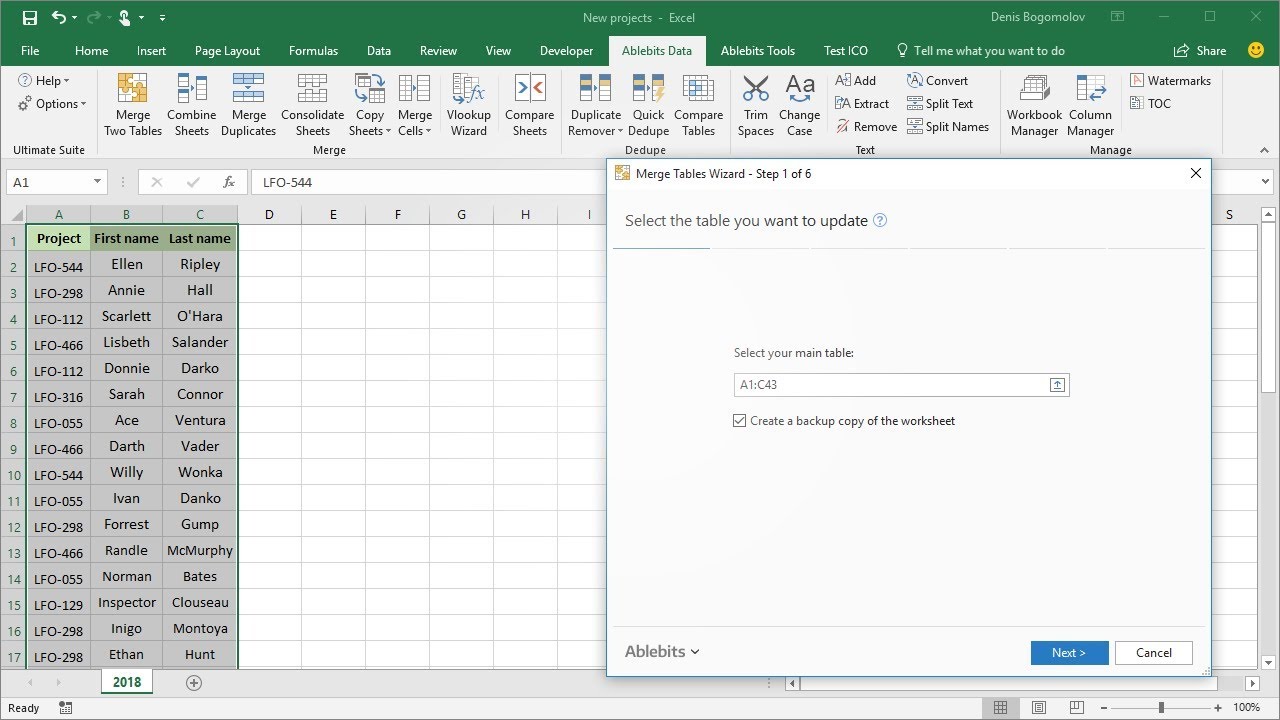
Step 1: Open Power Query Editor

Access the Power Query Editor by clicking on ‘From Table/Range’ under the ‘Data’ tab after selecting your data range.
Step 2: Append Queries

- From the ‘Home’ tab in the Power Query Editor, select ‘Append Queries’.
- Choose whether you’re appending to a new or an existing query.
- Select the sheets to append from the dropdown list.
Step 3: Remove Duplicates

In Power Query:
- Select ‘Keep Rows’ -> ‘Keep Rows’ -> ‘Remove duplicates’.
- Choose the columns where duplicates need to be checked.
- Confirm the removal.
Step 4: Load the Data

Load the data back into Excel by clicking ‘Close & Load’.
🔌 Note: Power Query is excellent for automating the process of merging sheets.
| Method | When to Use |
|---|---|
| Built-in Features | For simple, one-time merges with smaller data sets. |
| Power Query | When dealing with large data sets, recurring tasks, or needing data transformation before merging. |
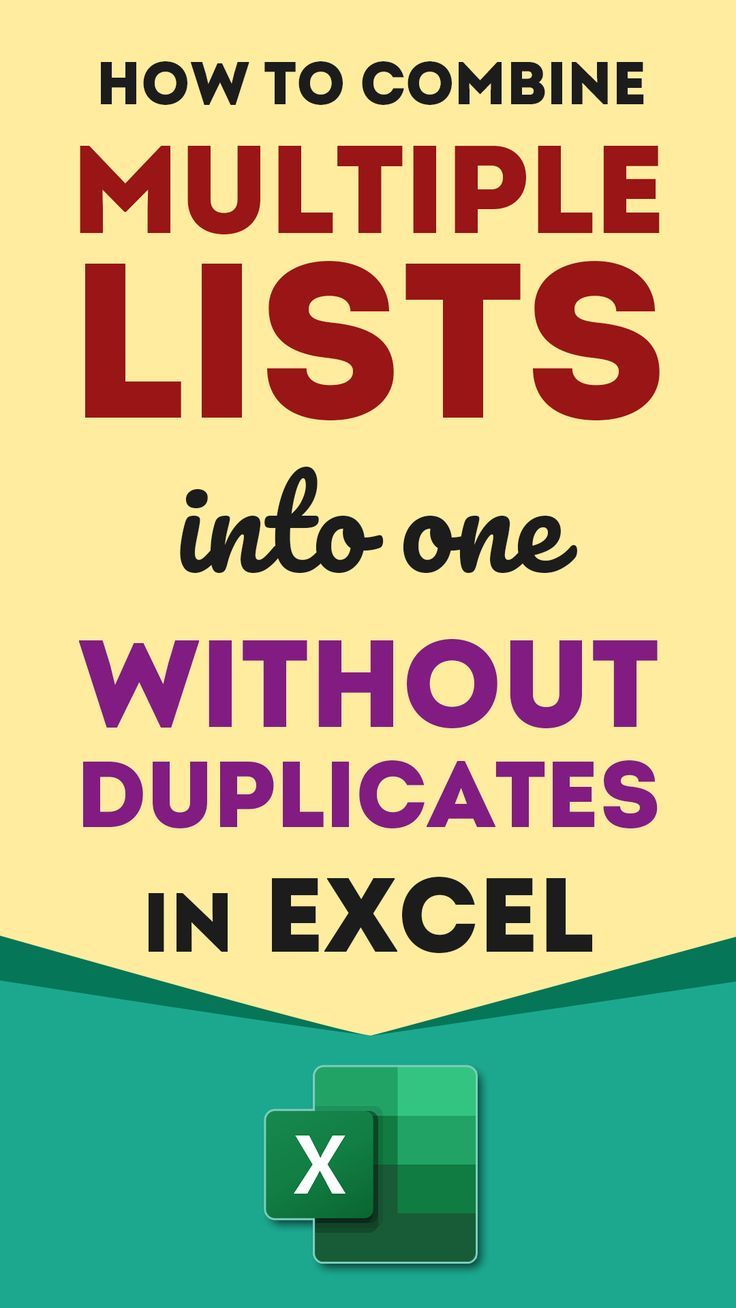
Additional Tips for Combining Sheets
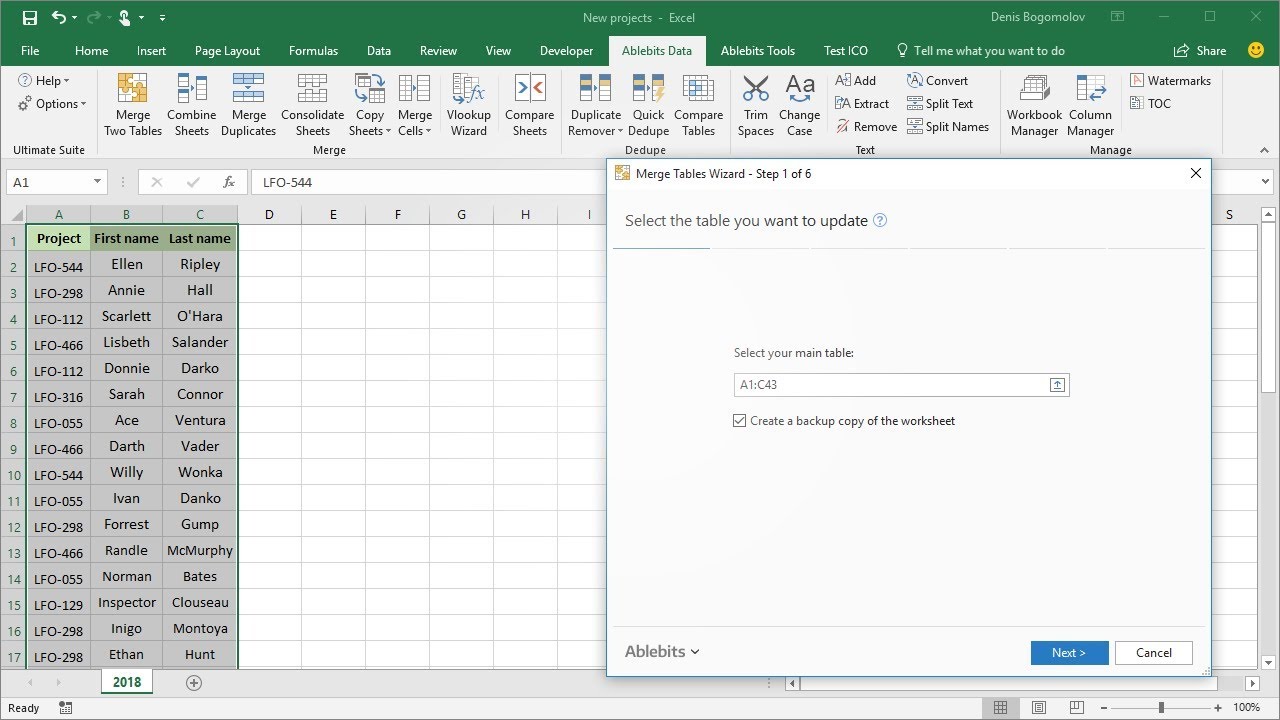
Data Validation

- Use Data Validation to ensure that entries are consistent across sheets.
Sorting

- Sort data by the unique identifier column before merging to simplify duplicate removal.
Conditional Formatting
- Highlight duplicates or unique entries with conditional formatting for easier visual identification.
In summary, merging Excel sheets while avoiding duplicates involves careful preparation and the use of appropriate Excel tools. The built-in ‘Remove Duplicates’ feature provides a straightforward method for small datasets, whereas Power Query is the go-to for larger, more complex data integration tasks. Both methods offer flexibility to tailor to different data structures and needs, ensuring data integrity in your combined sheets.
How can I check for duplicates before merging?
+Use Excel’s ‘Conditional Formatting’ to highlight duplicates, or ‘Remove Duplicates’ to filter them out before merging.
What if my sheets have different headers?
+If headers are different, align them manually or use Power Query to transform data before merging.
Can I automate this process?
+Yes, Power Query can automate repetitive tasks like merging sheets and removing duplicates. However, initial setup is required.
What are some best practices for managing Excel data?
+Regularly back up files, validate data entry, and use Power Query for advanced data manipulation to improve efficiency and accuracy.
How do I deal with near-duplicates or partial matches?
+Use Excel functions like ‘IF’ with logical checks or conditional formatting with multiple conditions to identify and manage near-duplicates.