Quickly Count Excel Rows: The Definitive Guide
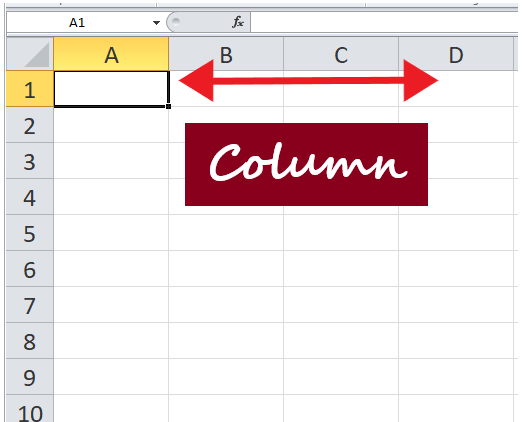
Excel is a powerful tool in the Microsoft Office suite, widely used for data organization, analysis, and reporting. One of the most common tasks in Excel is counting rows, whether it's for data entry, verification, or reporting purposes. This guide will delve deep into various methods to quickly count rows in Excel, offering insights that cater to both novice users and Excel experts.
Using the STATUS BAR
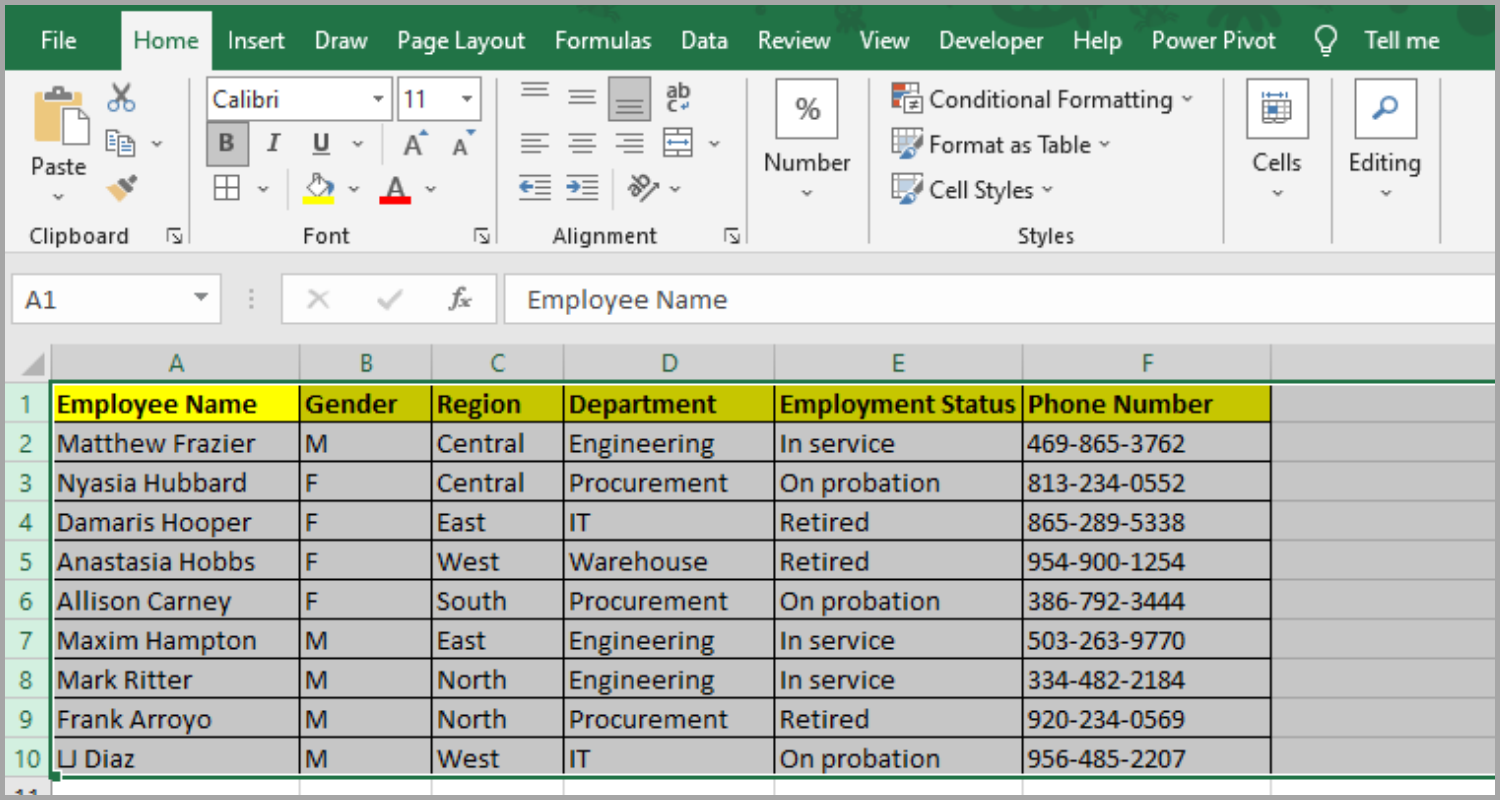
The easiest and quickest way to count rows in Excel is by using the Status Bar:
- Select the range of cells you are interested in counting.
- Look at the bottom right corner of the Excel window. The Status Bar will show the count of cells with numbers, text, or blanks in the selected range.
💡 Note: The Status Bar method provides a quick count but does not distinguish between different types of content effectively.

Using the ROWS and COUNTA Functions
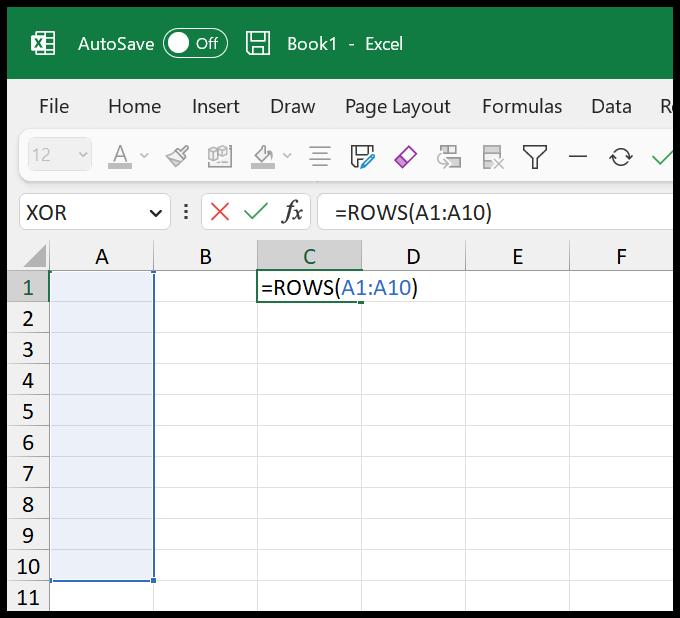
ROWS Function
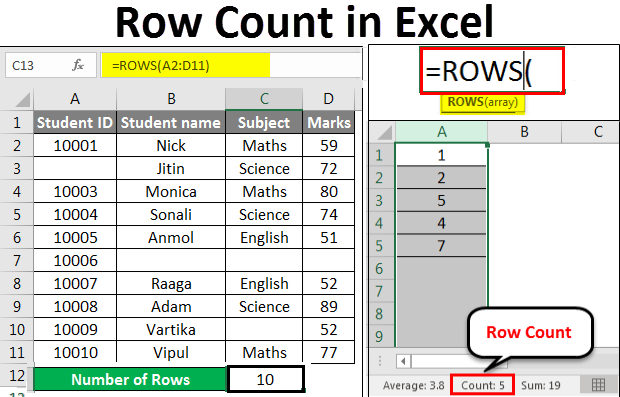
The ROWS function is straightforward for counting rows:
=ROWS(A1:A100)This formula would count the number of rows from cell A1 to A100, including any empty cells within that range.
COUNTA Function
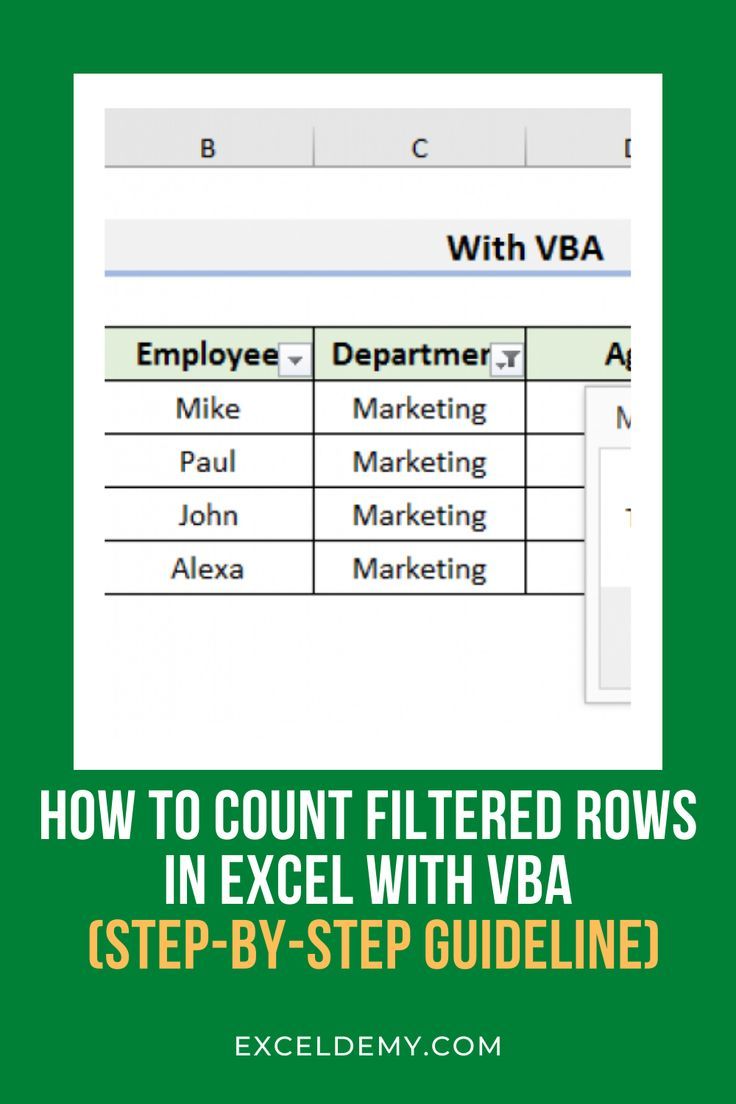
COUNTA counts cells that are not empty, making it perfect for counting only rows with data:
=COUNTA(A:A)This will count all non-empty cells in column A. To count rows with data in multiple columns, combine COUNTA:
=COUNTA(A:A)+COUNTA(B:B)+COUNTA(C:C)| Function | Purpose |
|---|---|
| ROWS | Counts all rows in a range |
| COUNTA | Counts non-empty cells in a range |
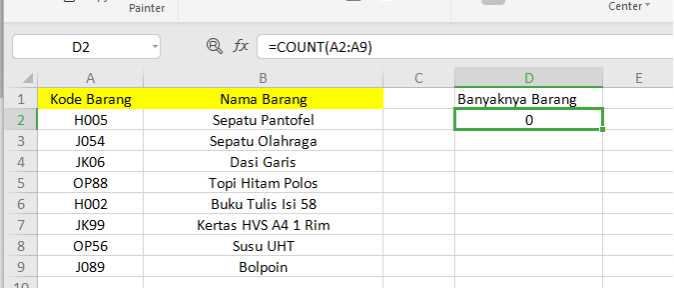
Advanced Techniques for Counting Specific Conditions
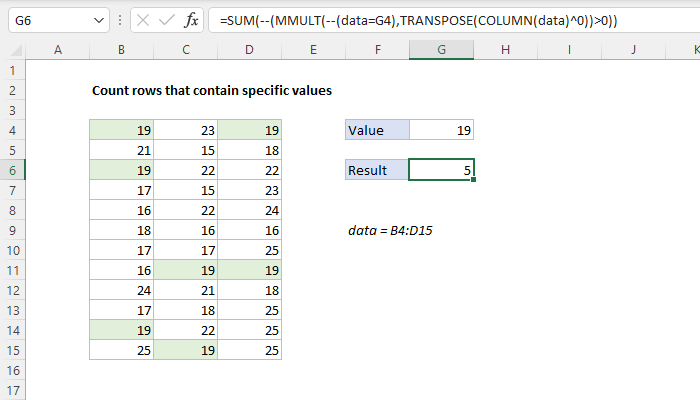
Using COUNTIF and COUNTIFS

To count rows based on specific conditions, use:
COUNTIF(range, criteria)for a single conditionCOUNTIFS(range1, criteria1, range2, criteria2, …)for multiple conditions
Example:
=COUNTIF(A1:A100, “Yes”)Counts rows where ‘Yes’ is present in column A from A1 to A100.
Or:
=COUNTIFS(A1:A100, “>100”, B1:B100, “Completed”)Counts rows where column A has values greater than 100 and column B contains “Completed”.
Using SUBTOTAL for Filtered Data
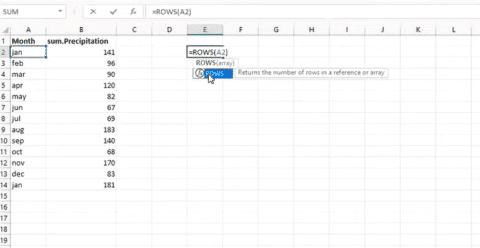
When working with filtered data, SUBTOTAL is ideal:
=SUBTOTAL(3, A1:A100)where ‘3’ specifies the COUNTA function, and it counts only visible rows.
Automating Row Counting with VBA
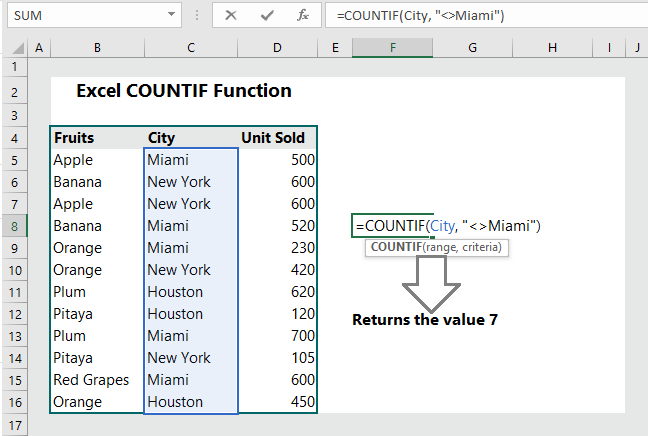
For repetitive tasks, VBA can automate row counting:
Dim lastRow As Long
lastRow = ActiveSheet.Cells(ActiveSheet.Rows.Count, “A”).End(xlUp).Row
MsgBox “The last row in column A is: ” & lastRow🔧 Note: VBA requires understanding of Excel programming but can significantly speed up repetitive tasks.
Practical Applications
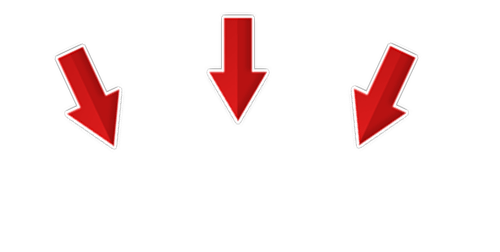
Data Entry Verification

- Quickly count entries in a data set.
- Use COUNTA to ensure all necessary fields are filled.
Reporting and Analysis

- Automate reports with accurate row counts.
- Use conditional counting for more detailed insights.
Data Management

- Keep track of data expansion over time.
- Count rows for data backup or archiving.
By mastering the various methods of counting rows in Excel, users can enhance their productivity, ensure data integrity, and make reporting more accurate and efficient. This guide has covered basic to advanced techniques, ensuring you have the tools to tackle almost any scenario in Excel where row counting is required.
The insights provided here are not only about counting rows but also about understanding your data better, managing it efficiently, and making your workflow smoother. Whether you are verifying data, preparing reports, or managing large datasets, these Excel functions and features are indispensable.
Can I count rows with specific text in Excel?

+
Yes, use the COUNTIF or COUNTIFS function to count rows based on specific text criteria.
How do I count rows with VBA?
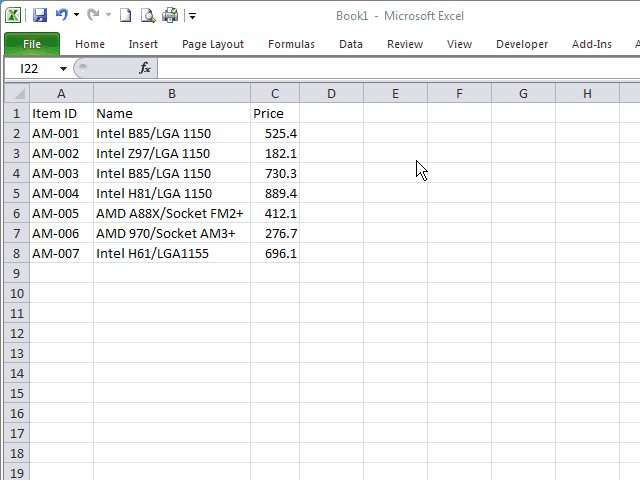
+
You can use VBA to count rows by finding the last cell with data in a column with code like: ActiveSheet.Cells(ActiveSheet.Rows.Count, “A”).End(xlUp).Row
What if I only want to count visible rows?

+
Use the SUBTOTAL function, specifically with the ‘3’ or ‘103’ argument, which counts only visible cells.