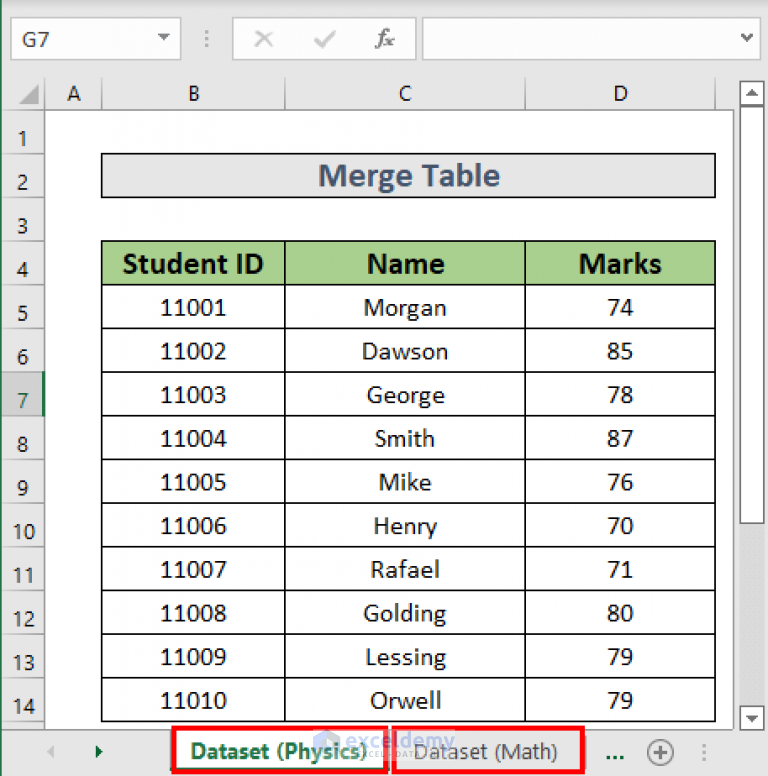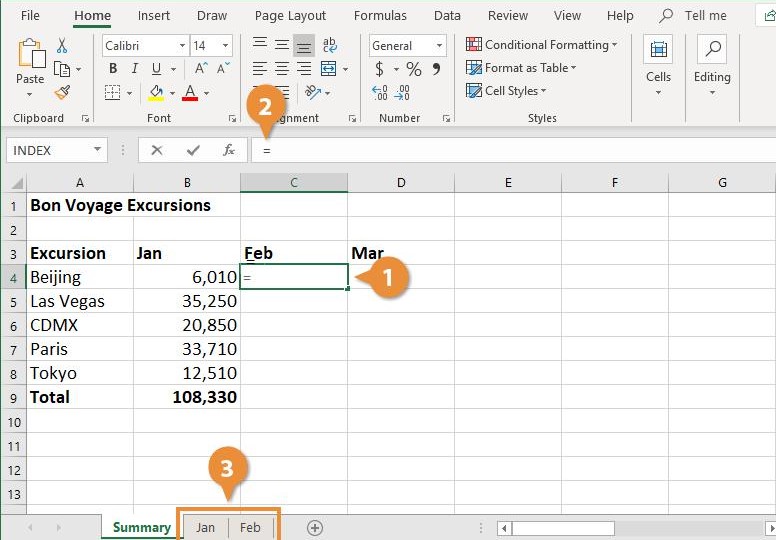5 Simple Ways to Remove Sheets in Excel

The ability to organize, manage, and analyze data is crucial, and Excel is a powerhouse tool in achieving this. However, there are instances when you may need to simplify your workbook by removing unnecessary sheets. Whether it's to declutter your project or to manage a team's collaborative document, knowing how to remove sheets efficiently can enhance your productivity. In this blog post, we will explore five simple methods to remove sheets in Excel. Each method will be broken down into easy-to-follow steps, ensuring that even beginners can master this skill.
Method 1: Manual Deletion

The most straightforward way to remove a sheet from an Excel workbook is through manual deletion. Here’s how to do it:
- Right-click on the tab of the sheet you want to delete.
- Select ‘Delete’ from the context menu.
- Confirm the deletion if prompted.
🗑️ Note: Remember, once a sheet is deleted, it cannot be recovered unless you undo the action immediately by pressing Ctrl + Z or navigating through the ‘Undo’ history.
Method 2: Using Keyboard Shortcuts
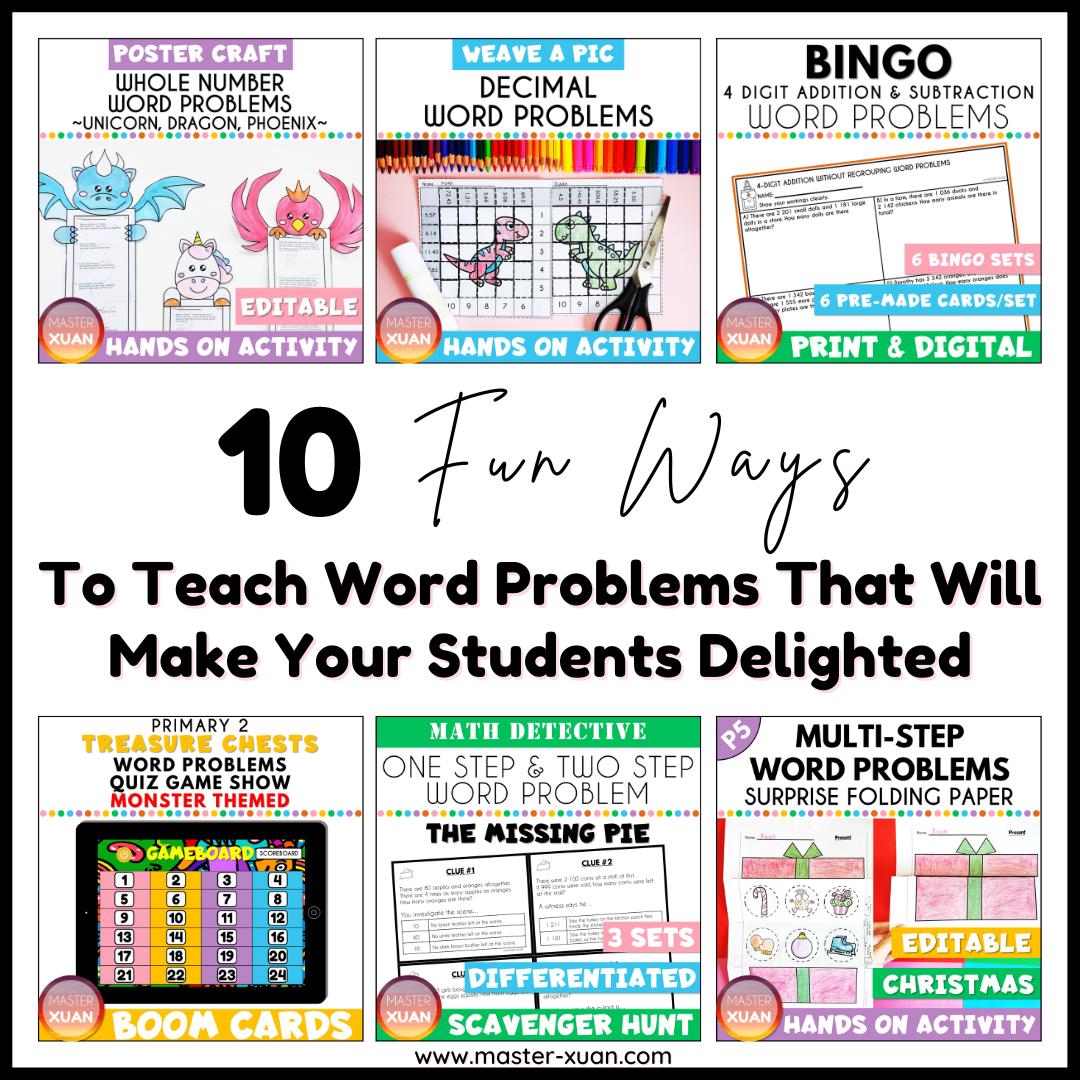
Keyboard shortcuts can speed up your Excel tasks significantly, including sheet deletion:
- Select the sheet you wish to delete.
- Press Alt + H, then press D, and finally press S.
This sequence of commands navigates you through the ribbon menu to delete the sheet without having to take your hands off the keyboard.
Method 3: VBA Macro

For those who frequently deal with large workbooks or need to automate tasks, VBA (Visual Basic for Applications) can be quite handy:
Here is a simple VBA code to delete a sheet:
Sub DeleteSheet()
Dim ws As Worksheet
For Each ws In ThisWorkbook.Worksheets
If ws.Name = “SheetName” Then
Application.DisplayAlerts = False
ws.Delete
Application.DisplayAlerts = True
Exit Sub
End If
Next ws
End Sub
- Open VBA editor (Alt + F11).
- Insert a new module (Insert > Module).
- Paste the above code and change “SheetName” to the name of the sheet you want to delete.
- Run the macro (F5).
⚠️ Note: Running macros requires caution, ensure your macro settings allow code execution and always back up your workbook before using macros for deletions.
Method 4: Contextual Right-Click Menu

Another intuitive method to delete sheets involves the contextual right-click menu:
- Hover over the tab of the sheet you want to delete.
- Right-click to open the context menu.
- Choose ‘Delete’ from the options.
Method 5: Using the Ribbon Interface

For those more comfortable with navigating through menus, Excel’s Ribbon offers an easy path:
- Click on the ‘Home’ tab.
- In the ‘Cells’ group, click the ‘Delete’ dropdown.
- Select ‘Delete Sheet’.
This method is useful for those who prefer visual cues and step-by-step guidance through the interface.
The process of managing sheets in Excel, particularly removing them, is straightforward once you understand the various methods available. Whether you opt for the simple right-click and delete, keyboard shortcuts, or delve into the world of VBA macros, each approach has its place depending on the complexity of your project and your comfort level with Excel. By mastering these methods, you'll enhance your productivity, keep your Excel workbook clean and organized, and ensure that your spreadsheets are tailored precisely to your needs. Remember, with great power comes great responsibility – always double-check before deleting sheets as the action is not easily reversible.
Can I recover a deleted sheet in Excel?

+
Unfortunately, once a sheet is deleted in Excel, it cannot be recovered unless you have a backup or you undo the deletion immediately with Ctrl + Z.
Is there a way to delete multiple sheets at once?

+
While Excel’s standard interface does not support deleting multiple sheets in one go, you can achieve this through VBA by selecting multiple sheets before running the macro.
What happens to the data on the sheet when it is deleted?

+
When you delete a sheet, all the data contained within it is also deleted and is no longer accessible unless you recover it through an immediate undo or a backup.