Easily Sum Values Across Multiple Excel Sheets

Are you often faced with the challenge of consolidating data from multiple Excel worksheets into a single, easy-to-analyze summary? Whether you're managing financial records, tracking project milestones, or compiling research data, Excel's capability to sum values across multiple sheets can be a game-changer for efficiency. In this comprehensive guide, we'll delve into various methods to achieve this, providing step-by-step instructions tailored for users at different skill levels.
Understanding Excel Sheets

Before we dive into summing values, let's quickly review what Excel worksheets are:
- Worksheets are individual tabs within an Excel workbook where you can input, organize, and analyze data.
- Each worksheet can contain similar or different data sets, making Excel an excellent tool for data management.
- Multiple sheets allow you to keep related but separate data together, enhancing your ability to sort, filter, and analyze information efficiently.
Basic Methods for Summing Across Sheets

Let's begin with straightforward techniques that can be used in Excel:
Method 1: Using the SUM Formula with 3D References
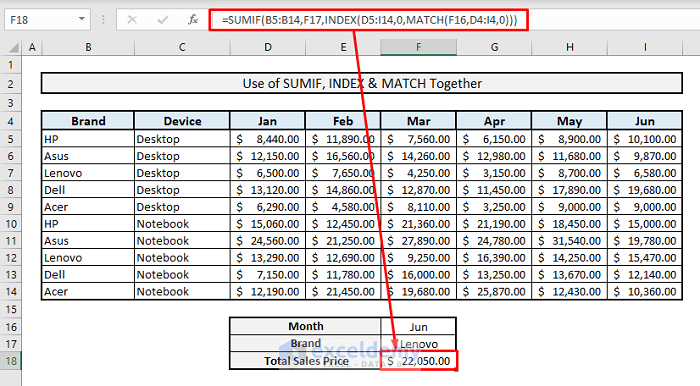
A 3D reference in Excel refers to a range of cells that span across several sheets. Here's how to use it:
- Click on the cell where you want the total sum to appear.
- Enter the SUM formula:
=SUM(Sheet1:Sheet3!A1). This will sum the value in cell A1 from Sheet1 through Sheet3. - If your sheets are not consecutive, you can list them separately:
=SUM(Sheet1!A1, Sheet3!A1, Sheet4!A1).
It's worth noting that when using this method:
💡 Note: 3D references require all the sheets involved to have the same cell structure to avoid errors or unintended results.
Method 2: Consolidate Function

For a more dynamic approach, Excel offers the Consolidate tool:
- Select a blank cell where you want the consolidated data to start.
- Navigate to the "Data" tab on the ribbon, and click "Consolidate".
- Choose the function you want to use (e.g., Sum), then select "Add" for each range you want to include from each sheet.
- Check the option to create links to the source data if you want to update the consolidated data automatically.
The Consolidate function is especially useful when dealing with non-uniform data across sheets:
- It allows for custom functions other than SUM, like COUNT or AVERAGE.
- You can choose to link the consolidated data to the source for real-time updates.
- It also lets you specify different ranges if needed.
Advanced Techniques

Using Power Query for Data Consolidation

For users looking for a more powerful data transformation tool, Power Query can be a lifesaver:
- From the Data tab, click “Get Data” or “From Other Sources” and select “Blank Query”.
- In the Power Query Editor, you can use functions like
Table.Combineto merge data from various sheets into one. - After combining, you can easily apply additional transformations before loading the data back into Excel.
Power Query is particularly beneficial for:
- Large datasets where manual summing would be impractical.
- Regular updates where you need to automate the data consolidation process.
- Complex data transformations beyond basic summing.
PivotTable with Multiple Consolidation Ranges

PivotTables offer a visual way to sum and analyze data from different sheets:
- Go to the Insert tab and click "PivotTable".
- Select "Multiple consolidation ranges" as your source.
- Add the ranges from each sheet where your data resides.
- Excel will create a new sheet with your consolidated data ready for PivotTable analysis.
Using PivotTables for summing across sheets allows for:
- Interactive data exploration with drag-and-drop functionality.
- The creation of complex reports by simply filtering or grouping the data.
- Visual presentation of data in charts or graphs for enhanced reporting.
Excel Table and SUMIFS

If you're working with tables, you can leverage advanced functions:
- Ensure your data is in Excel Tables for better management and reference.
- Use the
SUMIFSfunction to sum values based on criteria across multiple sheets. - The formula looks like this:
=SUMIFS(Sheet1!Table1[Column], Sheet1!Table1[CriterionColumn], "Criteria", Sheet2!Table2[Column], ...).
This method is great when you need to:
- Sum conditionally across multiple sheets.
- Keep your workbook's layout more organized using named ranges or Excel Tables.
While discussing the methods, here is a quick comparison table:
| Method | Complexity | Flexibility | Best for |
|---|---|---|---|
| 3D SUM Formula | Low | Medium | Simple, similar data structures |
| Consolidate | Medium | High | Varied data ranges, real-time updates |
| Power Query | High | Very High | Complex data manipulation and automation |
| PivotTable | Medium | High | Interactive data analysis and reporting |
| SUMIFS with Tables | Medium | High | Conditional summing with structured data |
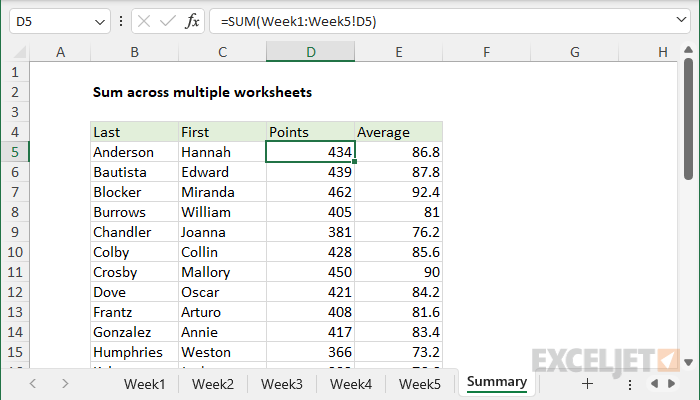
Putting It All Together

Consolidating data across multiple Excel sheets can significantly streamline your data analysis process. By utilizing the right method, you can tailor the approach to your specific needs, whether that’s simplicity, flexibility, or advanced data manipulation. Remember, the key to effective data management in Excel lies in understanding your data structure, choosing the right tools, and maintaining accuracy and efficiency in your work.
By implementing these techniques, you can quickly sum values across multiple sheets, enhancing your productivity and making data analysis less of a chore and more of an insightful journey.
Can I sum across sheets with different cell references?

+
Yes, using methods like Consolidate or Power Query, you can sum values even if the cell references aren’t the same across all sheets.
What if the sheets have varying data structures?

+
Power Query is your best bet for handling varying data structures since it allows for data transformation before consolidation.
Is there a limit to how many sheets I can sum across?

+
Excel doesn’t have a specific limit for how many sheets you can sum across, but practical limitations include system resources and Excel’s own workbook size limits.
How can I update the consolidated data automatically?
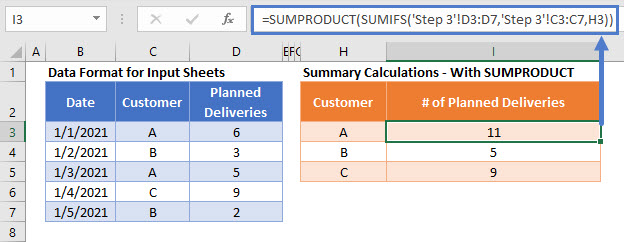
+
Using the Consolidate tool with the “Create links to source data” option checked will ensure your consolidated data updates when changes are made to the source sheets.
Can I use these methods with macros or VBA?

+
Absolutely. VBA can automate and extend these methods, especially for routine tasks, providing even greater control over data manipulation and analysis in Excel.