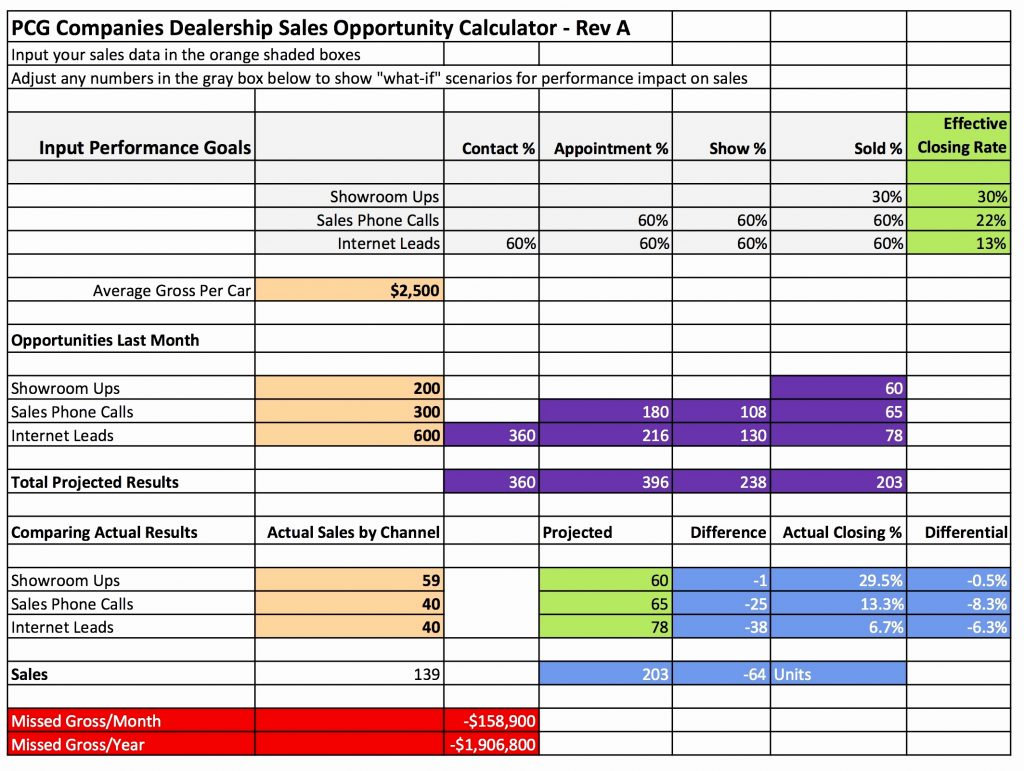Mastering Excel: Referencing Values from Another Sheet

Understanding the Basics of Excel Sheet Referencing

Excel is renowned for its powerful data manipulation and analysis capabilities, making it an indispensable tool in numerous industries. One of the key features that makes Excel so versatile is the ability to reference cells from different sheets within a workbook. This article aims to guide you through the process of effectively referencing values from another sheet, thereby enhancing your data analysis skills and streamlining your workflow.
🧐 Note: Excel's referencing isn't just limited to numbers; you can reference text, dates, or any other type of data stored in cells.
Why You Need to Reference Sheets in Excel

Referencing data across sheets allows for:
- Centralized Data Management: Keep data in one place and use it across multiple sheets.
- Dynamic Data Updates: Changes in the source sheet automatically reflect in sheets with references, ensuring data consistency.
- Efficient Data Organization: Segregate different data types or views for better visibility and analysis.
Let’s delve into how you can start referencing data from other sheets.
How to Reference Cells from Another Sheet
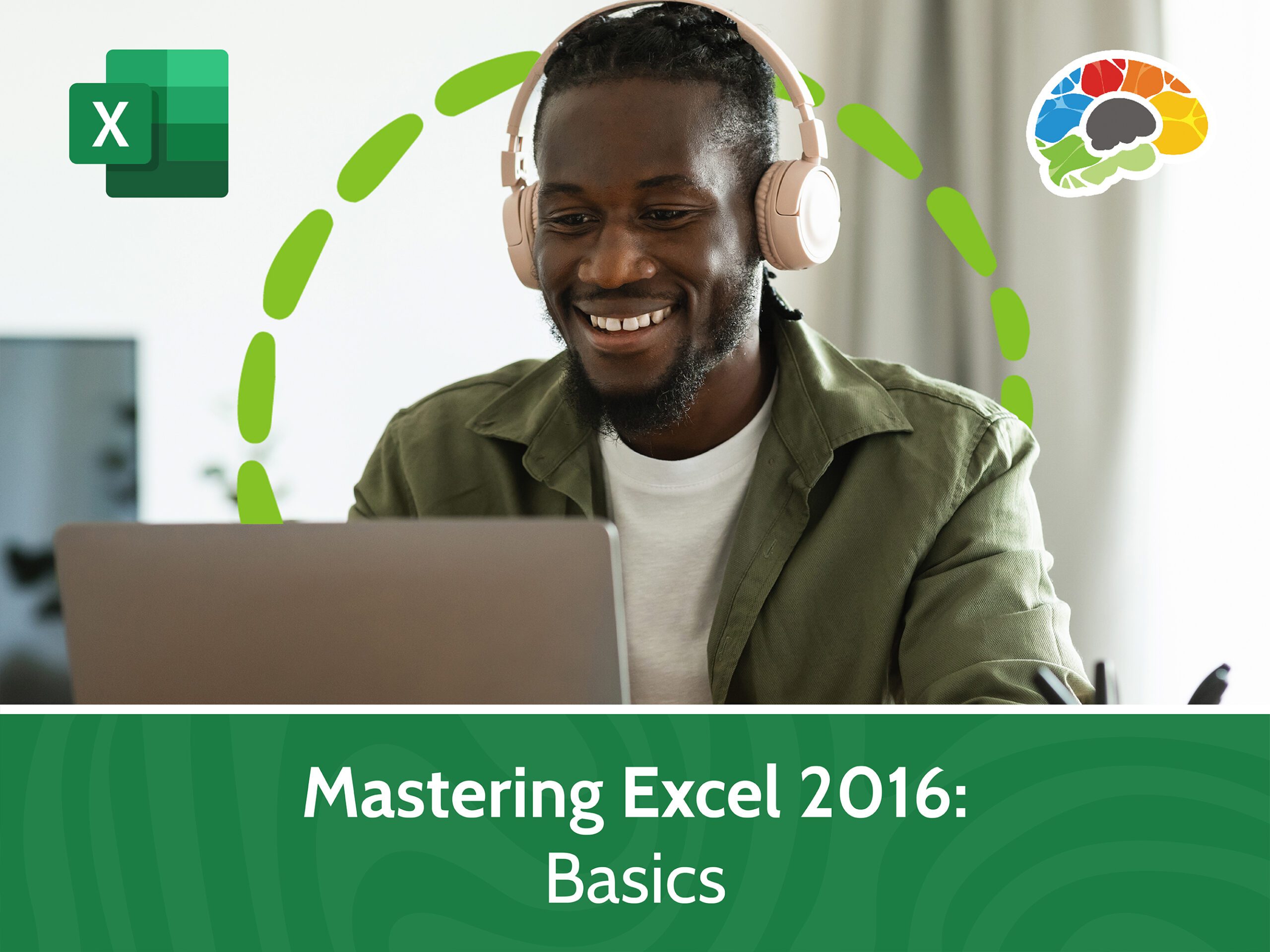
Referencing cells from another sheet in Excel is quite straightforward. Here’s how you can do it:
Using the Direct Cell Reference Method

- Type the Equal Sign: Start by typing an equal sign (=) in the cell where you want the reference to appear.
=
Navigate to the Sheet: Click on the sheet tab from which you want to reference data. If the sheets are numerous or not visible, use the Find feature.
Select the Cell: After switching to the desired sheet, click on the cell you wish to reference.
='Sheet Name'!A1
- Press Enter: Once you’ve selected the cell, press Enter. The reference will now appear in the destination cell.
👍 Note: Excel will automatically include the sheet name in single quotes if it contains spaces or special characters.
Using the INDIRECT Function

If you need a more dynamic reference that changes based on content in another cell, you can use the INDIRECT function:
=INDIRECT("'Sheet Name'!A1")
This function converts text into a reference. For example, if cell A1 contains ‘Sheet2’!B2, then:
=INDIRECT(A1)
will reference cell B2 from Sheet2.
Using Named Ranges for Easier Referencing

Define a named range in the source sheet:
- Select the range of cells.
- Go to the Name Box (usually on the left of the formula bar) or Formulas > Define Name.
- Give the range a name, like SalesData.
Now, in another sheet, you can reference this range:
=SalesData
This will include all cells in the named range.
Referencing Entire Columns or Rows

To reference an entire column or row:
- For an entire column in Sheet1:
='Sheet1'!A:A
- For an entire row in Sheet2:
='Sheet2'!1:1
💡 Note: Be cautious when referencing entire columns or rows, as it can slow down Excel significantly if not used appropriately.
Advanced Sheet Referencing Techniques

Here are some advanced techniques you might find useful:
Using VLOOKUP or INDEX/MATCH with Cross-Sheet References

For more complex data matching and lookup operations:
- VLOOKUP:
=VLOOKUP(DestinationCell,SourceRange,ColumnIndex,False)
Example:
=VLOOKUP(A2,'Employee Sheet'!$A$2:$C$100,2,FALSE)
- INDEX/MATCH:
=INDEX(SheetName!ColumnToLookUp,MATCH(LookupValue,SheetName!ColumnToMatch,0))
Example:
=INDEX('Sheet1'!$C$2:$C$100,MATCH(A2,'Sheet1'!$A$2:$A$100,0))
Dynamic Sheet Reference Using a Cell

To dynamically change which sheet is referenced:
=INDIRECT(A1&"!B2")
Where A1 might contain “Sheet2”, allowing for an easy update to reference a different sheet.
Troubleshooting Common Issues

#REF! Error: Indicates a broken reference due to a deleted cell or sheet.
Circular References: When a cell refers back to itself, either directly or indirectly, causing a loop.
Sheet Names: Be mindful of spaces or special characters in sheet names that might disrupt references.
Best Practices for Sheet Referencing
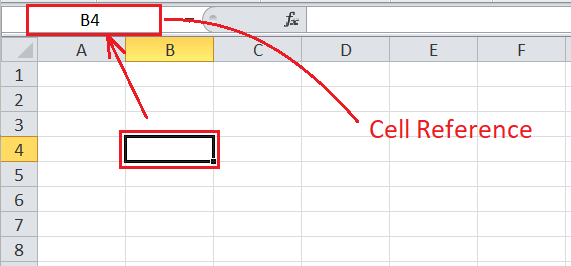
Here are some best practices:
- Consistent Naming: Keep sheet names simple and consistent to avoid confusion.
- Use Named Ranges: They make your formulas easier to read and manage.
- Avoid Over-Referencing: Too many references can lead to performance issues.
- Document Your Data Flow: Keep track of where data is coming from and going to.
📝 Note: Regularly review your workbook to ensure all references are valid, especially after significant updates or deletions.
By mastering sheet referencing in Excel, you can significantly enhance your data manipulation skills, enabling you to manage and analyze data more efficiently. Here’s a summary of what we’ve covered:
- The importance of sheet referencing for data organization and consistency.
- How to reference cells, columns, rows, and ranges from another sheet.
- Advanced techniques for lookups and dynamic sheet references.
- Common issues you might encounter and how to address them.
With these skills, you’re now better equipped to leverage Excel’s full potential for data analysis and reporting.
What is the difference between VLOOKUP and INDEX/MATCH?

+
VLOOKUP requires the lookup column to be the first column in the range and can only look rightward, whereas INDEX/MATCH offers more flexibility. INDEX/MATCH can look in both directions and doesn’t require the lookup column to be first.
How do I reference a named range from another workbook?

+
To reference a named range from another workbook, you’ll need to use the workbook’s full path in your formula. The syntax would be something like: =[Full Path]SheetName!NamedRange
Can I use sheet references in charts?

+
Absolutely! Charts can use data from different sheets. You just need to include the correct sheet reference in your chart data range.
Why might my Excel be slow when using many references?

+
Excel’s performance can be hindered by excessive cell references, especially volatile functions like INDIRECT or VLOOKUP with large ranges. Optimize your formulas or use Excel’s calculation options for better performance.