5 Simple Ways to Move Sheets in Excel
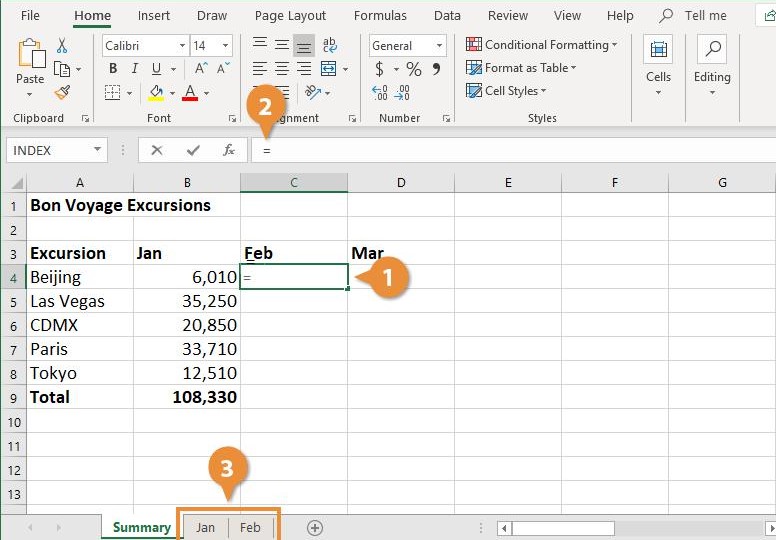
Excel is an indispensable tool for data management, analysis, and organizing information. Often, while working on large spreadsheets, you might need to rearrange your worksheets for better organization or workflow. Moving sheets in Excel can streamline your work, enhance collaboration, and make your data easier to understand at a glance. Here, we'll explore five simple methods to move sheets within an Excel workbook or between workbooks.
1. Drag and Drop Method


The most straightforward way to move sheets in Excel is by using the drag and drop feature:
- Click on the sheet tab you want to move.
- Drag it left or right to the desired position.
- For moving to a different workbook, hold down the Ctrl key (Windows) or Option key (Mac) while dragging.
⏰ Note: This method is quick but can be less precise for large workbooks or if you’re multitasking with several open windows.
2. Right-Click Context Menu

Another intuitive method involves using the right-click menu:
- Right-click on the sheet tab you wish to move.
- From the context menu, select ‘Move or Copy…’
- In the dialog box, choose the location where you want to place the sheet and click ‘OK’.
🖱️ Note: This method provides more control, especially when moving sheets between workbooks.
3. Using Excel Keyboard Shortcuts

For those who prefer keyboard navigation, Excel offers shortcuts:
- Press Alt + E, M to bring up the ‘Move or Copy’ dialog (Windows).
- Use the arrow keys to navigate and select the new position for the sheet.
- Press Enter to confirm the move.
💡 Note: Keyboard shortcuts can save time but require learning the combinations.
4. VBA Macro for Sheet Moving
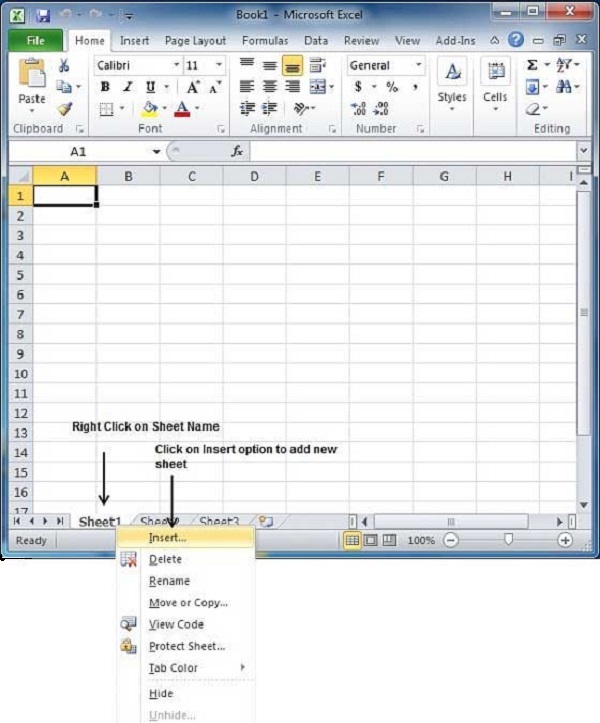
If you’re dealing with a repetitive task, consider using a VBA macro:
- Press Alt + F11 to open the VBA editor.
- Insert a new module and enter the following code:
| Code |
|---|
vba
Sub MoveSheet()
Sheets("Sheet1").Move Before:=Sheets("Sheet2")
End Sub
|
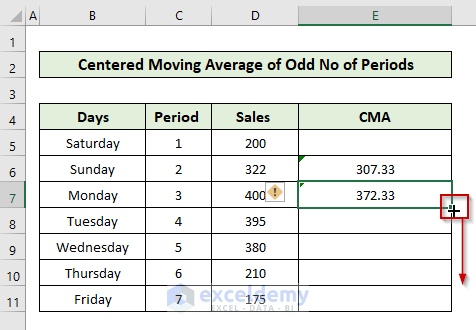
- Close the VBA editor and run the macro from Excel.
🔧 Note: Macros automate repetitive tasks but require basic VBA programming knowledge.
5. Copy and Paste Approach
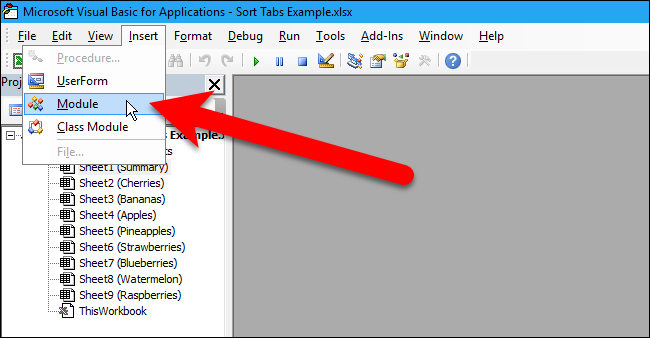
When moving sheets is not an option or when you need to keep the original:
- Right-click on the sheet tab and select ‘Move or Copy…’.
- Check the ‘Create a copy’ box in the dialog.
- Choose where to paste the copied sheet and click ‘OK’.
📋 Note: This method is ideal for creating backups or moving data without changing the original sheet’s location.
In summary, Excel offers multiple methods to move sheets, catering to different user preferences and workflow needs. Whether you prefer the simplicity of drag and drop, the precision of a context menu, or the automation of VBA, these techniques can significantly improve your data management efficiency.
Can I move sheets between different Excel files?

+
Yes, you can move sheets between different Excel files using the drag and drop method while holding down the Ctrl key (Windows) or Option key (Mac). Alternatively, you can use the ‘Move or Copy’ dialog box for more control.
Will formulas that reference other sheets be affected when moving sheets?

+
When you move sheets within the same workbook, the formulas referencing those sheets will automatically update their references. If moving between workbooks, external references might need manual adjustment.
How do I revert a sheet to its original position if I make a mistake?

+
You can undo the move action immediately by pressing Ctrl + Z (Windows) or Cmd + Z (Mac). If you’ve made other changes or closed the file, you might need to manually move the sheet back or use ‘Move or Copy’ again.