3 Ways to Save Selected Excel Sheets Quickly

Microsoft Excel, the widely-used spreadsheet software from Microsoft, offers numerous functionalities to manage data effectively. Among these features, the ability to save or export specific worksheets from a workbook can save you considerable time, especially when dealing with large datasets or when you need to share only a subset of your work. In this post, we will dive into three efficient methods to save selected Excel sheets quickly.
Method 1: Using Excel's Built-in Export Options

Excel provides an in-built option to save individual sheets directly as separate Excel files. Here's how you can do it:
- Step 1: Open the workbook containing the sheets you want to save.
- Step 2: Select the sheet tab you wish to export by clicking on it.
- Step 3: Right-click on the selected tab.
- Step 4: Choose Move or Copy from the context menu.
- Step 5: In the dialog box, under "To book," choose (new book). Check the box for Create a copy.
- Step 6: Click OK. The selected sheet will be copied to a new workbook.
- Step 7: Save the new workbook with a desired name using Save As.
📌 Note: This method creates a new Excel file, allowing you to save individual sheets without altering the original workbook.
Method 2: Using VBA Macro for Batch Export
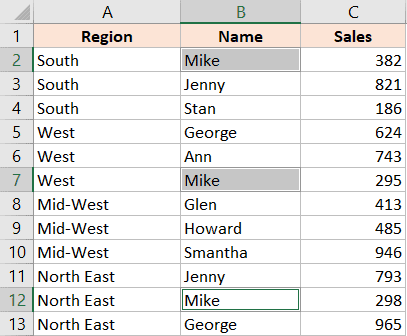
If you need to export multiple sheets frequently, automating the process with a VBA (Visual Basic for Applications) macro can be very effective:
- Step 1: Open the workbook in which you want to add the macro.
- Step 2: Press Alt + F11 to open the VBA editor.
- Step 3: Insert a new module by right-clicking on any existing module, then click Insert -> Module.
- Step 4: Copy and paste the following VBA code into the new module:
Sub SaveEachSheet()
Dim ws As Worksheet
Dim strPath As String
Dim strFileName As String
strPath = ThisWorkbook.Path & "\"
For Each ws In ThisWorkbook.Worksheets
If Not ws.Name = "Sheet1" Then ' Adjust "Sheet1" if this isn't your desired sheet to exclude
strFileName = strPath & ws.Name & ".xlsx"
ws.Copy
ActiveWorkbook.SaveAs Filename:=strFileName, FileFormat:=51
ActiveWorkbook.Close False
End If
Next ws
End Sub
- Step 5: Close the VBA editor and go back to your Excel workbook.
- Step 6: Run the macro by navigating to the Developer tab, selecting Macros, choosing SaveEachSheet, and clicking Run.
This macro will save each worksheet as a separate .xlsx file in the same directory as the workbook, except for "Sheet1."
📌 Note: You need to have macros enabled for this method to work. If you do not see the Developer tab, enable it via Excel Options > Customize Ribbon > Main Tabs > check Developer.
Method 3: Using External Tools or Add-ins

While Excel's native functionalities and VBA provide robust solutions, there are also external tools and add-ins available that can simplify the process:
- Power Query: Although primarily used for data transformation, Power Query can also help in managing workbook data, allowing for custom workflows to save selected sheets.
- Third-party add-ins: Tools like Kutools for Excel offer features for quickly exporting sheets. These add-ins can automate the process even more than VBA, with visual interfaces for users less comfortable with coding.
📌 Note: Remember that using third-party tools or add-ins might require a license, and ensure compatibility with your version of Excel.
Additional Tips for Efficient Excel Data Management

- Use sheet names wisely: Name your sheets clearly and succinctly to facilitate quick identification when saving or exporting.
- Maintain a clean workbook: Keep your workbook organized by periodically reviewing and archiving or deleting old or redundant sheets.
- Consistent file formats: Decide on a format (.xlsx, .csv, etc.) for saving sheets and stick to it to avoid confusion.
By incorporating these methods into your Excel workflow, you can streamline how you manage, share, and archive your data. Whether you're a solo user or part of a team, mastering these techniques can lead to significant time savings and improved productivity.
Incorporating these strategies not only enhances your Excel experience but also ensures that you can work more efficiently with your data. Remember, the choice of method depends on your specific needs:
- If you occasionally need to save individual sheets, Method 1 might be the simplest and quickest solution.
- For frequent batch exporting, the VBA macro under Method 2 offers automation.
- If you prefer external tools or need more advanced functionality, consider Method 3.
Can I save Excel sheets to different file formats using these methods?
+
Yes, you can modify the VBA macro or use Excel’s “Save As” options to export sheets in different formats like CSV, PDF, or XLSM.
How do I handle large datasets when saving Excel sheets?

+
For very large datasets, consider using external databases or tools like Power Query to manage and split your data before saving.
What if I need to save specific ranges from multiple sheets?

+
You would need to adjust the VBA code to specify the ranges you want to save. Alternatively, use Power Query or third-party tools for more flexibility in data handling.
Is there a way to automate this process for regularly updated sheets?

+
Yes, setting up scheduled tasks or using scripting tools can automate the process of saving updated sheets at regular intervals.
What are the implications of using macros in Excel?

+
Macros can be powerful but they require enabling macros in Excel, which introduces security risks. Always ensure the macros are from trusted sources.



