5 Ways to Password Protect Excel Sheets Instantly
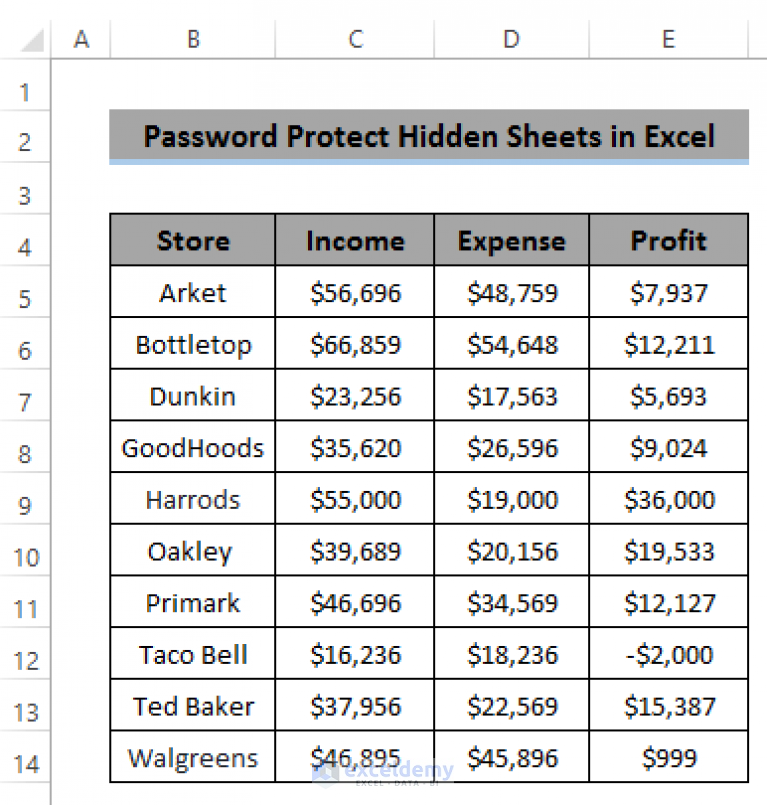
Securing your Excel spreadsheets with passwords is a fundamental step towards protecting sensitive information. In this comprehensive guide, we'll explore five methods to instantly password protect Excel sheets, ensuring your data remains secure from unauthorized access.
1. Using Excel's Built-In Password Feature

The simplest way to secure an Excel sheet is through the built-in password feature. Here's how you can do it:
- Open your Excel workbook and select the sheet you want to protect.
- Navigate to the Review tab.
- Click on Protect Sheet or Protect Workbook, depending on what level of protection you need.
- In the dialog box, enter a password in the Password to unprotect sheet field.
- Confirm the password by entering it again.
- Choose what elements to protect, like formatting cells or inserting columns, then click OK.

2. Using VBA Code
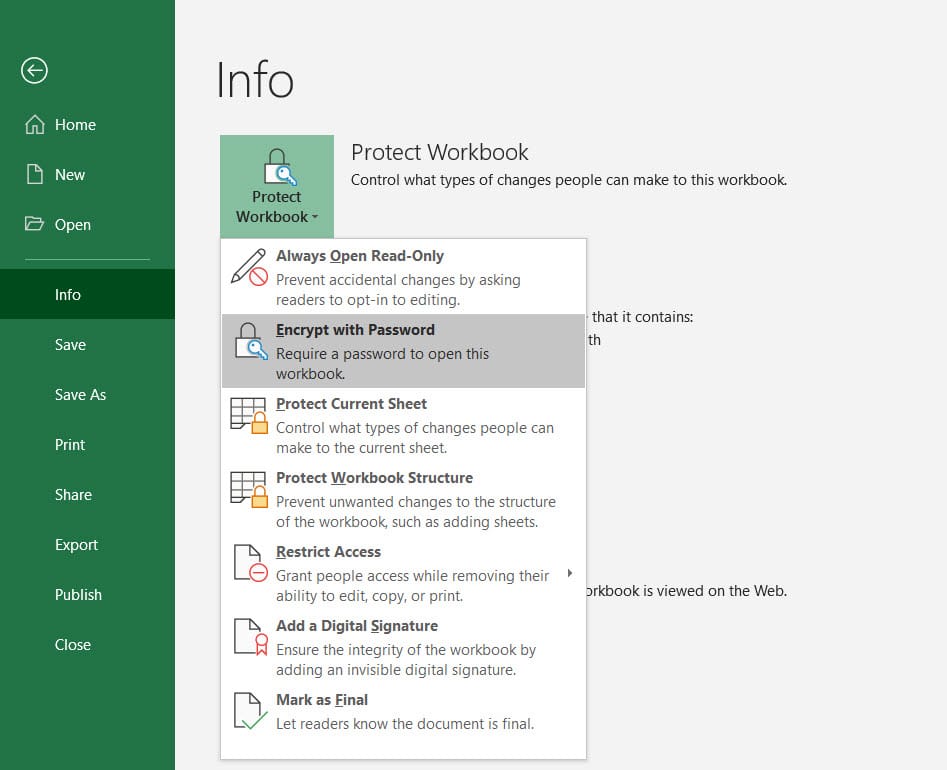
For those comfortable with coding, Visual Basic for Applications (VBA) can offer more control over protection:
- Open the Excel workbook you want to protect.
- Press
Alt + F11to open the VBA editor. - In the VBA editor, double-click the sheet name from the project explorer on the left to open its code window.
- Insert the following code to protect the sheet:
Sub ProtectSheet()
Dim ws As Worksheet
Set ws = ThisWorkbook.Sheets("Sheet1")
ws.Protect Password:="yourpassword", DrawingObjects:=True, Contents:=True, Scenarios:=True
End Sub
🔐 Note: VBA protection does not prevent viewing the code where the password is stored. If someone has access to VBA editor, they could potentially find your password.
3. Zip File Protection

Another secure way to protect your Excel file is to compress it into a zip file and add a password:
- Right-click the Excel file, select Send to, then Compressed (zipped) folder.
- Right-click the newly created zip file, go to Properties.
- Click on the General tab and then the Advanced button.
- Check the box for Encrypt contents to secure data and set your password.
4. Using Excel Workbook Encryption

If you want to protect the entire workbook with a strong encryption:
- From the File menu, choose Info.
- Click Protect Workbook and then Encrypt with Password.
- Enter a strong password, confirm it, and save the file.
5. Third-Party Software

For added security features, consider using third-party software:
- Software like 7-Zip, Adobe Acrobat, or specialized Excel security tools.
- Follow the software-specific instructions to encrypt or password-protect your Excel files.
Comparing Protection Methods

| Method | Level of Security | Ease of Use |
|---|---|---|
| Excel's Built-in Feature | Low to Medium | Easy |
| VBA Code | Medium | Medium (requires coding knowledge) |
| Zip File Protection | Medium | Easy |
| Workbook Encryption | High | Easy |
| Third-Party Software | Variable | Variable |

In summing up, protecting your Excel sheets is not just about keeping your data safe but also about maintaining control over who can view or alter your information. The methods described provide a spectrum of security options, from basic password protection to more advanced encryption techniques. Consider your needs and choose the method that best fits your situation for maximum security and ease of use.
What happens if I forget the password to my Excel sheet?

+
If you forget your Excel sheet password, you won’t be able to access it unless you use specialized software or services designed to recover or bypass Excel passwords. Always keep your password in a secure but accessible place.
Can I protect different sheets with different passwords in the same workbook?
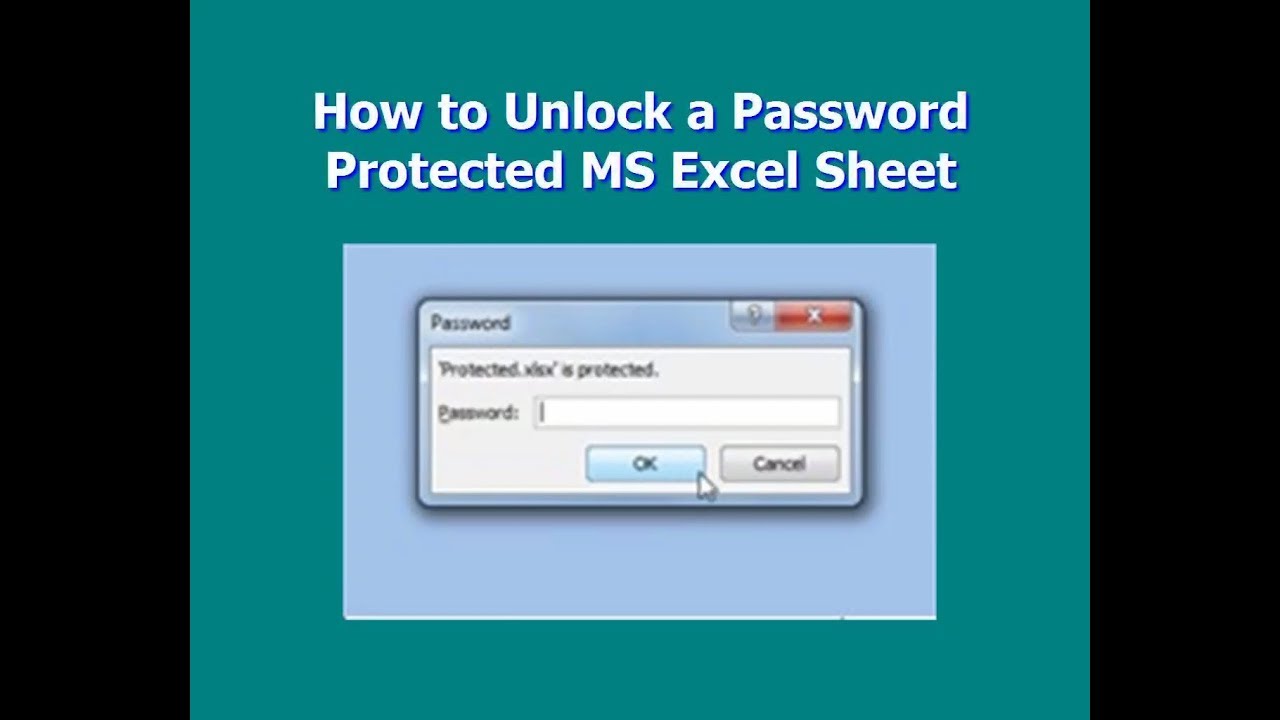
+
Yes, you can protect different sheets with different passwords within the same workbook. Use Excel’s built-in protection feature or VBA for more complex scenarios.
Is it safe to send password-protected Excel files via email?

+
While password protection adds a layer of security, email is not inherently secure for transmitting sensitive information. Use additional encryption or secure file transfer methods for maximum safety.
How strong should my Excel password be?

+
Your password should be strong, including a mix of uppercase and lowercase letters, numbers, and special characters. Aim for at least 12 characters to increase security.