How to Merge Excel Sheets Easily: Quick Guide
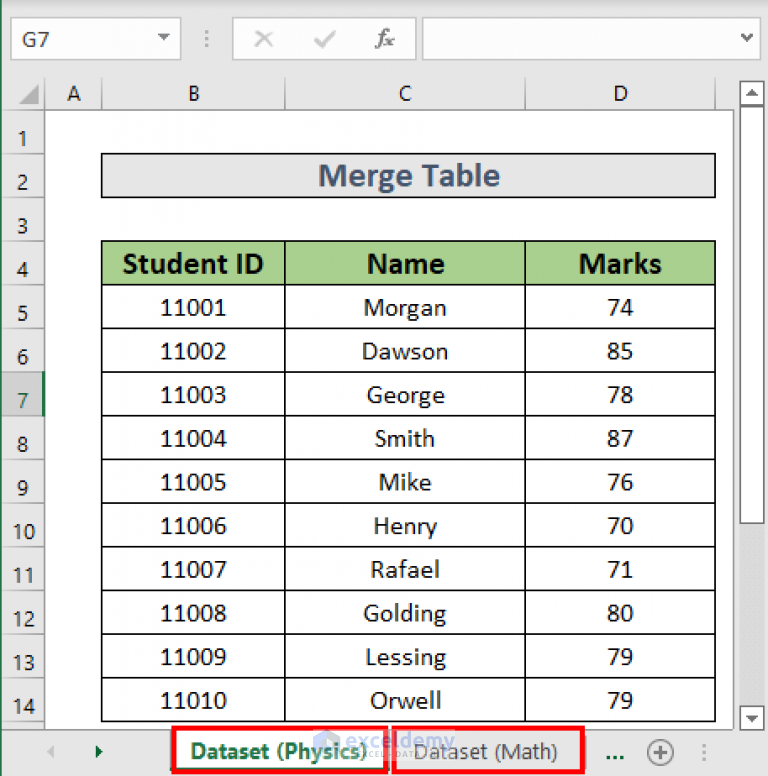
If you're working with large datasets, merging Excel sheets can be a daunting task. However, with the right tools and techniques, you can simplify this process significantly. Here's a comprehensive guide on how to merge Excel sheets efficiently, ensuring that your data integration is seamless and error-free.
Overview of Merging Excel Sheets

Merging Excel sheets often involves combining data from multiple spreadsheets or workbooks into one comprehensive sheet or table. This process can be crucial for:
- Consolidating monthly reports into an annual report.
- Combining data from different departments.
- Creating a master list from several separate datasets.
Here are the key methods we'll explore:
- Using Excel's built-in features like Consolidate and VLOOKUP.
- Employing Power Query for advanced data transformation.
- Using VBA macros for repetitive or complex merging tasks.
Merging Excel Sheets with Consolidate

One of the simplest methods to merge Excel sheets is by using Excel's Consolidate feature:
- Open Excel and select the workbook where you want to merge data.
- Go to the Data tab, then click on Consolidate.
- In the dialog box, choose the function for consolidation (sum, average, etc.).
- Select each range of data from different sheets or workbooks by clicking Add.
- Check Top Row or Left Column for labels if your data has headers.
- Click OK to consolidate data into the selected location.
Using VLOOKUP for Merging

VLOOKUP can be used when you want to match and retrieve data based on a common identifier:
- Open Excel with the workbook you wish to merge into.
- Create a new column in the destination sheet where you'll import data.
- Use the VLOOKUP function to look up values from the source sheet. The formula might look like this:
VLOOKUP(A2,Sheet2!A:B,2,FALSE) - Copy the formula down the column to retrieve corresponding data from Sheet2 for each row.
Power Query for Data Transformation

Power Query in Excel is an excellent tool for merging complex datasets:
- Open Excel and go to the Data tab, select Get Data > From File > From Workbook.
- Select your Excel file. Power Query will load all sheets into its environment.
- Click on Merge Queries or Append Queries from the Home tab to combine your sheets:
- With Merge Queries, you can combine data based on matching columns.
- Append Queries stacks one query's result onto the bottom of another.
- Transform your data as needed, then load it back into Excel.
VBA Macros for Merging

For repetitive tasks, VBA (Visual Basic for Applications) macros can automate the merging process:
- Open Excel and press ALT + F11 to open the VBA editor.
- Insert a new module by right-clicking on any object in the Project Explorer, then selecting Insert > Module.
- Paste or write your VBA code to loop through sheets and merge data. Here's a simple example:
Sub MergeData()
Dim ws As Worksheet
Dim wsMergeSheet As Worksheet
Dim LastRow As Long
Dim LastColumn As Long
Dim StartRow As Integer
'Set Merge Sheet
Set wsMergeSheet = ThisWorkbook.Sheets("Merged_Data")
StartRow = 1
'Loop through each worksheet in the workbook
For Each ws In ThisWorkbook.Worksheets
If ws.Name <> wsMergeSheet.Name Then
LastRow = ws.Cells(ws.Rows.Count, "A").End(xlUp).Row
LastColumn = ws.Cells(1, ws.Columns.Count).End(xlToLeft).Column
'Copy data from source sheet to merged sheet
ws.Range("A1").Resize(LastRow, LastColumn).Copy Destination:=wsMergeSheet.Cells(StartRow, 1)
StartRow = wsMergeSheet.Cells(wsMergeSheet.Rows.Count, "A").End(xlUp).Row + 1
End If
Next ws
End Sub
This script will merge data from all sheets except the one named "Merged_Data" into the "Merged_Data" sheet.
💡 Note: Always ensure your data has consistent headers and formatting before attempting to merge or use VBA.
Finalizing the Merge

After merging:
- Check for duplicates or inconsistencies.
- Use Excel's Remove Duplicates feature if necessary.
- Verify that data types are consistent and adjust if needed.
Merging Excel sheets doesn't have to be a headache. By understanding the various methods available, you can choose the best approach for your specific needs. Whether it's through simple functions like Consolidate or VLOOKUP, or more advanced tools like Power Query and VBA, Excel provides multiple pathways to streamline your data management tasks.
What are the benefits of using Power Query over other methods?

+
Power Query offers advanced data transformation capabilities, including merging, appending, and cleaning data, which makes it ideal for complex data integration tasks. Its ability to handle large datasets, refresh data, and its user-friendly interface for non-VBA users make it particularly beneficial.
Can I use these methods to merge Excel sheets from different files?

+
Yes, with Power Query, you can easily import and combine data from multiple Excel files. For other methods, you might need to manually copy sheets into one workbook first, or use VBA to automate this process.
Is there a way to automate merging in Excel for ongoing data consolidation?

+
Yes, VBA macros can automate the merging process. You can set up a macro to run periodically or upon event triggers to keep your merged data up to date. Additionally, Power Query’s refresh feature can also be used to pull new data automatically.