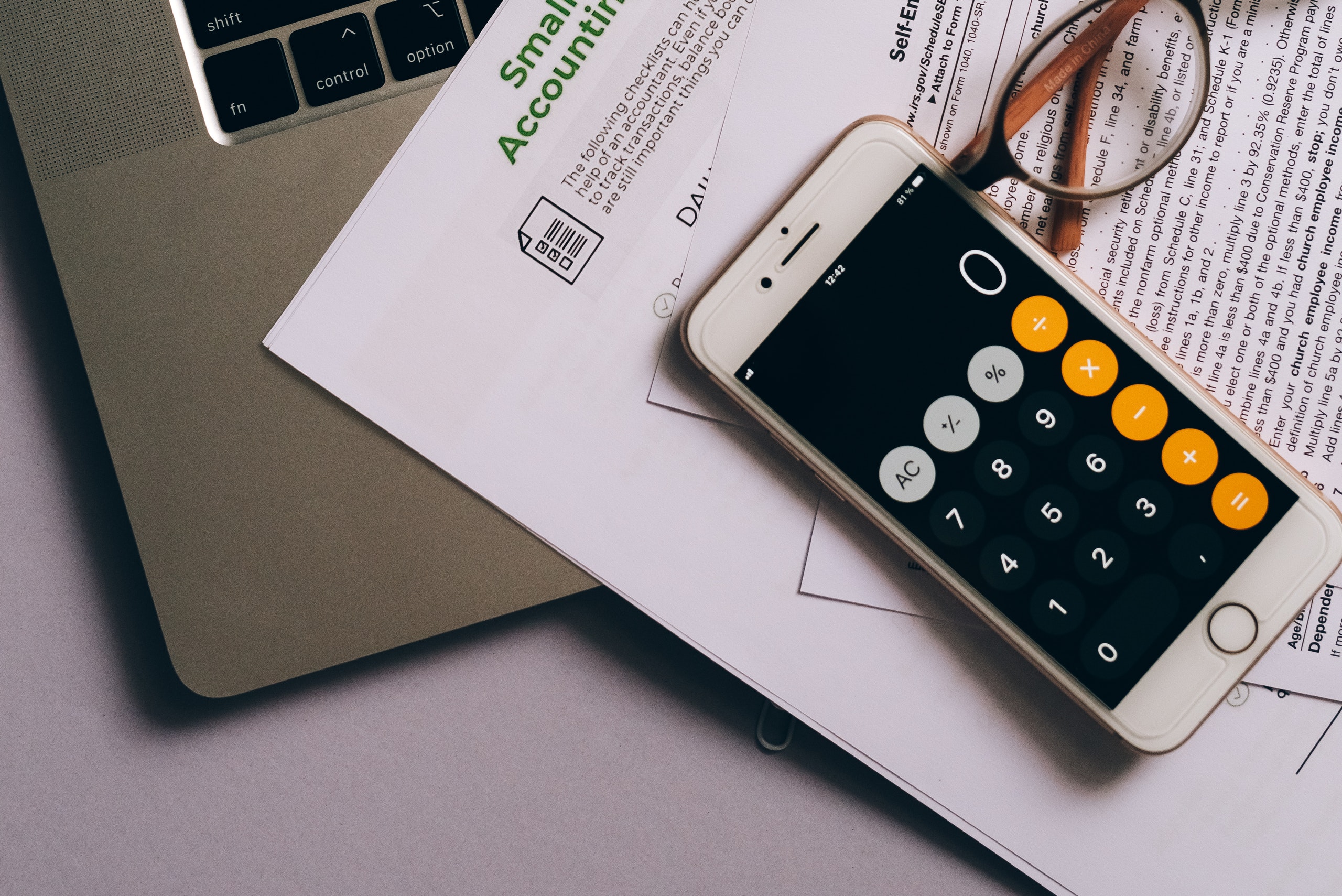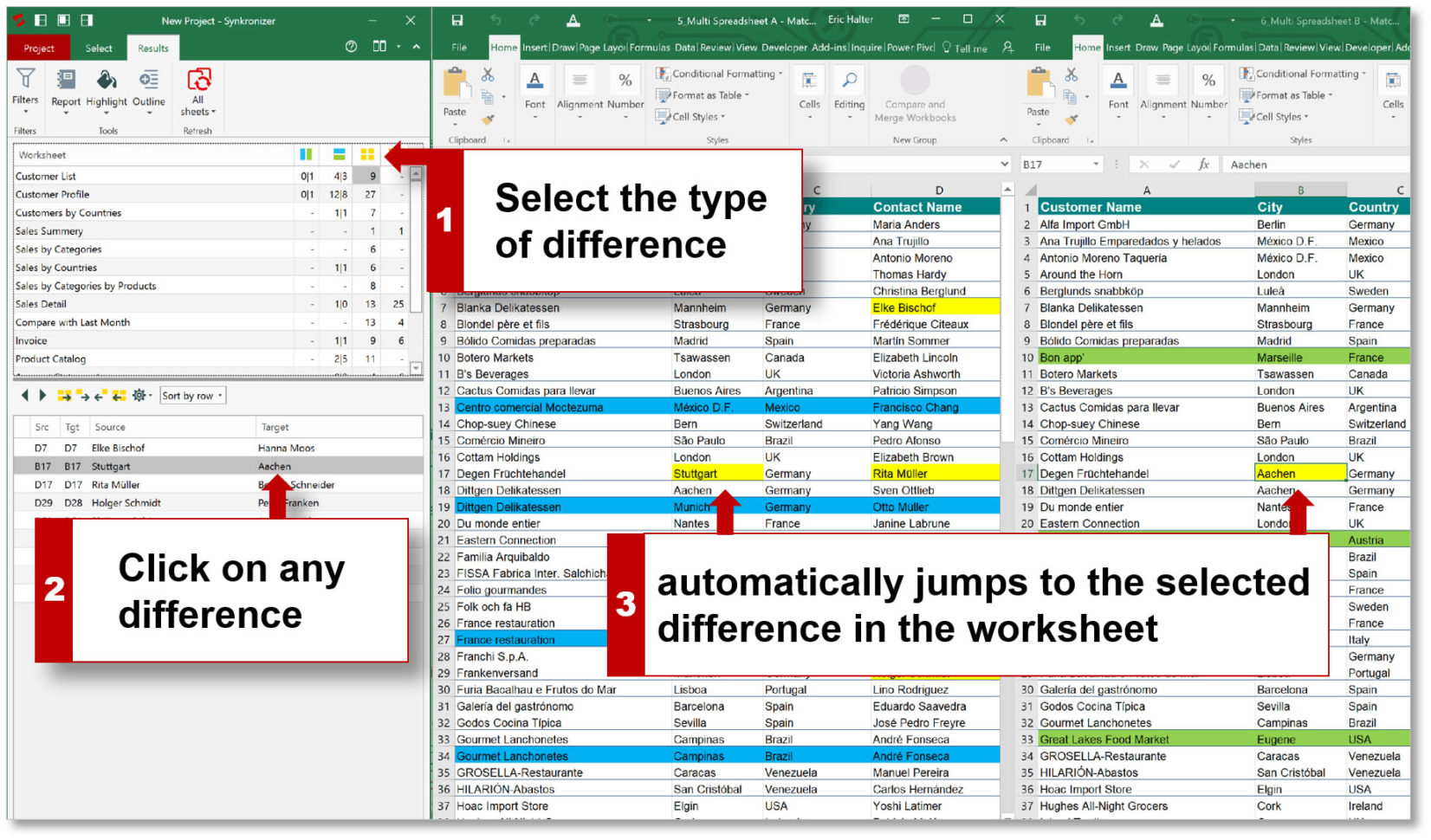Recover Your Lost Excel Spreadsheet Easily

Have you ever found yourself in a situation where you've lost an important Excel spreadsheet? It can be a real panic-inducing moment, whether due to accidental deletion, a system crash, or formatting issues. But don't fret; recovering a lost Excel spreadsheet is often easier than you might think. Here's a step-by-step guide to help you recover your valuable data without too much headache.
Step 1: Check the Recycle Bin

One of the most common places where you might find your deleted files is in the Recycle Bin or Trash. Here’s what to do:
- Open the Recycle Bin on Windows or Trash on Mac.
- Use the search function to find your Excel file by typing its name in the search bar.
- If found, right-click on the file and select “Restore” to move it back to its original location.
Step 2: Check Previous Versions

If you’ve been using Windows, you might have access to the Previous Versions feature. Here’s how you can use it:
- Right-click on the folder where your Excel file was located.
- Choose “Properties” from the context menu.
- Go to the “Previous Versions” tab. If there are any backups or versions available, you can restore from there.
Step 3: Use AutoRecover

Excel’s AutoRecover feature can be a lifesaver:
- Open Excel.
- Go to File > Info > Manage Workbook > Recover Unsaved Workbooks.
- Look for the date and time of your lost file and open it.
💡 Note: AutoRecover files are often temporary and might not save all changes, especially if Excel was not closed properly.
Step 4: Use Cloud Backup Services

If you use services like OneDrive, Google Drive, or Dropbox, check for recent backups or versions:
- Log into your cloud service account.
- Navigate to where the file was stored.
- Look for “Restore” or “Version History” options to access previous versions or deleted files.
Step 5: Utilize Data Recovery Software

In cases where the above steps don’t work, consider using data recovery software:
| Software | Features | Price |
|---|---|---|
| Recuva | - Deep scan recovery - Recovers files from damaged or formatted drives - Free version available |
24.95 for Pro</td> </tr> <tr> <td>Stellar Data Recovery</td> <td>- Recovers from crashed systems<br>- Multiple file format support<br>- Repairing capabilities for Excel files</td> <td>79.99 |
| Recoverit | - Supports over 1000 file types - Video repair feature - Preview recovered files before recovery |
$79.99 per year |

🛠️ Note: Always backup your current data before performing any recovery operations to prevent overwriting lost files.
Step 6: Check Temporary Files

Sometimes, Excel saves temporary files that could help:
- In Windows, look in
AppData\Local\Microsoft\Windows\Temporary Internet Files. - Search for files with the .tmp extension that might relate to your lost Excel file.
- Rename these files to .xls or .xlsx and try opening them.
In wrapping up, recovering a lost Excel spreadsheet might seem daunting, but with these steps, you stand a good chance of retrieving your data. Remember, prevention is always better than cure, so implement regular backups, use cloud storage, and enable AutoRecover in Excel. If all else fails, data recovery software can be your last line of defense, but always ensure you back up your current data before attempting any recovery operation.
What should I do if I accidentally deleted my Excel file and it’s not in the Recycle Bin?

+
Try using Windows’ Previous Versions or look for any cloud backups. If that doesn’t work, data recovery software can be your next step.
Can AutoRecover help if my computer crashes while working on Excel?

+
Yes, if AutoRecover is enabled, Excel automatically saves your work periodically. You can recover the most recent version from the “Recover Unsaved Workbooks” option.
Are there free tools to recover lost Excel files?

+
Yes, programs like Recuva offer a free version for basic file recovery which can be effective for less complex data loss scenarios.