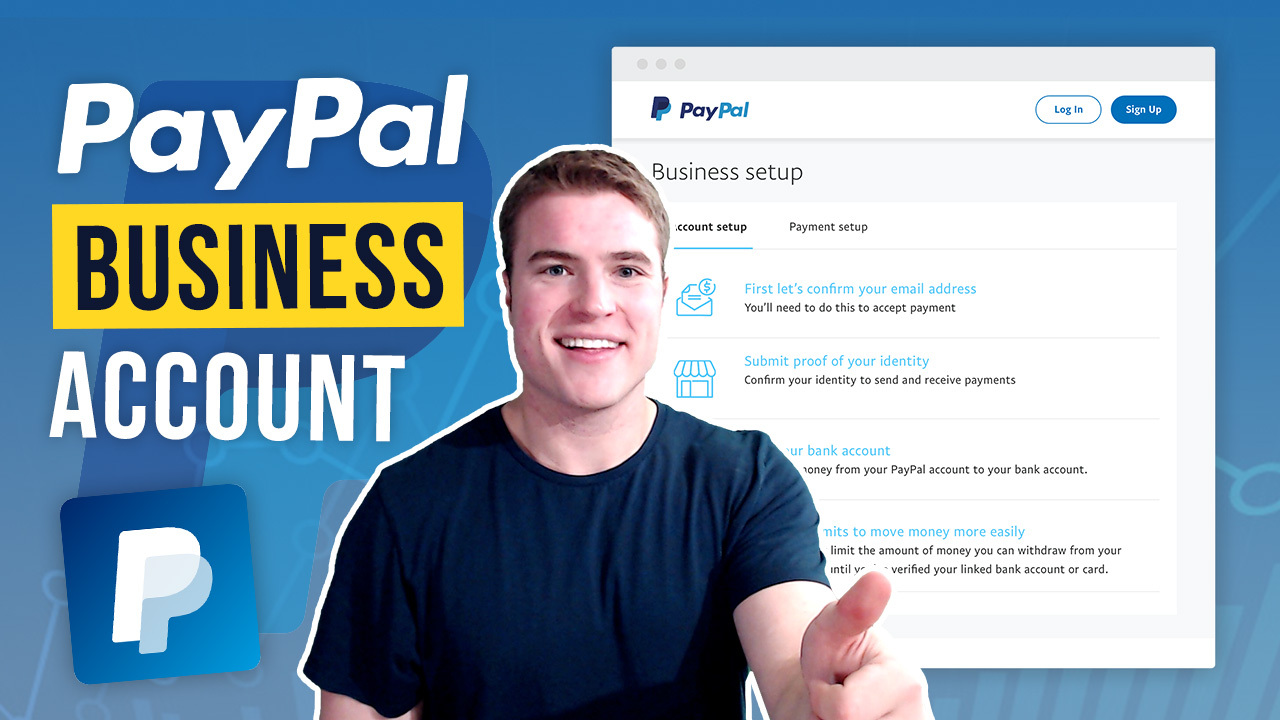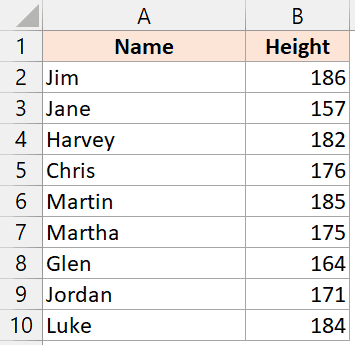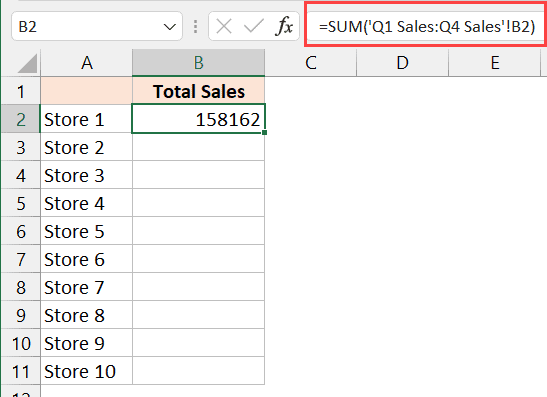Comparing Excel Sheets Easily: A Step-by-Step Guide
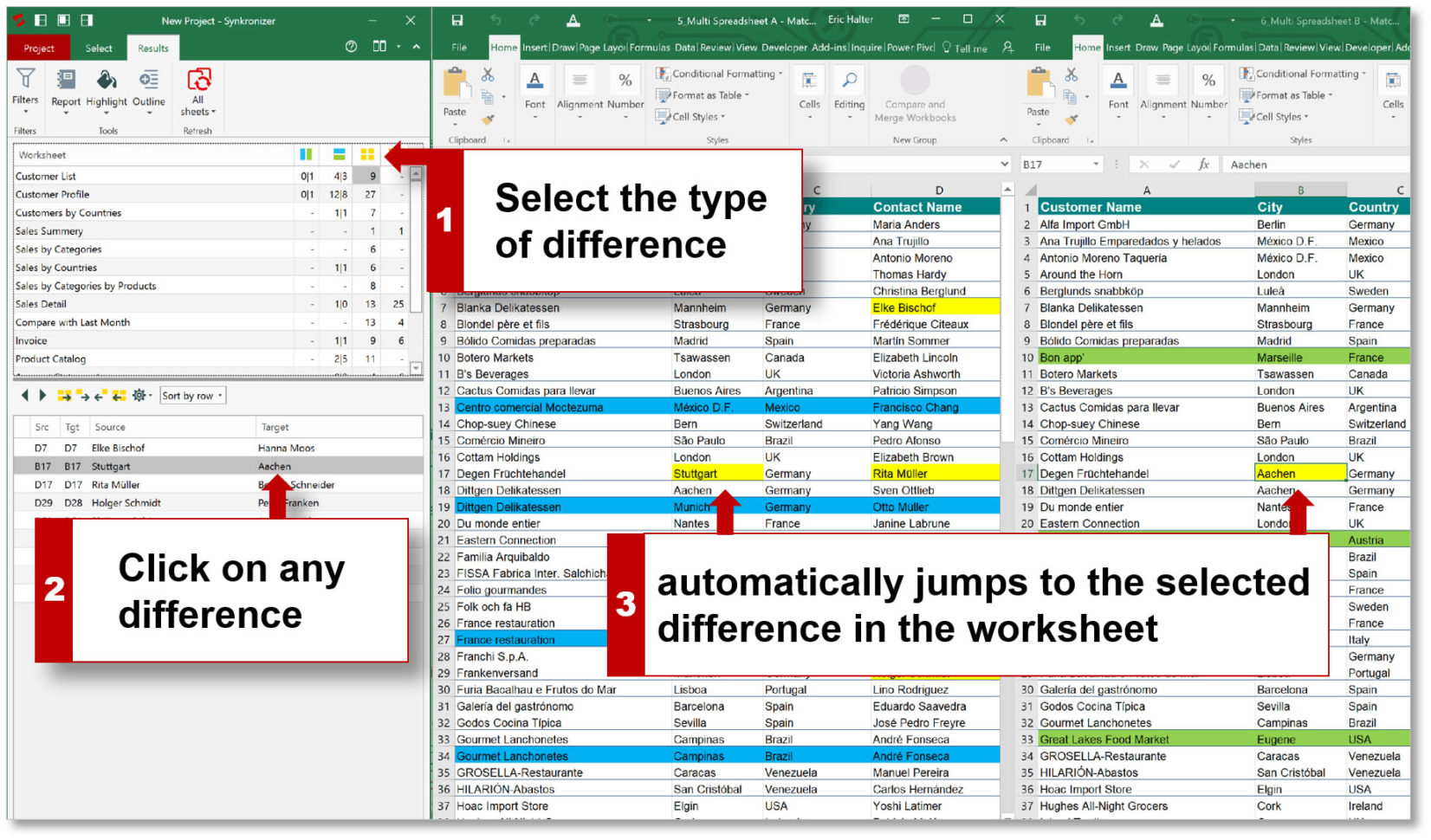
Understanding Excel Sheets Comparison
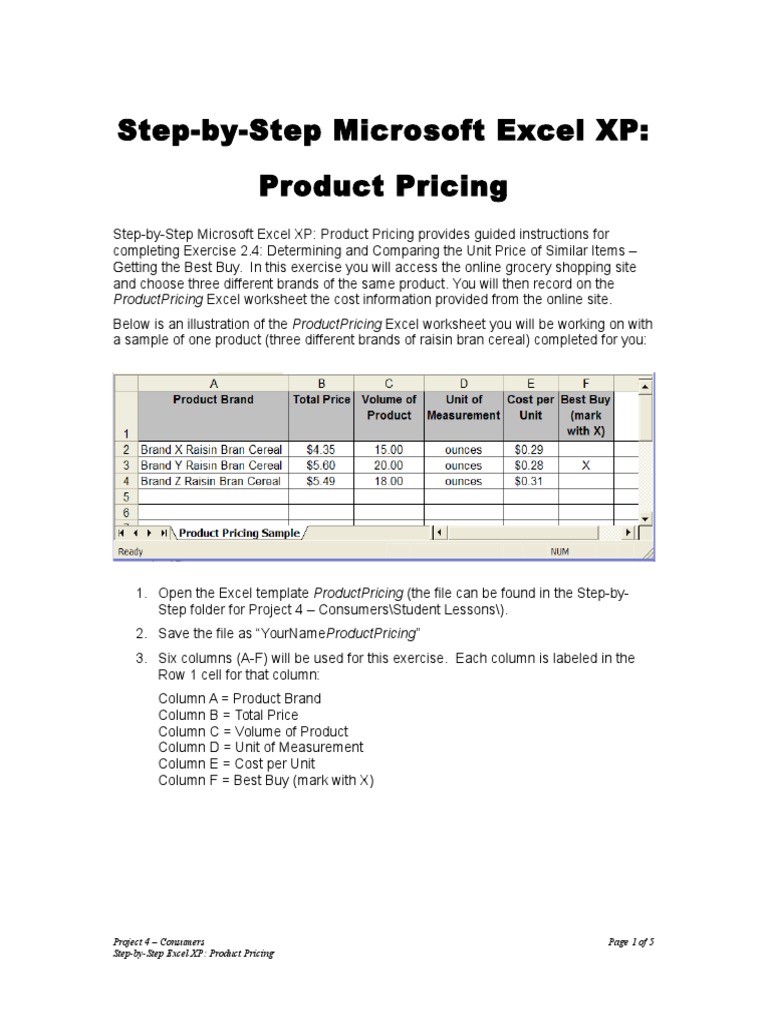
Comparing Excel spreadsheets is a common task for many professionals, especially in fields like finance, project management, data analysis, and more. Excel, being one of the most widely used tools for data management, offers robust features for comparing sheets. Whether you're reconciling data, tracking changes, or performing audits, understanding how to compare Excel sheets effectively can save time and reduce errors.
Why Compare Excel Sheets?

Before delving into the step-by-step guide, let's explore why comparing Excel sheets is crucial:
- Accuracy: Ensure data integrity by comparing datasets from different sources or different versions of the same document.
- Change Tracking: Identify modifications made by different users or departments over time.
- Merge Data: Combine data from multiple sheets into one, ensuring all entries are accounted for.
- Quality Control: For audits or quality assurance, comparing spreadsheets can help spot discrepancies or errors.
Step-by-Step Guide to Comparing Excel Sheets
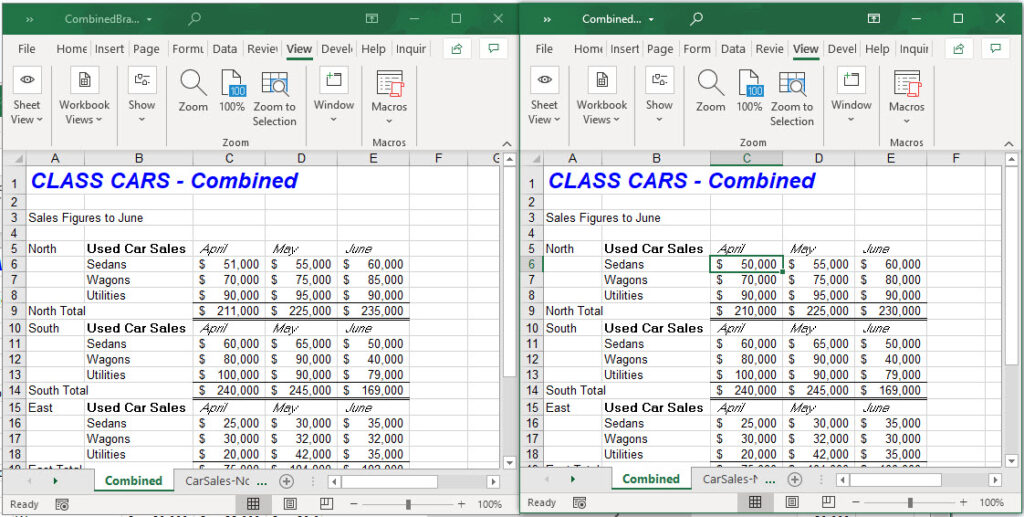
Here's a detailed guide on how to compare Excel sheets, whether you're using Microsoft Excel for Windows or Mac:
1. Open the Workbooks

First, open all the Excel workbooks you want to compare:
- If you're comparing within the same workbook, navigate to the sheets you need to compare.
- If comparing different workbooks, open each in a separate window.
💡 Note: For comparing workbooks, it's often easier to have them side-by-side. Use the 'View Side by Side' feature in Excel by navigating to the 'View' tab.
2. Use the 'Compare and Merge Workbooks' Feature

This feature is particularly useful if you've allowed changes from other users in shared workbooks:
- Go to the 'Review' tab.
- Select 'Compare and Merge Workbooks.'
- Select the workbook you want to compare with the current open workbook.
- Excel will highlight differences in color for easy recognition.
3. Employing Add-ins or Extensions
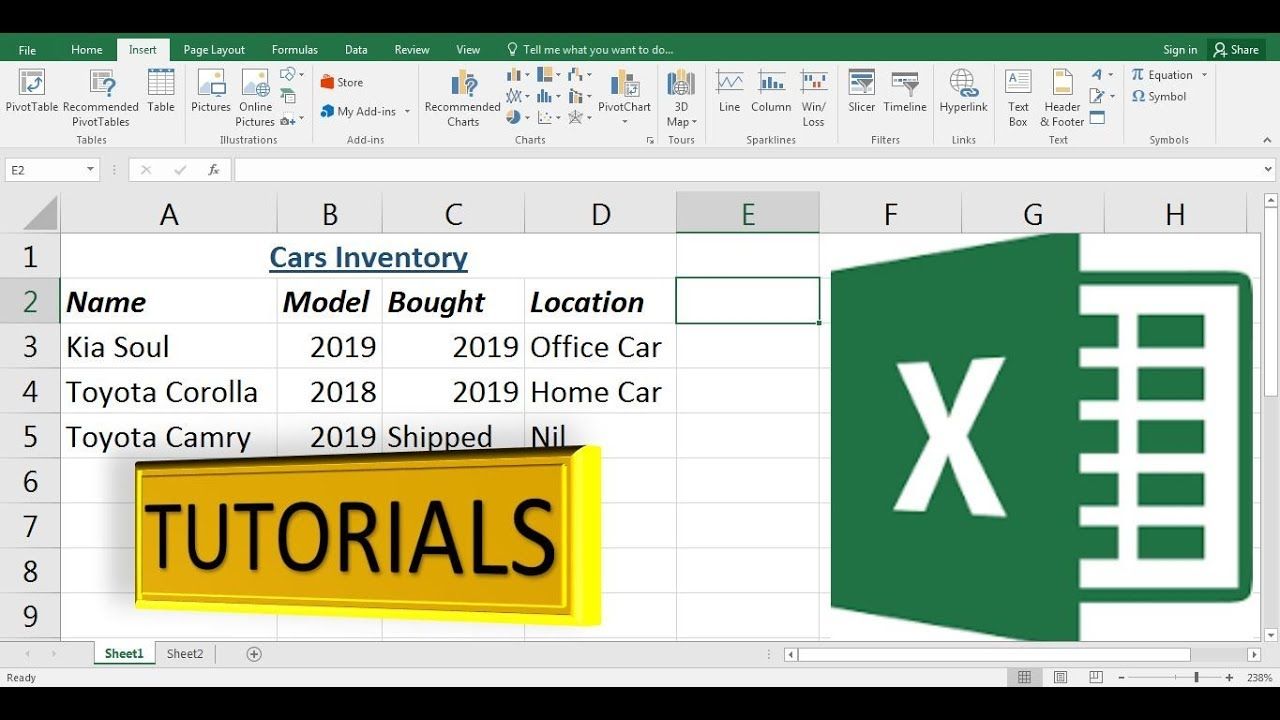
If the 'Compare and Merge Workbooks' isn't sufficient for your needs, consider using add-ins or external tools:
- Excel Compare Tool: A free add-in for comparing and merging worksheets.
- DiffEngineX: An Excel comparison tool with advanced features like complex comparison algorithms.
- Spreadsheet Compare: This tool, from Microsoft, is particularly useful for comparing sheets across different workbooks.
4. Manual Comparison Techniques

For smaller datasets or when detailed control is required:
- Conditional Formatting: Highlight differences using conditional formatting rules.
- Formulas: Use formulas like
=A1=B1to compare cell values directly. - Vlookup or Index Match: These functions can help find discrepancies by looking up data across sheets.
| Method | When to Use | Advantages |
|---|---|---|
| 'Compare and Merge Workbooks' | Multiple users editing a shared document | Quick visual comparison |
| Add-ins/External Tools | Large datasets or advanced comparison needs | Comprehensive analysis |
| Manual Techniques | Small datasets or when control over comparison is needed | Flexibility in comparison criteria |

💡 Note: While add-ins provide robust features, they might require additional setup or cost, so choose based on your specific needs and frequency of comparison tasks.
5. Review and Reconcile
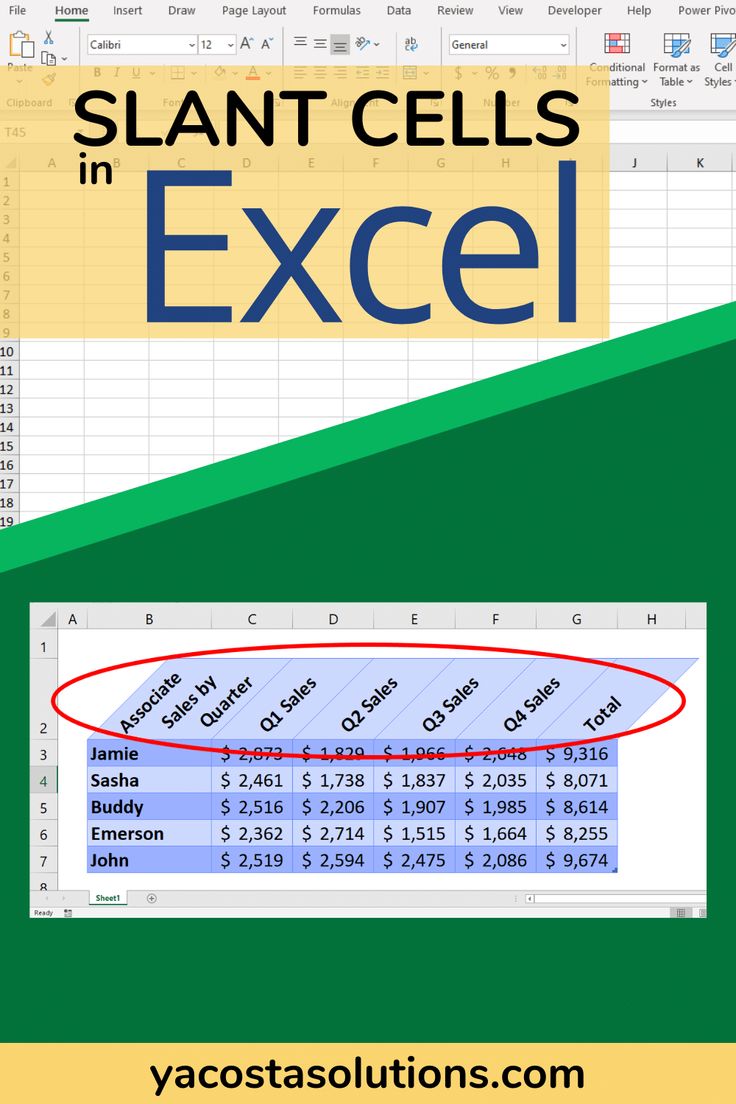
After identifying differences:
- Check if these are intentional changes or errors.
- Reconcile differences by making necessary updates or by discussing with team members.
6. Saving and Documenting

Once you've completed the comparison:
- Save the merged workbook with trackable changes.
- Document findings, changes, and actions taken for future reference.
7. Automating Comparison

For ongoing comparisons, consider automating the process:
- Create macros or scripts to run comparisons automatically.
- Use VBA (Visual Basic for Applications) in Excel to program custom comparison routines.
Wrapping Up

Comparing Excel sheets doesn't need to be a daunting task. With the right tools and techniques, you can streamline the process, identify discrepancies swiftly, and maintain data accuracy. From using built-in Excel features to employing third-party tools, the methods outlined here cater to various scenarios. Remember to choose the approach that best fits your needs, be it manual techniques for smaller, detailed comparisons or automation for frequent and large-scale comparisons. By mastering these methods, you'll enhance your efficiency and accuracy in data management, making your work with Excel spreadsheets smoother and more productive.
Can I compare sheets from two different Excel files?
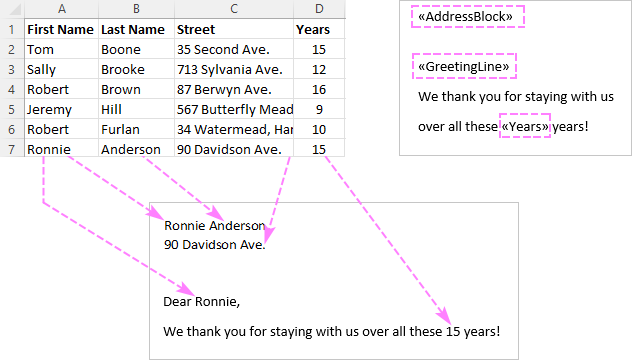
+
Yes, you can use ‘Spreadsheet Compare,’ Microsoft’s tool for comparing Excel files, or opt for third-party tools like Excel Compare or DiffEngineX to compare sheets from different files.
Are there limitations to Excel’s in-built comparison tools?
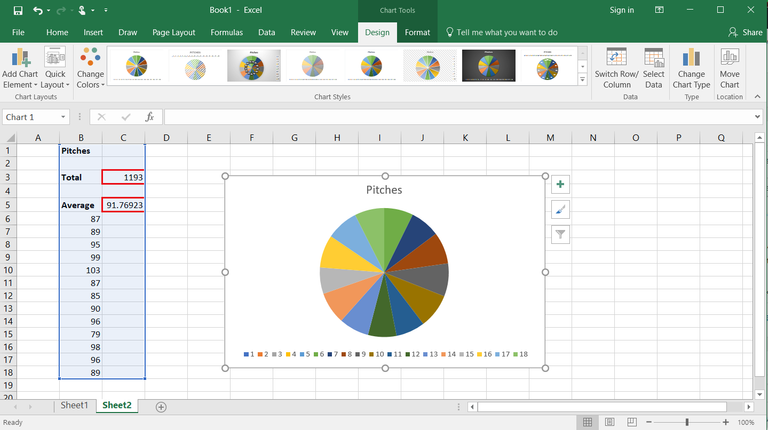
+
Yes, Excel’s built-in features like ‘Compare and Merge Workbooks’ are primarily designed for shared workbooks where changes are tracked. They might not cover all comparison needs, especially with complex or large datasets.
How can I automate Excel sheet comparison?

+
Automate using VBA scripts for more control, or leverage external tools like DataNumen Excel Repair, which can also compare sheets and set up comparisons as part of a workflow.
What’s the best way to document the comparison results?
+Use a separate sheet within the workbook for documenting changes, or consider exporting a comparison report if using an external tool for future reference or auditing purposes.
How often should I compare Excel sheets?
+It depends on the frequency of updates or the critical nature of the data. For regular financial reconciliation, weekly or monthly comparisons are common, while for project management, daily or as-needed comparisons might be necessary.