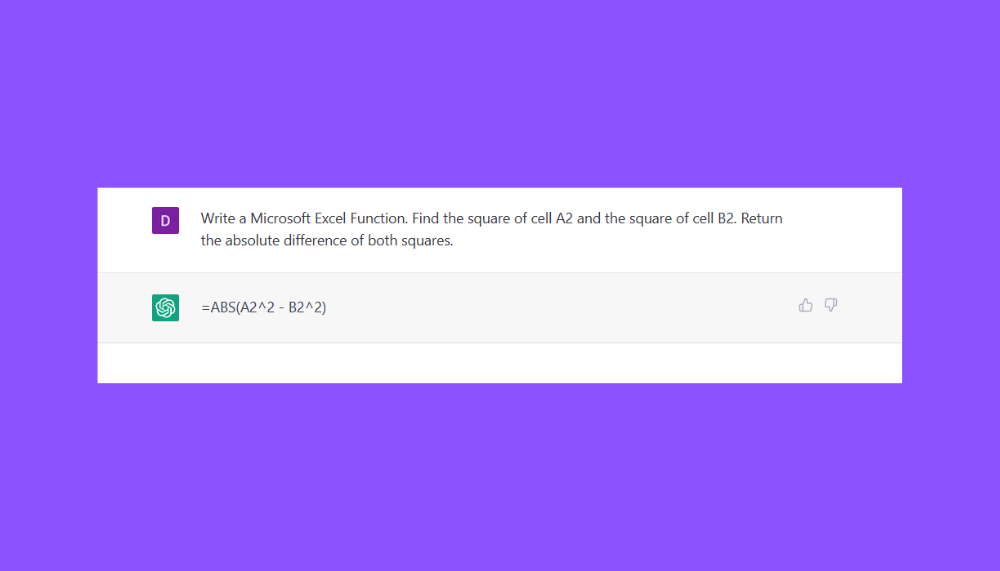3 Simple Ways to Get Excel Sheet Names Easily

Understanding the Importance of Excel Sheet Names

Microsoft Excel is a powerful tool widely used for data analysis, financial management, and various other business applications. One of the critical features of Excel that contributes significantly to its functionality is the ability to manage multiple sheets within a single workbook. Each sheet can hold different sets of data or act as a tab for different categories, making it easier to organize complex information systematically.
Knowing the names of your Excel sheets is essential for:
- Navigating quickly through a workbook
- Automating tasks through macros and VBA scripts
- Ensuring data integrity by confirming sheet usage in formulas and functions
Here’s how you can retrieve the names of sheets in Microsoft Excel:
1. Using the VBA Macro


Visual Basic for Applications (VBA) is Excel’s programming language, allowing you to automate repetitive tasks. Here’s how to get sheet names using VBA:
- Open Excel and go to Developer tab: If the Developer tab isn’t visible, you’ll need to enable it through Excel options.
- Click on ‘Visual Basic’ or press Alt + F11 to open the VBA editor.
- Insert a new module: Click ‘Insert’ then ‘Module’.
- Copy and paste the following VBA code into the module:
- Run the macro: Press F5 or go back to Excel, navigate to the Developer tab, click ‘Macros’, select your macro, and run it.
Sub ListSheetNames()
Dim ws As Worksheet
Dim wsList As String
For Each ws In ThisWorkbook.Worksheets
wsList = wsList & vbNewLine & ws.Name
Next ws
MsgBox “Sheet names in this workbook are:” & vbNewLine & wsList
End Sub
💡 Note: Ensure macros are enabled in your Excel settings, or the macro won’t run.
2. Utilizing Excel Formula

If you prefer to avoid VBA, Excel offers a simple formula-based solution:
Use the GET.WORKBOOK Function:
- Create a new sheet or use an existing one where you want to list the sheet names.
- In cell A1, enter the following formula:
=GET.WORKBOOK(1)
This formula will output a string of names of all sheets. Then, use the following steps to extract them individually:
- Select cell B1 and enter:
=MID(GET.WORKBOOK(1),FIND(CHAR(1),GET.WORKBOOK(1))+1,FIND(CHAR(1),GET.WORKBOOK(1),FIND(CHAR(1),GET.WORKBOOK(1))+1)-(FIND(CHAR(1),GET.WORKBOOK(1))+1))
- Drag this formula down through as many cells as necessary to list all sheets.
💡 Note: This formula is not supported in all versions of Excel, specifically in Excel 365, Excel 2019, and later versions.
3. Power Query for Sheet Names

Power Query in Excel is another advanced feature that can retrieve sheet names dynamically:
- Open Excel and go to the Data tab.
- Click ‘From Other Sources’ -> ‘From Microsoft Query’.
- In the ‘Choose Data Source’ dialog, select ‘Excel Files(.xls;.xlsx)’.
- Select your Excel file and click ‘Open’.
- From the ‘Select Tables and Views’ window, choose ‘Options’ and then click ‘Sheet Names’.
- This will return a list of sheet names into Excel, which you can then load into a worksheet.
Key Benefits of Each Method

| Method | Pros | Cons |
|---|---|---|
| VBA Macro | - Highly customizable - Can automate more tasks |
- Requires VBA knowledge - Not all users enable macros |
| Excel Formula | - No programming knowledge required - Quick and easy setup |
- Not compatible with newer Excel versions - Indirect method to extract names |
| Power Query | - Modern and dynamic - Integrates well with Excel’s data transformation features |
- Requires Excel 2013 or later - Slightly more complex to set up |

To sum up, knowing how to access and manipulate sheet names in Excel can significantly enhance your ability to manage and analyze data. From simple list creation to complex automation, these methods provide flexibility depending on your comfort with Excel's tools. Whether you're a beginner looking for quick answers or an advanced user automating workflows, understanding these techniques can streamline your Excel experience, saving time and reducing errors in data management.
Why might I need to list the names of all sheets in a workbook?

+
Knowing all sheet names can help in tasks like data consolidation, navigation, or when creating dynamic links or references across sheets.
Can I use VBA to rename sheets?

+
Yes, VBA can be used to rename sheets programmatically, providing more automation in managing your Excel workbooks.
What if I need to list the names of sheets in an Excel file without opening it?

+
Power Query allows you to fetch sheet names from external Excel files. You can create a query to load sheet names directly into your current workbook.