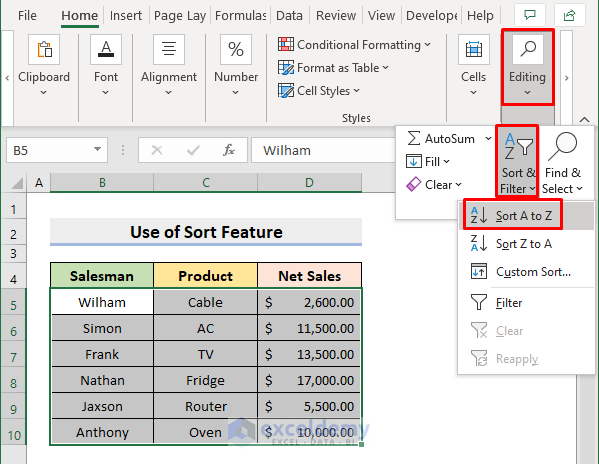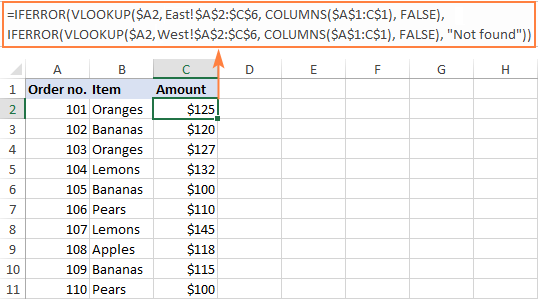Effortlessly Transfer Excel Sheets in 3 Steps

The ease of managing data across different platforms or devices has revolutionized modern workspaces, with Excel sheets being a cornerstone for many businesses and individuals alike. However, the process of transferring these sheets between devices or systems can often be daunting. Here, we outline a simple yet effective 3-step process to ensure your data moves effortlessly, keeping productivity high and downtime low.
Step 1: Prepare Your Excel File for Transfer

The first step in the seamless transfer of your Excel files is preparation. This involves:
- Organizing Data: Ensure that your data is well-organized, without any unnecessary merged cells, empty columns, or rows. This structure helps in avoiding errors during transfer.
- Cleaning Formulas: Check and update any cell references or formulas that might not work correctly on a different device or Excel version. For example, switch from relative to absolute cell references where necessary.
- Removing External Links: Excel files often contain links to external data sources or other files. Disabling these links or converting them into static values can prevent issues.
- Saving as New Format: Save your workbook in a universally compatible format like .xlsx or .xlsm. This can help avoid version-specific issues.
🔍 Note: It's always advisable to keep a backup of your original file before making any changes.
Step 2: Choose Your Transfer Method

Now that your file is prepared, you can choose the most suitable method to transfer your Excel sheet:
- Email: Sending your Excel file as an attachment via email is straightforward but consider file size limitations.
- Cloud Storage: Services like Google Drive, OneDrive, or Dropbox allow for easy file sharing. You can also share links or collaborate in real-time.
- USB Drive: A physical transfer method, where you copy the file onto a USB drive and physically move it to another computer.
- Mobile App: With Microsoft’s mobile Excel app, you can sync your documents across devices, which can be particularly useful for on-the-go transfers.
| Method | Advantages | Considerations |
|---|---|---|
| Quick, Simple | File Size Limits, Security Concerns | |
| Cloud Storage | Real-time Collaboration, No Size Limit | Requires Internet, Potential Privacy Issues |
| USB Drive | No Internet Required | Physical Transfer Needed, Loss Risk |
| Mobile App | Sync Across Devices | Requires App Installation |

Step 3: Transfer and Verify

With your method selected, execute the transfer and then:
- Transfer the File: Use the chosen method to move your Excel file to the destination.
- Open and Check: Open the transferred file on the new system or device to ensure all data, formulas, and formatting are intact. If using cloud services, ensure all permissions are set correctly.
- Verify Formulas: Formulas might need to be recalibrated due to different system settings or Excel versions. Always verify the calculations are producing the expected results.
- Save a Backup: After verification, save the transferred file as a backup in case any unforeseen issues arise.
🔍 Note: If the file size is significant, consider using compression tools to reduce the file size for smoother transfer, especially over email or cloud storage.
In wrapping up, the process of transferring Excel sheets need not be complex or time-consuming. By following these three simple steps—preparing your Excel file, choosing an appropriate transfer method, and meticulously verifying the data post-transfer—you can ensure that your data moves seamlessly between systems, thereby maintaining high productivity levels. Each step has its nuances, but with the right preparation and attention to detail, the transfer will become an effortless part of your workflow.
How do I prepare my Excel file for transfer?

+
Prepare your Excel file by organizing data, cleaning formulas, removing external links, and saving in a universally compatible format like .xlsx or .xlsm.
What are the best methods for transferring Excel sheets?

+
The best methods include Email, Cloud Storage services, USB Drive transfers, and using the mobile Excel app for syncing across devices.
How can I ensure my formulas work on different systems?

+
Before transferring, ensure formulas are using absolute references, check for compatibility with the target Excel version, and verify calculations after transfer.