5 Ways to Add a Box to Your Excel Sheet

When it comes to working with data in Microsoft Excel, visually organizing information can significantly enhance the clarity and impact of your spreadsheets. One of the simplest yet most effective ways to organize your data is by adding boxes. Boxes can help in highlighting specific sections, grouping related data, or simply making your spreadsheet look more professional and easier to navigate. Let's explore five practical ways to add a box to your Excel sheet.
1. Drawing Shapes

One of the most straightforward methods to create a box in Excel is by using the drawing tools:
- Go to the “Insert” tab on the ribbon.
- Click on “Shapes” and select the “Rectangle” or “Square” option from the Basic Shapes category.
- Draw the box by clicking and dragging on your worksheet where you want the box to appear.
You can adjust the size, color, and line style of the box by right-clicking it and selecting "Format Shape." Here, you can make the box semi-transparent if you want to see the underlying data or even add text inside the box for labels.
📌 Note: Make sure your box does not cover any crucial data unless that's your intention. Always use the "Send to Back" option if you need data to overlay the box.
2. Using Borders

Excel’s Border feature allows you to create boxes around cells:
- Select the cells you want to box in.
- Go to the “Home” tab, and in the “Font” group, click the “Borders” dropdown arrow.
- Choose “All Borders” for a simple border or “Thick Box Border” for a more prominent box.
| Border Option | Visual |
|---|---|
| All Borders | Every cell in the selected range will have borders on all sides. |
| Thick Box Border | Creates a thick border around the outer edge of your selected cells. |

Remember, borders can be customized for line style, thickness, and color, providing a good deal of flexibility for visual presentation.
3. Text Box

For a box that contains text:
- Go to the “Insert” tab.
- Select “Text Box.”
- Draw the box on your sheet, and type your content inside.
A text box can be resized, and its background can be filled to match your box aesthetics, making it perfect for titles, explanations, or any sort of annotations within your Excel document.
4. Conditional Formatting

If your boxes are meant to highlight certain conditions:
- Select the range where you want to apply conditional formatting.
- Under “Home” > “Conditional Formatting” > “New Rule.”
- Choose “Use a formula to determine which cells to format.”
- Enter a formula, e.g.,
=AND(A1>10, A1<20)for cells between 10 and 20, and set the format to a fill color of your choice.
🚨 Note: Conditional formatting boxes are dynamic; they appear only when the condition is met. Ensure your data values meet the criteria for the box to show.
5. Drawing with VBA

For advanced users or when you need numerous uniform boxes, Visual Basic for Applications (VBA) can automate the process:
- Open the VBA editor with “Alt + F11.”
- Insert a new module, and write code to draw rectangles or borders around your data.
Sub AddBoxes()
Dim rng As Range
Set rng = ThisWorkbook.Sheets("Sheet1").Range("A1:D10")
rng.BorderAround Color:=RGB(0, 0, 0), Weight:=xlMedium
End Sub
This VBA code will create a medium black border around the range A1:D10 in "Sheet1."
These five methods provide various ways to visually enhance your Excel spreadsheets, making data presentation clearer and more professional. Whether you're aiming for simplicity with borders or advanced automation with VBA, there's an approach to suit every need.
Remember, the key to effective use of boxes in Excel is to keep your data organized and easily readable. By judiciously choosing the right method for your project, you'll not only improve the aesthetics of your spreadsheets but also their functionality and user-friendliness.
Can I change the color of my boxes after drawing them?

+
Yes, you can modify the color, fill, and outline of your boxes by right-clicking them and selecting “Format Shape.” This gives you access to various formatting options.
How can I remove boxes from my Excel sheet?
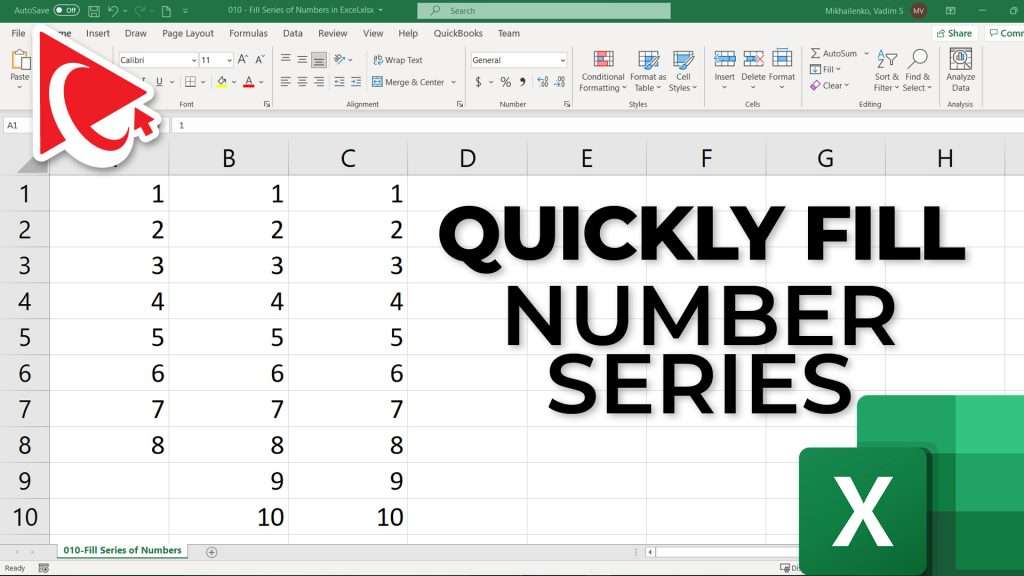
+
Select the box or bordered cells, right-click, and choose “Remove Shape” for drawn boxes or use the “Borders” tool in the “Home” tab to remove borders by selecting “No Border.”
Are these methods compatible with older versions of Excel?

+
Yes, the drawing tools, borders, and text boxes are standard in Excel. However, VBA automation might require slight modifications for older versions due to syntax changes or feature differences.
Can I use conditional formatting to create dynamic boxes?

+
Absolutely! Conditional formatting allows you to create boxes that appear based on specific criteria, providing a visual cue for data trends or exceptions.



