5 Simple Steps to Average Across Excel Sheets
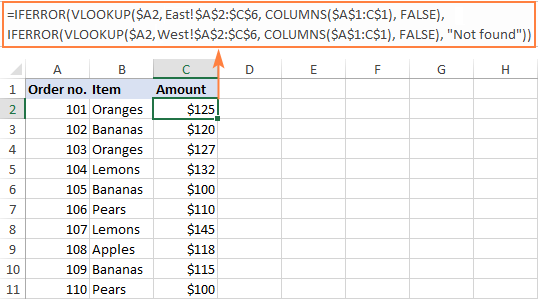
Mastering Excel is essential for anyone who deals with data regularly. From financial analysts to marketing managers, understanding how to efficiently manage and analyze data across multiple sheets in Excel can significantly enhance your productivity. Here, we'll explore 5 simple steps to average across Excel sheets, providing a solution to a common data analysis challenge. Whether you're compiling monthly sales figures or tracking project progress, this guide will make your work simpler and more accurate.
Understanding the Importance of Averaging Data

Before diving into the how-to, let’s address why averaging across Excel sheets is crucial:
- Consistency: Averaging ensures that data from multiple sources is combined uniformly, reducing the risk of errors.
- Data Analysis: It enables you to analyze trends, patterns, and overall performance over time or across different datasets.
- Decision Making: Having an average value provides a clear metric for making informed decisions, whether it’s for budgeting, forecasting, or any other analytical purpose.
Step 1: Prepare Your Sheets

Start with organizing your Excel workbook:
- Each sheet should represent a period, project, or any categorical data you want to average.
- Ensure the data for averaging is consistently formatted across sheets. For example, if you’re averaging sales figures, make sure they’re in the same column or row in each sheet.
- Name your sheets clearly to reflect what data they hold. For instance, “Jan_Sales,” “Feb_Sales,” etc.

Step 2: Use 3D Formulas

Excel’s 3D reference formulas are key to averaging across multiple sheets. Here’s how to use them:
To calculate an average:
- Select the cell where you want to display the average.
- Enter the formula:
=AVERAGE(Sheet1:Sheet3!A1)
Here, ‘Sheet1’ and ‘Sheet3’ define the range of sheets to include, and ‘A1’ is the cell you’re averaging across sheets.
✅ Note: The sheet range can be adjusted to include any number of sheets in your workbook.
Step 3: Incorporate Dynamic Ranges

If your data range might change, or if you want to average specific columns or rows dynamically, you can use Excel’s name manager for flexibility:
- Go to Formulas > Name Manager.
- Create a new name, e.g., “DataRange.”
- In the “Refers to” field, enter a formula like this:
=Sheet1:Sheet3!A1:A10
- Now you can use this named range in your average formula for dynamic averaging:
=AVERAGE(DataRange)
| Formula Type | Description |
|---|---|
| 3D Reference | Fixed cell or range across multiple sheets. |
| Named Ranges | Dynamically adjusts to changes in data. |

📌 Note: Dynamic ranges are particularly useful when your data expands over time, ensuring your averages are always up to date.
Step 4: Automate the Process

For ongoing projects or regular reporting:
- Create a master sheet where you can compile averages from multiple sheets automatically.
- Use Excel macros or Power Query to automate data import, preparation, and averaging. Here’s a simple example of how to set up a macro for averaging:
Sub AverageSales() Dim ws As Worksheet Dim finalRow As Long Dim resultRow As RangefinalRow = Cells(Rows.Count, 1).End(xlUp).Row Set resultRow = Range("B2:B" & finalRow) For Each ws In ThisWorkbook.Worksheets If ws.Name Like "*_Sales" Then resultRow.FormulaR1C1 = "=AVERAGE(" & ws.Name & "R[-1]C[-1]:R[-1]C[-1])" End If Next wsEnd Sub
Step 5: Verify and Analyze Your Results

After calculating averages:
- Ensure that the values align with your expectations. Manual cross-checks or spot checks can be invaluable.
- Look for anomalies or unexpected results. Investigate any discrepancies to ensure data integrity.
- Use Excel’s data visualization tools like charts and conditional formatting to make the averages more understandable at a glance.
In summary, by following these five simple steps, you can efficiently average across Excel sheets, allowing you to consolidate and analyze data with ease. Remember to keep your sheets organized, use 3D formulas correctly, employ named ranges for flexibility, automate repetitive tasks, and always verify your results. With these practices in place, you'll not only save time but also ensure the accuracy and integrity of your data analysis.
Can I average data from non-adjacent sheets?

+
Yes, you can use Excel’s SUM function with a helper column or array formulas to sum non-adjacent sheets for averaging. For example:
=AVERAGE(Sheet1!A1, Sheet2!A1, Sheet3!A1)
How do I update dynamic ranges when adding new sheets?

+
Excel’s named ranges are automatically updated when adding new sheets if they are in the correct range. If you manually adjust sheet names or positions, you might need to update the formula in the name manager.
Can Excel calculate weighted averages across multiple sheets?

+
Yes, you can use array formulas or a combination of SUMPRODUCT and SUM functions to calculate weighted averages. Here’s an example:
=SUMPRODUCT(Sheet1:Sheet3!A2:A10, Sheet1:Sheet3!B2:B10)/SUM(Sheet1:Sheet3!B2:B10)where A columns contain values, and B columns contain weights.