5 Easy Ways to Import Excel into Google Slides

Importing an Excel spreadsheet into Google Slides can significantly enhance your presentation by adding charts, data visualizations, or even text-based data directly onto your slides. This integration not only makes your slides more dynamic but also ensures that your audience grasps the data-driven insights at a glance. Here are five user-friendly methods to achieve this:
1. Copy and Paste


The simplest and most straightforward way to import data from Excel into Google Slides is by using the copy and paste function. This method works well when you don’t need to update the data in real-time:
- Open your Excel workbook and select the data or chart you want to import.
- Press Ctrl+C (Windows) or Command+C (Mac) to copy.
- Navigate to Google Slides, click where you want to insert the data, and press Ctrl+V (Windows) or Command+V (Mac).
⚠️ Note: Data pasted this way won’t be automatically updated if changes occur in Excel. If you need dynamic updates, consider the next methods.
2. Using Google Sheets as an Intermediary
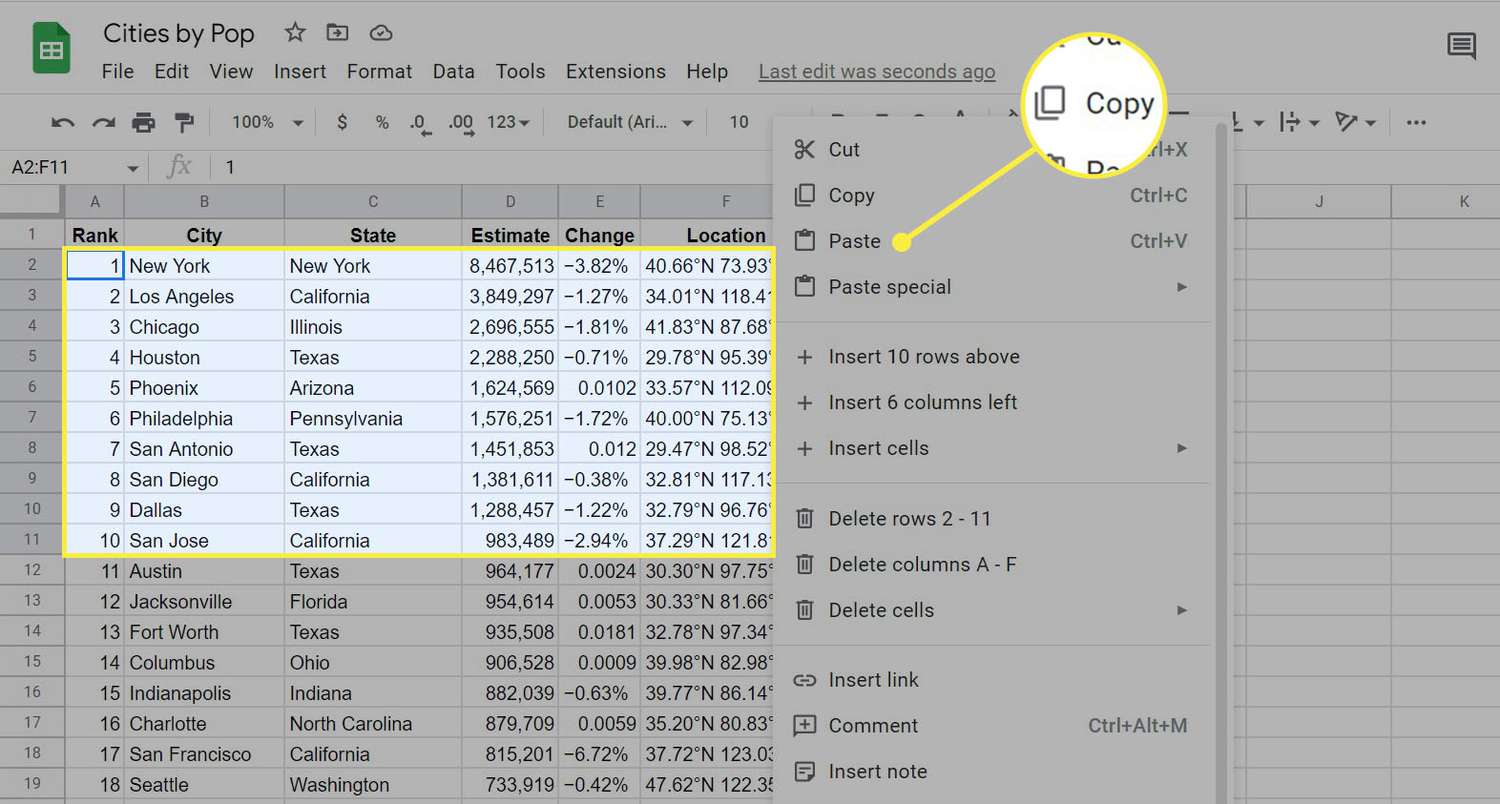

Google Sheets acts as a perfect intermediary for seamlessly integrating data into Google Slides:
- Import your Excel data into Google Sheets by uploading the Excel file and converting it.
- In Google Sheets, select your data or chart, copy it, and then paste it into Google Slides.
- Use the “Paste special” feature in Slides to choose how the data should appear.
Google Sheets allows for real-time updates, so changes in the source spreadsheet will reflect in the Slides presentation if linked correctly.
3. Embed Using Link


If you prefer a more interactive approach:
- Upload your Excel file to Google Drive or Google Sheets, ensuring the data is visible as a Google Sheet.
- Right-click on the file in Google Drive, select ‘Share’, and get the shareable link.
- In Google Slides, go to “Insert” > “Link” and paste the link. You can then choose to insert the linked chart or table as an image or object.
This method keeps your presentation up-to-date with the latest data from your spreadsheet.
4. Using Add-ons


Several add-ons can streamline the import process:
- Slides Add-ons - Add-ons like “Slides Add-ons” allow for importing charts and tables directly from Sheets into Slides with additional formatting options.
- AutomaSlide - With this add-on, you can automate the process of importing data.
- Data Studio - While not an add-on, it’s a tool within Google’s ecosystem that can link to Google Sheets or Excel files and then be embedded into Slides.
Choose add-ons that suit your needs for ease of use, functionality, or specific features like dynamic data updating.
🔔 Note: Add-ons might require permissions and come with a learning curve. Be sure to review permissions and functionality before using.
5. Manual Data Entry


If you’re dealing with small amounts of data or a one-time presentation:
- Look at your Excel data, open Google Slides, and manually enter the relevant figures or points.
- Create tables or text boxes to present the data.
- Adjust formatting and design for better visual presentation.
This method is time-consuming but offers the most control over how data appears in your presentation.
Importing data from Excel into Google Slides can significantly boost the visual appeal and comprehensibility of your presentations. Whether you choose to manually enter data or leverage Google's ecosystem and add-ons, each method has its advantages:
- Copy and paste for static data.
- Using Google Sheets for dynamic updates.
- Embed using a link for interactive presentations.
- Utilize add-ons for automation or enhanced functionality.
- Manual data entry for small datasets or one-off presentations.
Selecting the appropriate method depends on your needs for interactivity, data complexity, and update requirements. By integrating Excel data, your presentations become not just informative but also engaging, allowing your audience to follow along with the data-driven story you're telling.
Can I import data from Excel to Google Slides in real-time?

+
Yes, by linking Google Sheets to your Slides presentation, changes made in Excel (if synced with Google Sheets) will automatically update in your slides if you use the embed or link method.
What if I only have a few data points to show?

+
For small datasets, manual entry into Google Slides might be quicker and offers you complete control over formatting.
How can I make my imported data in Google Slides interactive?

+
By embedding a link to Google Sheets or using specific add-ons like AutomaSlide, you can make your data interactive, allowing viewers to explore further details.