5 Easy Tips to Print Notes in Excel

In today's fast-paced business environment, efficiency is key, especially when dealing with large datasets in applications like Microsoft Excel. Printing out notes and comments for reference or presentation can be quite the task if not done correctly. This blog post will delve into five essential tips that can help you print notes in Excel with ease, ensuring your documents are both professional and readable. Whether you're preparing for a meeting, presentation, or need a hard copy for data verification, these strategies will significantly streamline your process.
1. Review Before Printing

Before you proceed to print, it’s crucial to review the comments or notes attached to your Excel workbook. Here’s how you can do it effectively:
- Select Worksheet: Start by selecting the worksheet that contains the notes or comments you want to print.
- View Comments: To view all the comments in your worksheet, go to the Review tab, then choose Show All Comments.
ℹ️ Note: Make sure to expand any collapsed comments or they won’t print.
2. Use Page Layout View

Using Page Layout View in Excel can give you a clear picture of how your notes will appear on paper. Here are the steps:
- Switch to Page Layout by clicking the view button on the Status Bar or selecting Page Layout View from the View tab.
- Adjust print settings like margins, orientation, and scaling to fit your notes onto the page as desired.
This view helps you make any last-minute adjustments to improve readability and layout.
3. Print Comments and Notes

To print comments or notes in Excel:
- Go to File > Print.
- In the Print dialog box, choose Print Comments and decide how you want them to appear (at the end of the sheet or as displayed on the sheet).
- Make sure to check Print under the ‘Settings’ section if you want the comments to be visible on the printed sheet.
4. Customize Print Area

Setting a print area ensures you only print the cells with relevant notes. Here’s how:
- Select the range of cells you wish to print.
- Go to Page Layout > Print Area > Set Print Area.
This will limit the printed data to the selected cells, reducing paper usage and clutter.
5. Utilize Print Titles and Headers
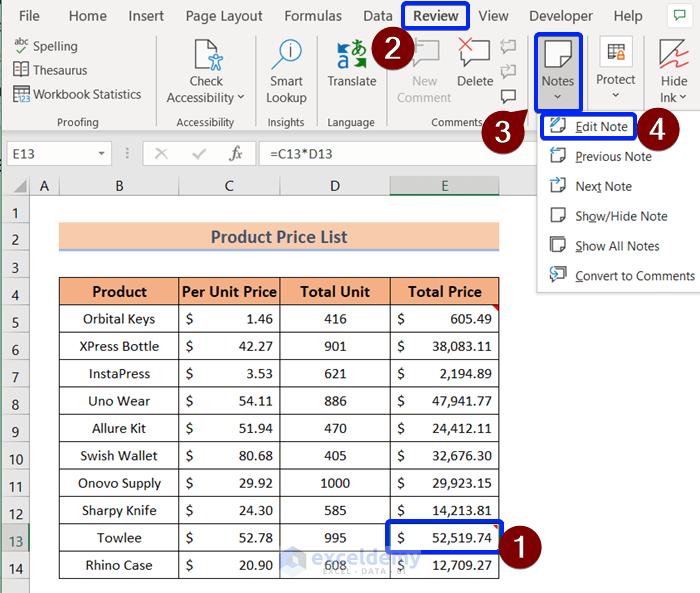
To make your printed notes more comprehensive:
- Use Print Titles to repeat column headers or row labels on each page.
- Add headers or footers to include additional information like date, page numbers, or file name, making it easier to navigate and reference your printed notes.
To do this:
- Go to Page Layout > Print Titles, and set the rows or columns to repeat.
- From the same tab, use the Header/Footer to customize headers or footers.
⚠️ Note: Make sure to uncheck "Gridlines" if they are not necessary to keep your printouts clean and focused on the notes.
By following these five tips, you’re well-equipped to print notes in Excel efficiently and effectively. From reviewing your notes to setting up the print area and customizing the print layout, these steps ensure that your printed documents are both professional and functional. The use of Page Layout View helps in visualizing the print output, while printing comments and notes with custom headers ensures that your printed sheets are informative and easy to use. Remember, taking a moment to organize and prepare your workbook before hitting that print button can save time, paper, and frustration.
Can I print notes and cells at the same time?

+
Yes, you can print both cells and comments. When setting up print options, choose to print comments as displayed on the sheet or at the end of the sheet.
How do I print comments without data?

+
To print comments without the data, set the print area only to include cells with comments, then print those.
What if I want to print notes in a different font or size?

+
Excel does not provide direct control over the font or size of printed notes. However, you can adjust the font size of cells, which might affect the printed notes slightly.



