Easily Sort Your Excel Sheet Alphabetically in Minutes
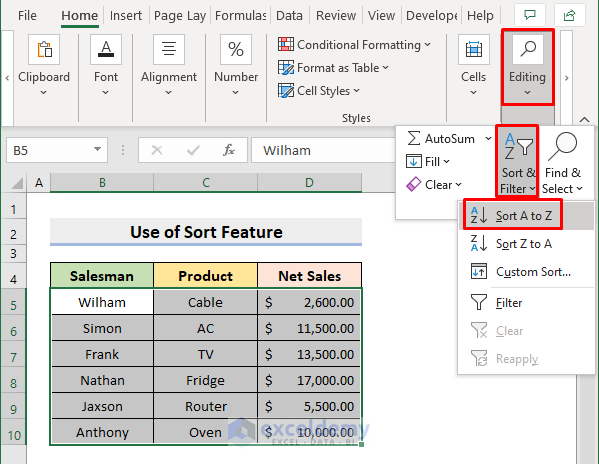
Sorting data in an Excel spreadsheet is a basic yet incredibly useful skill that can help streamline your work and make data analysis much simpler. Whether you are organizing a list of clients, sorting inventory, or arranging employee details, knowing how to sort Excel data alphabetically can save time and effort. Here’s a detailed guide to walk you through the process:
Understanding Excel’s Sorting Options
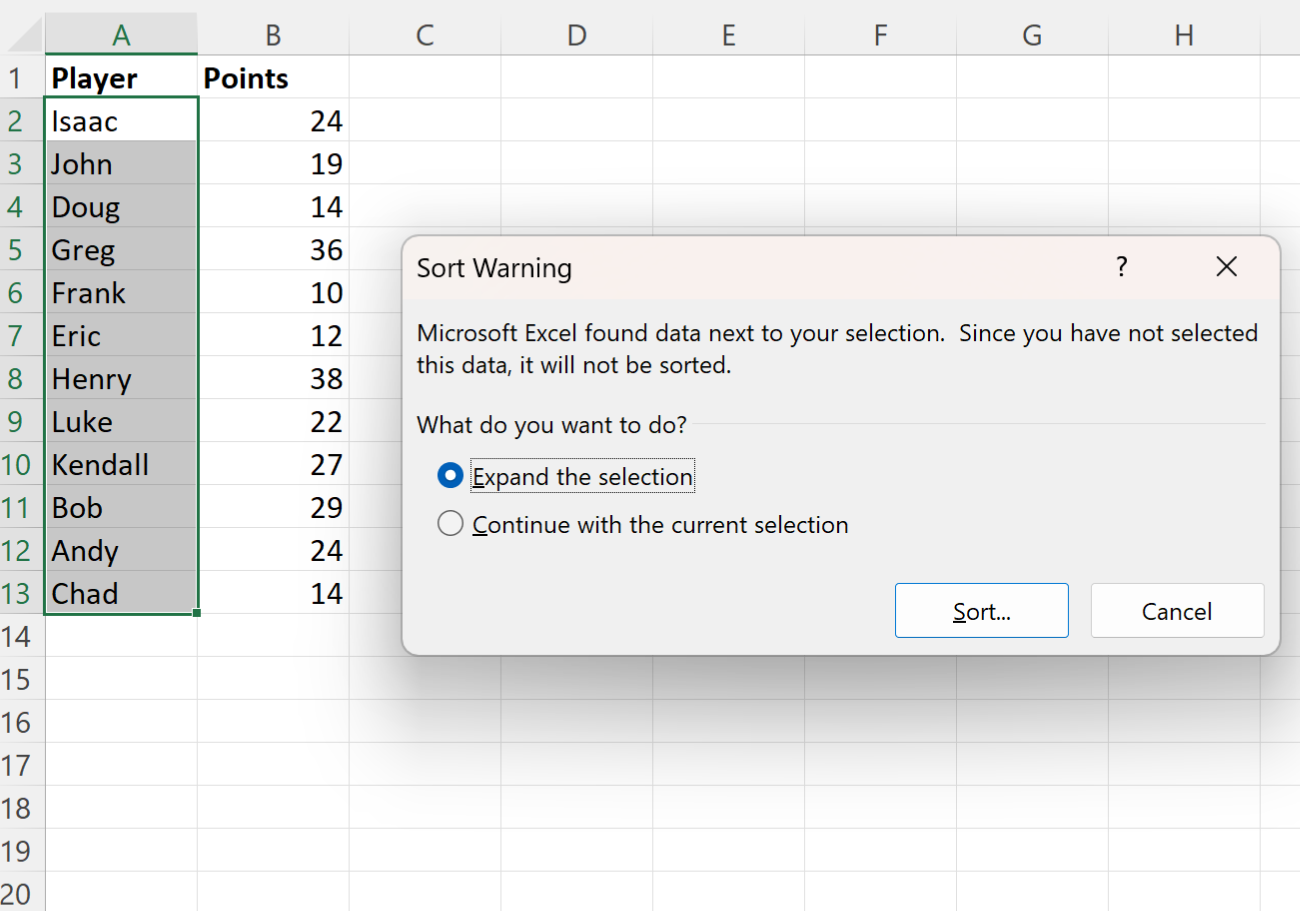
Before diving into the sorting procedure, let’s explore the sorting options available in Excel:
- Ascending: Sorts data from A to Z, or from the lowest number to the highest.
- Descending: Sorts data from Z to A, or from the highest number to the lowest.
Steps to Sort Alphabetically

Here’s how you can sort your Excel sheet:
- Open Your Excel File: Start by opening the Excel workbook you need to sort.
- Select the Data: Click on the column header or highlight the range of cells you want to sort. If you need to sort multiple columns, ensure they are next to each other.
-
Sort Using Ribbons:
- Go to the ‘Home’ tab.
- Click on the ‘Sort & Filter’ group.
- Choose ‘Sort A to Z’ or ‘Sort Z to A’.
-
Using the Sort Dialog Box:
- Go to ‘Data’ tab.
- Click on ‘Sort’.
- A dialog box will appear where you can:
- Select the column by which to sort.
- Choose between ‘Sort On’ options: Values, Cell Color, Font Color, or Cell Icon.
- Set the sorting order (A to Z or Z to A).
- Add multiple levels of sorting if necessary.
- Confirm: After setting up your sort parameters, click ‘OK’ to execute the sorting.
⚠️ Note: Always ensure your data has headers, and Excel can distinguish them from the rest of the data to avoid sorting the header row as well.
Advanced Sorting Techniques

Beyond the basic A-Z or Z-A sorting, Excel offers several advanced sorting options:
- Custom Sort: Create custom lists to sort by specific orders or criteria that don’t follow alphabetical or numerical rules.
- Sorting by Color: If you’ve color-coded your data, you can sort based on cell or font color.
- Secondary and Tertiary Levels: Add more sorting layers to organize data more granularly.
Table Sorting

If your data is formatted as an Excel Table:
| Steps | Description |
|---|---|
| 1. Select the Table | Click anywhere within the table to select it. |
| 2. Sort from Context Menu | Right-click on the header and choose ‘Sort A to Z’ or ‘Sort Z to A’. |

Common Issues and Troubleshooting

Here are some common issues encountered while sorting and how to fix them:
- Headers Sorting: If headers are sorting with the data, double-check that your headers are recognized as headers in Excel.
- Undesired Sorting: Ensure all related data is selected for sorting to maintain data integrity.
🛠️ Note: When using advanced sorting, verify that your data does not contain merged cells or different formatting which might lead to unexpected results.
In summary, sorting in Excel is straightforward once you know how to utilize the available tools. From simple alphabetical sorts to custom orders and multi-level sorting, Excel provides various ways to organize your data efficiently. This capability not only enhances productivity but also makes data analysis much more intuitive. By following this guide, you're well-equipped to manage and interpret your spreadsheets with ease.
What happens if I sort data without headers?

+
If you sort data without headers, Excel might treat the first row as part of the sortable data, potentially leading to confusion.
Can I undo a sort in Excel?

+
Yes, you can undo a sort by pressing Ctrl + Z immediately after sorting, or by using Excel’s ‘Undo’ feature from the ribbon.
How do I sort by multiple columns?

+
Use the ‘Sort’ dialog box from the ‘Data’ tab, where you can add multiple sort levels for different columns in order of priority.
What does sorting by color do in Excel?

+
Sorting by color organizes data based on cell fill color or font color, allowing visual sorting cues.