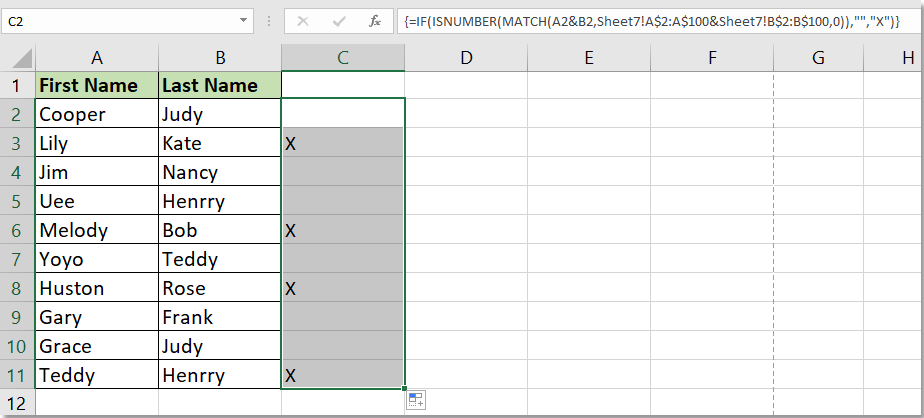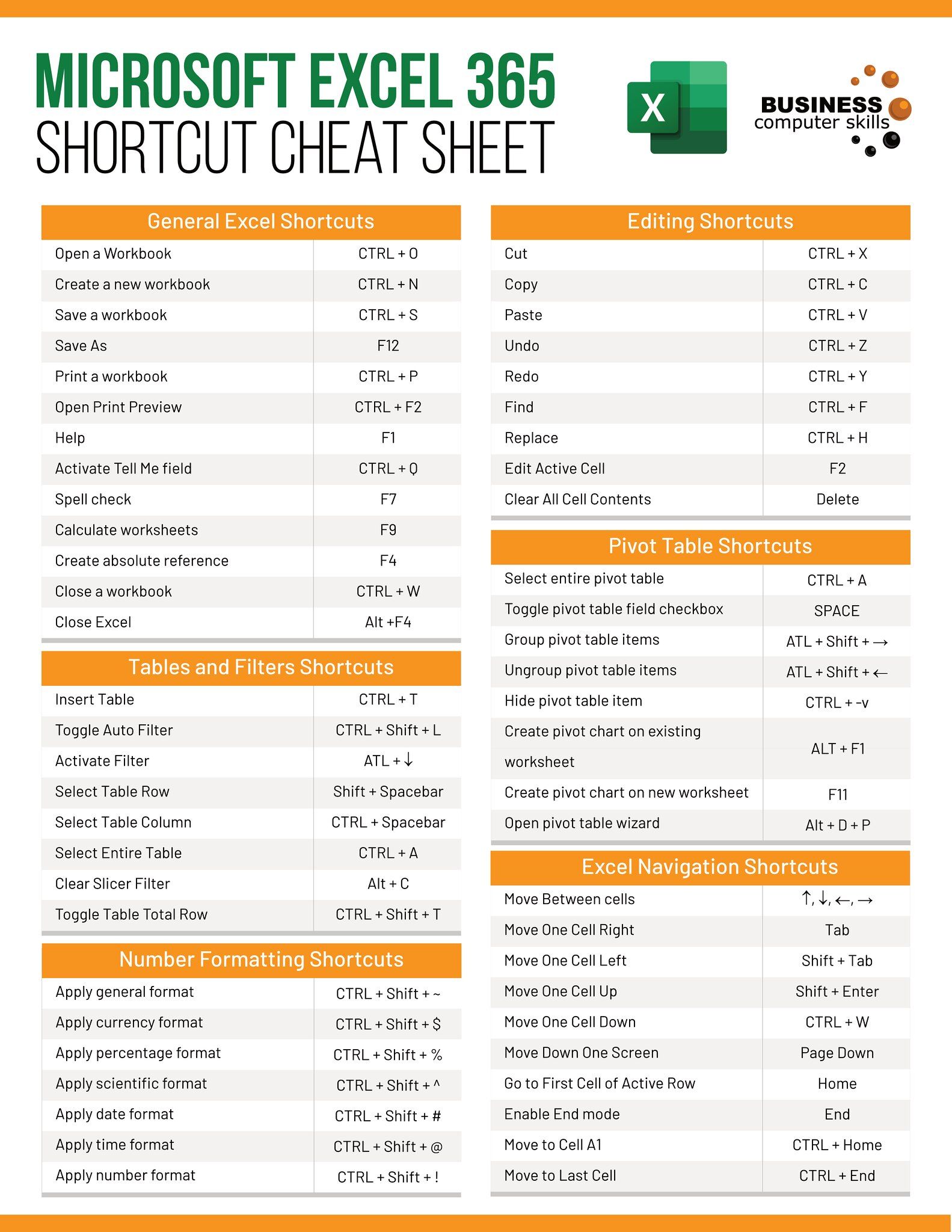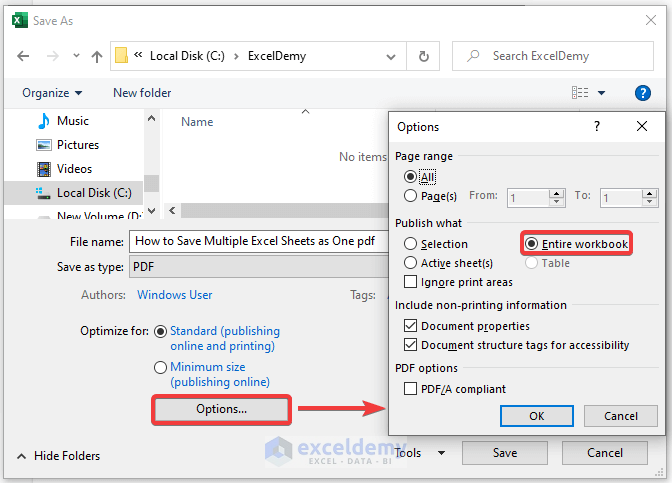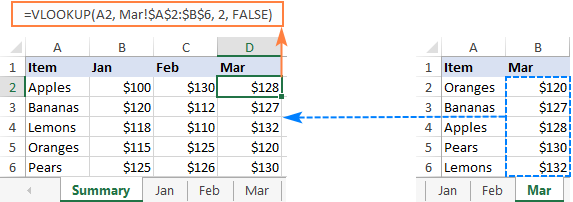Easy Guide to Creating Inventory Sheets in Excel
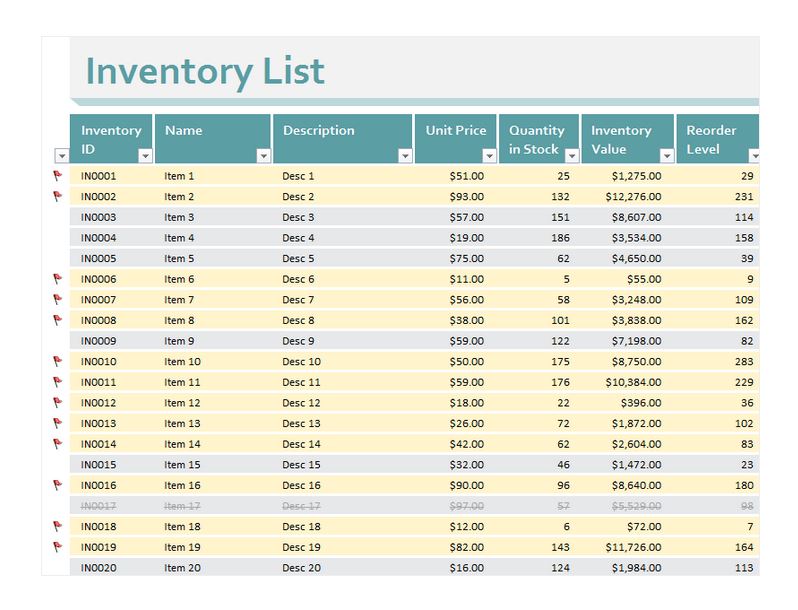
In today's fast-paced business environment, keeping track of inventory is crucial. An efficient inventory management system can mean the difference between success and failure. Microsoft Excel, with its versatile features, offers a cost-effective solution for small businesses or anyone looking to manage inventory. This guide provides you with an easy way to create inventory sheets in Excel, ensuring your stock is always well-organized and up-to-date.
Starting with Excel for Inventory Management
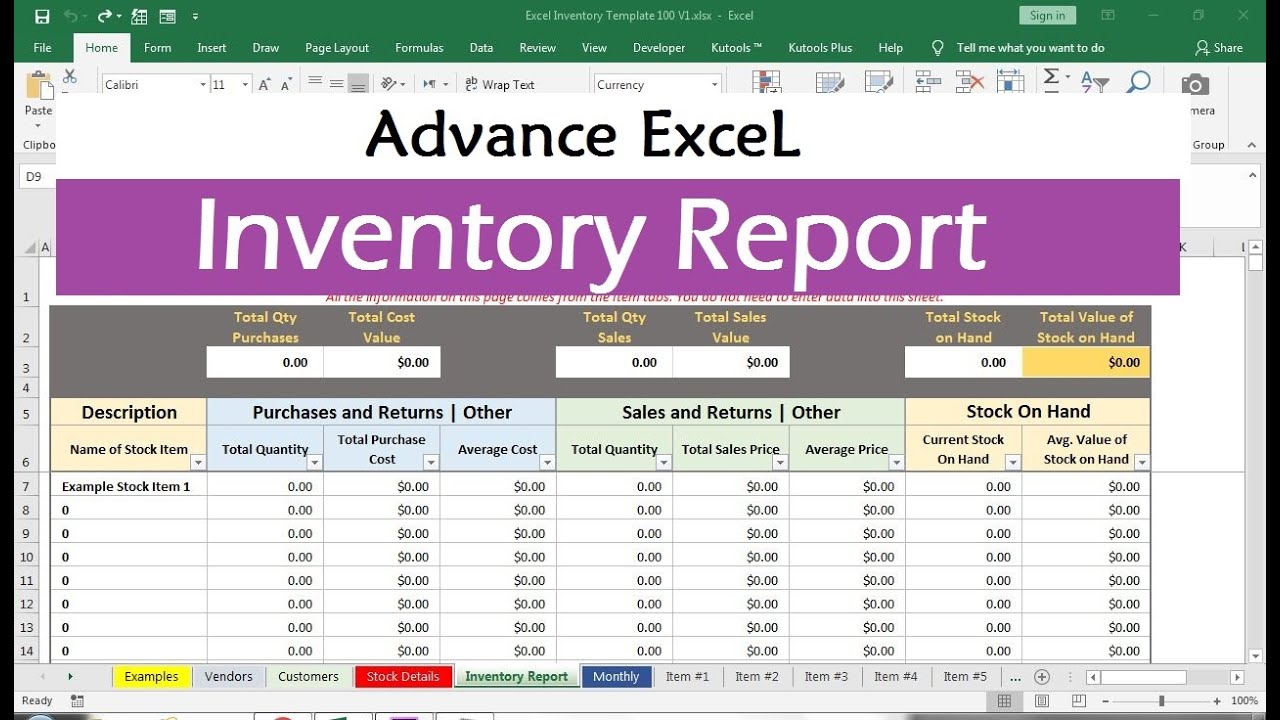
Before diving into the creation of inventory sheets, let's understand why Excel is a great choice:
- Flexibility: Excel offers customizable sheets for specific business needs.
- Cost: Most businesses already have access to Excel, reducing the need for additional software.
- Data Management: Excel excels (pun intended) in data organization, analysis, and reporting.
Let's proceed with setting up your inventory management:
Creating Your Excel Inventory Sheet
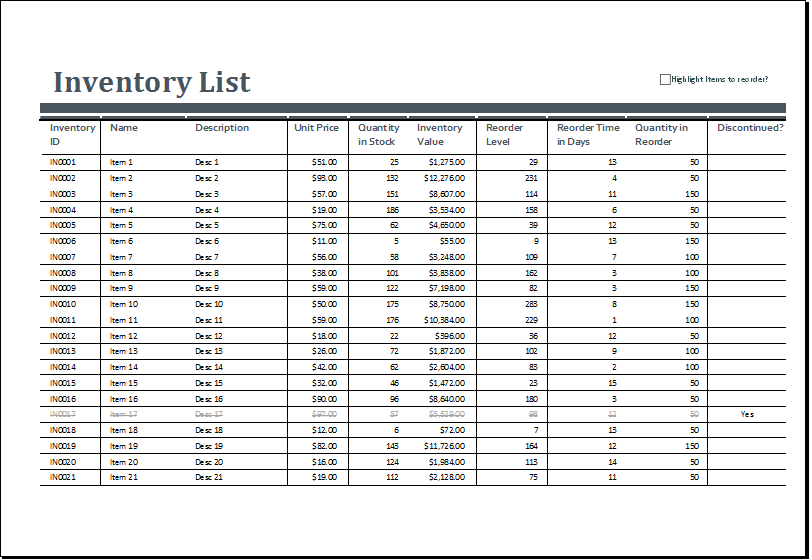
Here are the steps to set up your inventory sheet:
1. Open a New Workbook
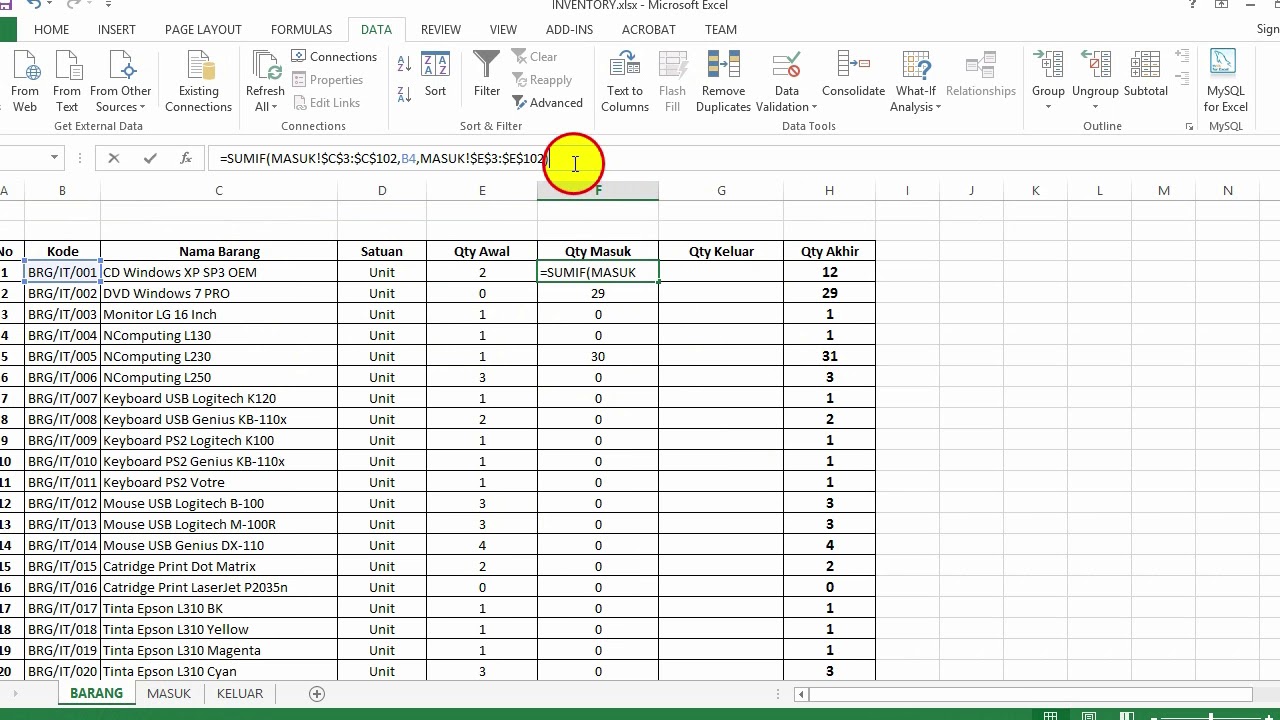
Open Microsoft Excel and start with a fresh workbook. You might label this workbook to reflect its purpose, like 'Company Inventory 2023'.
2. Layout the Basics
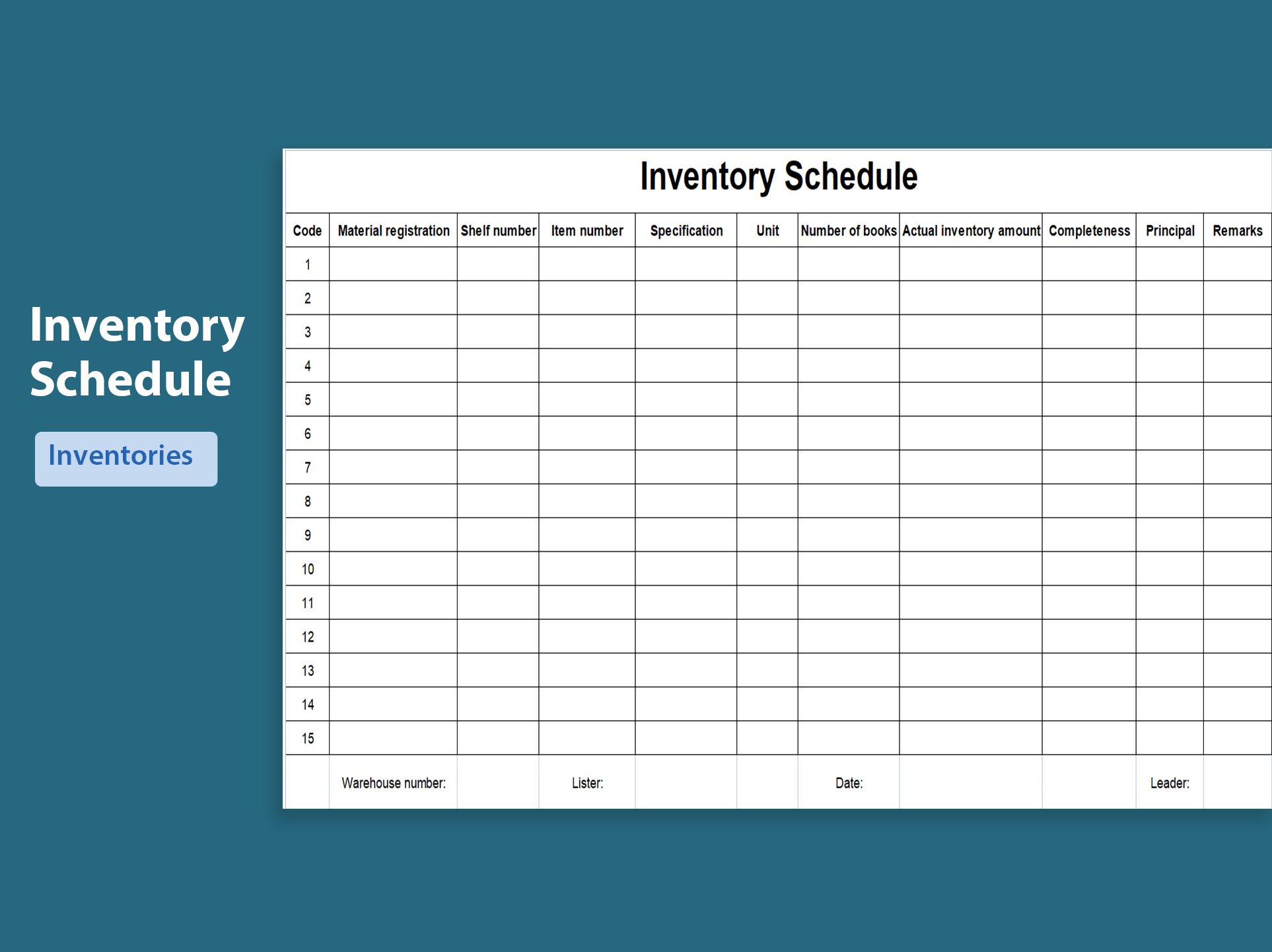
Your first task is to outline the basic structure. Here’s a suggested layout:
| Column A | Column B | Column C | Column D | Column E |
|---|---|---|---|---|
| Item Name | Description | Stock Quantity | Minimum Quantity | Price |
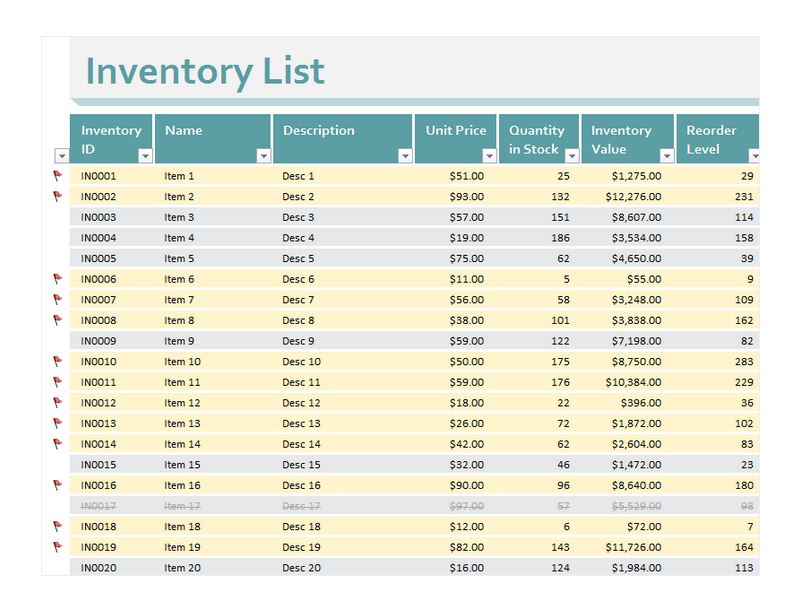
3. Input Your Data
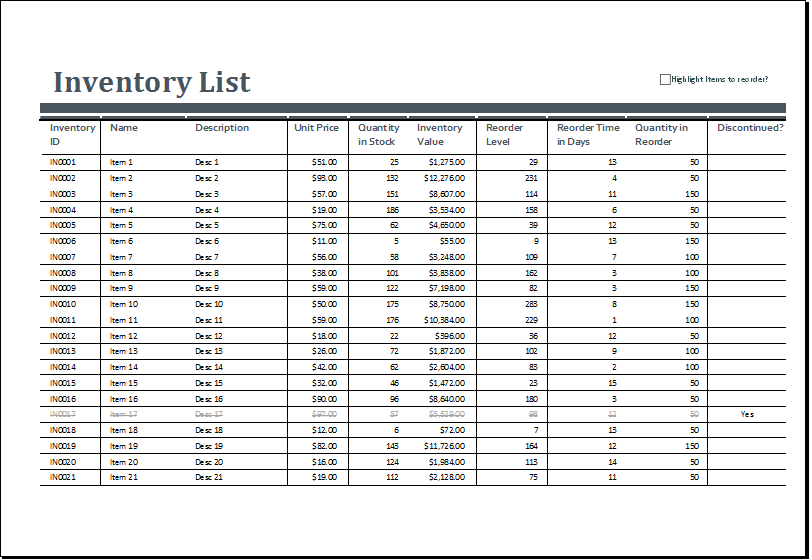
Now, fill the sheet with actual data:
- Enter your items in the first column, one per row.
- Add descriptions, stock levels, minimum quantities, and prices in their respective columns.
Keep the data clean; avoid unnecessary spaces, and ensure consistency in your entries.
4. Formatting for Visibility and Usability
To enhance readability:
- Freeze Panes: Freeze the header row to keep it visible while scrolling through your data.
- Conditional Formatting: Use color coding to highlight items when stock falls below the minimum threshold.
- Input Validation: Prevent errors by restricting entries in certain columns, like ensuring only numbers in quantity and price fields.
5. Using Formulas for Efficiency
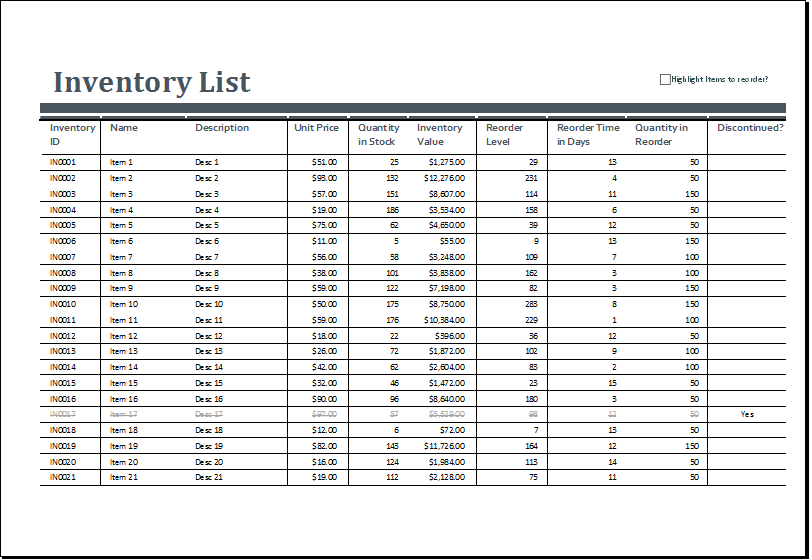
Excel’s formula capabilities can automate tasks:
- Calculate total inventory value with the
SUMPRODUCTformula. - Track changes in stock with
IFstatements to alert you when reordering is necessary.
📝 Note: Formulas can save time but require accurate data entry to be effective.
6. Data Validation and Protection
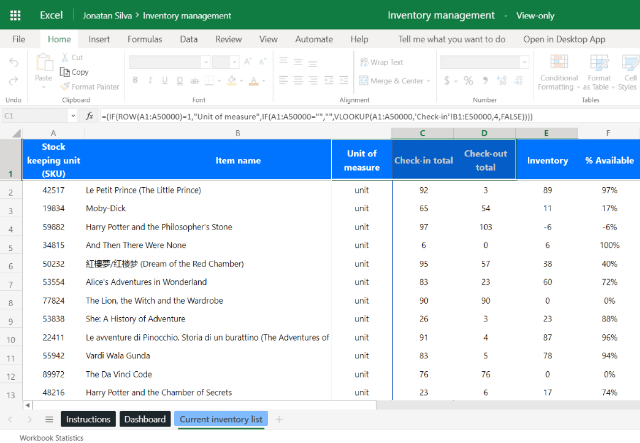
Protect your inventory sheet from accidental changes:
- Data Validation: Use dropdown lists or set rules for data entry.
- Sheet Protection: Lock cells to prevent modifications where necessary.
7. Custom Views and Dashboards
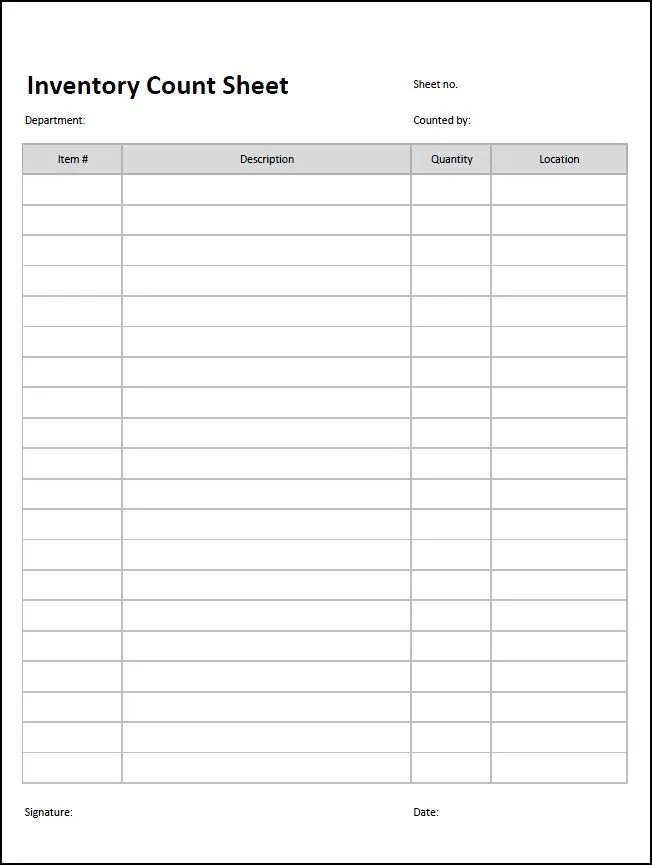
Create custom views or dashboards:
- Use charts or pivot tables to visualize inventory trends or critical data points.
- Set up named ranges and filters for quick navigation and data manipulation.
8. Backup and Version Control
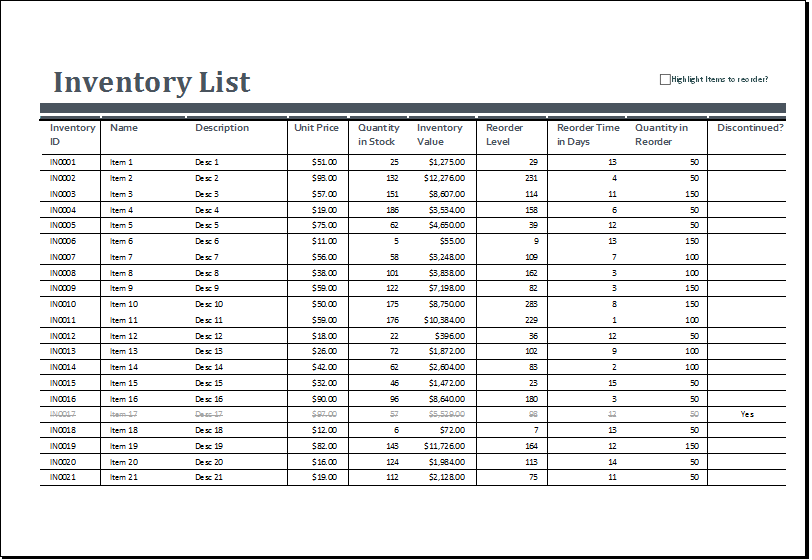
Ensure data integrity with:
- Regular backups to cloud storage or a separate drive.
- Track changes feature in Excel for version control.
📝 Note: Regular backups are non-negotiable to protect against data loss.
Wrapping Up
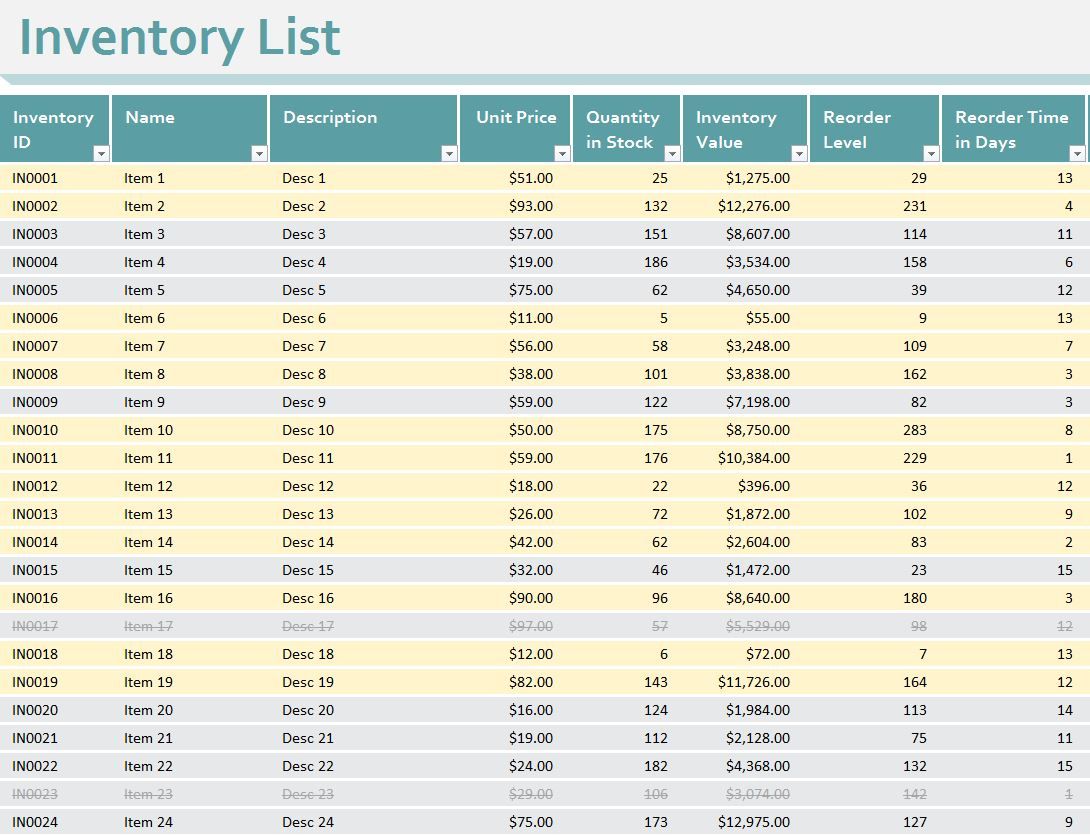
Setting up an inventory sheet in Excel might seem daunting at first, but with these steps, you’re well on your way to efficient inventory management. Remember to periodically review and update your Excel inventory sheet, ensuring it reflects the current status of your stock, aligns with your business needs, and leverages Excel’s powerful features for your benefit. This proactive approach not only helps in keeping stock levels optimal but also in making informed business decisions based on your inventory data.
What are the benefits of using Excel for inventory?
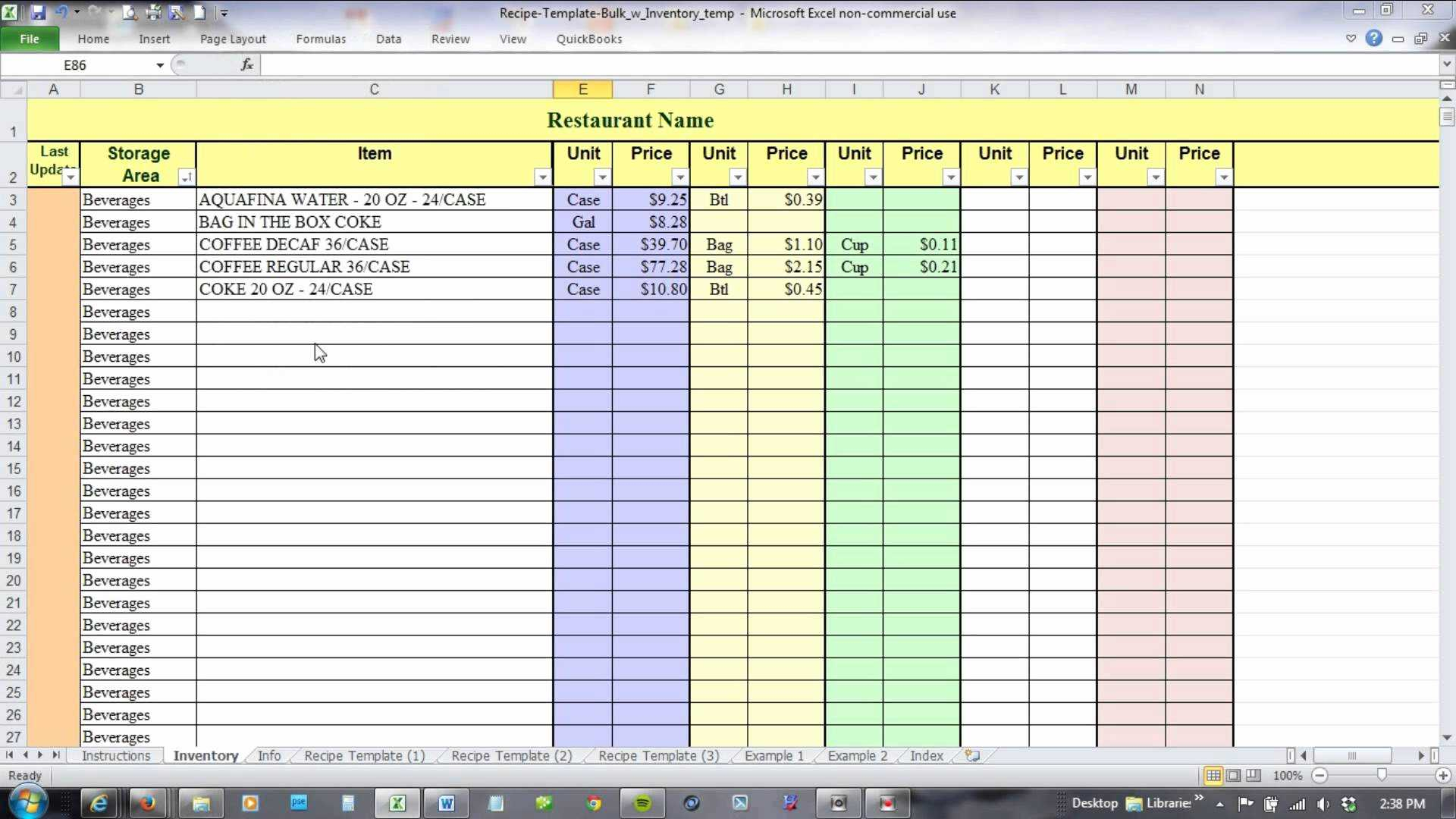
+
Excel’s versatility allows for custom solutions, provides robust data management tools, and is generally accessible, reducing the cost of inventory management software.
How do I protect my inventory sheet from unauthorized changes?
+Use Excel’s sheet protection features to lock cells or the entire sheet. Also, consider input validation rules to control data entry.
Can Excel automatically reorder stock when levels are low?
+While Excel doesn’t automate physical reordering, you can use formulas to alert when stock levels are low, signaling the need to reorder.