5 Ways to Easily Hyperlink in Excel Sheets
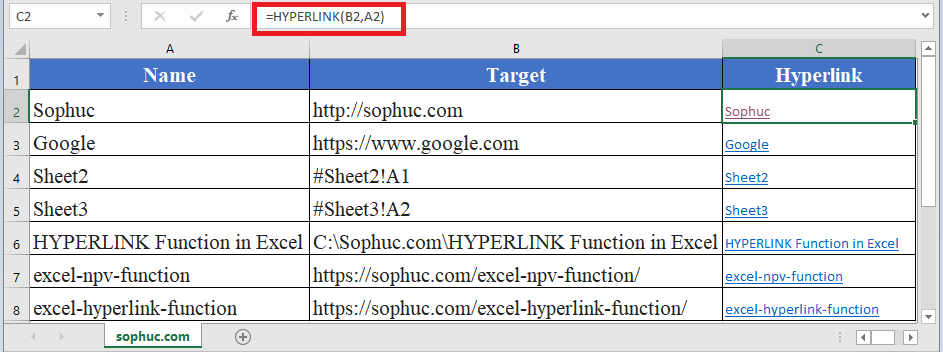
Are you often faced with the challenge of navigating through vast amounts of data within Microsoft Excel? If so, understanding how to hyperlink in Excel can be a game-changer. Hyperlinks offer a seamless way to connect your spreadsheet cells to other documents, web pages, or different locations within the same workbook, significantly enhancing your efficiency and navigation ease.
Navigating the Basics of Hyperlinking

Hyperlinks in Excel aren't just about making data look more dynamic; they're about functionality. Let's delve into five straightforward ways to create and manage hyperlinks in your Excel sheets:
1. Using the Insert Hyperlink Feature

The most intuitive method for beginners is to use Excel's built-in hyperlink feature. Here's how:
- Select the cell where you want the hyperlink to appear.
- Right-click, choose Hyperlink from the context menu, or go to the Insert tab and select Hyperlink.
- In the dialog box, you can link to:
- A webpage, document, or email address by entering the URL or browsing for a file.
- A different location in the same workbook or a different workbook.
- A bookmark within the document.
2. Manual Hyperlink Creation

For those comfortable with formulas or repetitive tasks, here's how to insert hyperlinks manually:
- In the cell where you want the hyperlink, enter the following formula:
Replace "URL" with the actual URL or file path, and "Link Text" with what you want the link to display. For instance:=HYPERLINK("URL", "Link Text")=HYPERLINK("http://www.example.com", "Visit Example") - Press Enter, and you'll see a clickable link appear in your cell.
3. Linking to Another Sheet within the Same Workbook
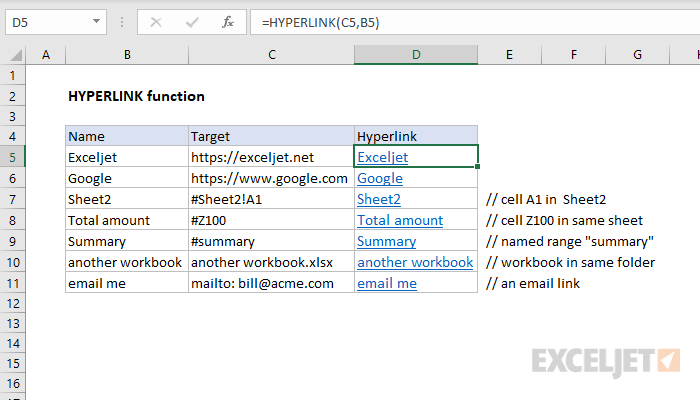
Intra-workbook navigation can be simplified with hyperlinks. Here's the process:
- Select the cell, right-click, and choose Hyperlink.
- Select Place in This Document, then choose the sheet name you want to link to.
- Optionally, specify a cell or named range within that sheet.
4. Using the HYPERLINK Function for External Documents

The HYPERLINK function isn't just for web links; it works for external documents too:
- Use this formula in the cell where you want the hyperlink to appear:
For example:=HYPERLINK("[PathToFile]SheetName!CellReference", "Link Text")=HYPERLINK("[C:\Users\Public\Documents\Workbook.xlsx]Sheet1!A1", "Open Document")
5. Batch Hyperlinking with VBA

For users needing to add hyperlinks in bulk, VBA can be your ally:
- Open the VBA editor (Alt + F11), insert a new module, and paste the following script:
Sub AddHyperlinks()
Dim rng As Range
Dim cell As Range
Set rng = Selection
For Each cell In rng
cell.Hyperlinks.Add Anchor:=cell, Address:=cell.Value, TextToDisplay:=cell.Value
Next cell
End Sub
💡 Note: Ensure your data is clean before running VBA scripts to avoid errors. It's also worth mentioning that hyperlinks can track changes or cause security warnings in shared workbooks.
Recap: Why Hyperlinks Matter in Excel

Mastering hyperlinks in Excel can streamline your workflow, connecting your data points in a way that's both organized and user-friendly. Whether it's for quick navigation within large datasets, linking to external resources, or automating routine tasks, the ability to hyperlink effectively can significantly enhance your Excel experience.
What’s the quickest way to add a hyperlink in Excel?

+
The quickest way is to use the Insert Hyperlink option from the context menu by right-clicking on the cell.
Can I hyperlink to a specific cell in another sheet?

+
Yes, using the HYPERLINK function or the Insert Hyperlink dialog, you can navigate to a specific cell or range in another sheet.
How do I remove a hyperlink from an Excel cell?

+
Right-click the cell with the hyperlink, select Remove Hyperlink, or use the Edit Hyperlink option to edit or delete the link.
Can I use formulas to create dynamic hyperlinks?

+
Yes, by using the HYPERLINK function, you can make dynamic links that change based on cell references or other criteria.