5 Ways to Copy an Excel Sheet Effortlessly

Managing spreadsheets often involves the repetitive task of copying sheets, whether for data backup, restructuring workbooks, or sharing information with colleagues. Excel, being one of the most widely used tools for this purpose, offers several methods to copy a sheet effortlessly. This blog post will explore five effective ways to duplicate an Excel sheet, ensuring you can perform this task with ease and efficiency.
Method 1: Basic Copy

The simplest way to copy an Excel sheet is by using the ‘Move or Copy’ dialog:
- Right-click on the tab of the sheet you wish to copy.
- Choose ‘Move or Copy…’ from the dropdown menu.
- In the dialog box, select the workbook where you want to place the copy (it can be the same workbook or a different one).
- Check the ‘Create a copy’ checkbox.
- Click OK, and a new sheet will appear as an exact duplicate.
✨ Note: When moving or copying within the same workbook, new sheets will appear before the selected one in the list.
Method 2: Using Keyboard Shortcuts

For those who prefer speed and minimal mouse interaction:
- Press and hold the Ctrl key.
- While holding Ctrl, click and drag the sheet tab to the location where you want to place the copy.
- Release the mouse button before releasing Ctrl. A copy will appear in the new location.
🎯 Note: This method is very quick but requires precision in dragging the tab.
Method 3: Excel VBA for Automation

If you need to copy sheets frequently or with specific conditions, VBA scripting can automate this process:
Sub CopySheet()
Dim ws As Worksheet
Set ws = ThisWorkbook.Sheets(“Sheet1”) ‘ Replace “Sheet1” with the name of your sheet
ws.Copy After:=ThisWorkbook.Sheets(Sheets.Count)
End Sub
- This VBA script copies the active sheet to the end of the workbook.
⚠️ Note: Running VBA scripts might require enabling macros in your Excel settings.
Method 4: Manual Data Entry

For smaller datasets or when you need to modify data during copying:
- Select all cells (shortcut: Ctrl+A).
- Copy the selected range (Ctrl+C).
- Create a new sheet, select cell A1, then paste (Ctrl+V).
📝 Note: This method is time-consuming for large datasets but gives you control over what gets copied.
Method 5: Using Power Query for Dynamic Copying

Power Query is an advanced tool for Excel users, allowing for dynamic data manipulation:
- Select your data and go to Data > From Table/Range.
- Power Query Editor will open. Here, you can transform or copy data.
- After editing, click ‘Close & Load’ to load the data into a new sheet.
🔍 Note: Power Query is great for copying data that needs to be refreshed or updated dynamically.
In this comprehensive guide, we've covered various methods to copy an Excel sheet, from the most straightforward 'Move or Copy' feature to the more complex and dynamic Power Query approach. Each method has its place depending on your need for speed, customization, or automation. By understanding these techniques, you'll enhance your productivity and make data management in Excel more efficient.
Why can’t I find the ‘Move or Copy’ option?

+
The ‘Move or Copy’ option might not appear if you right-clicked on the worksheet name area or if the workbook is protected. Ensure you’re right-clicking on the sheet tab itself.
Can I copy multiple sheets at once?
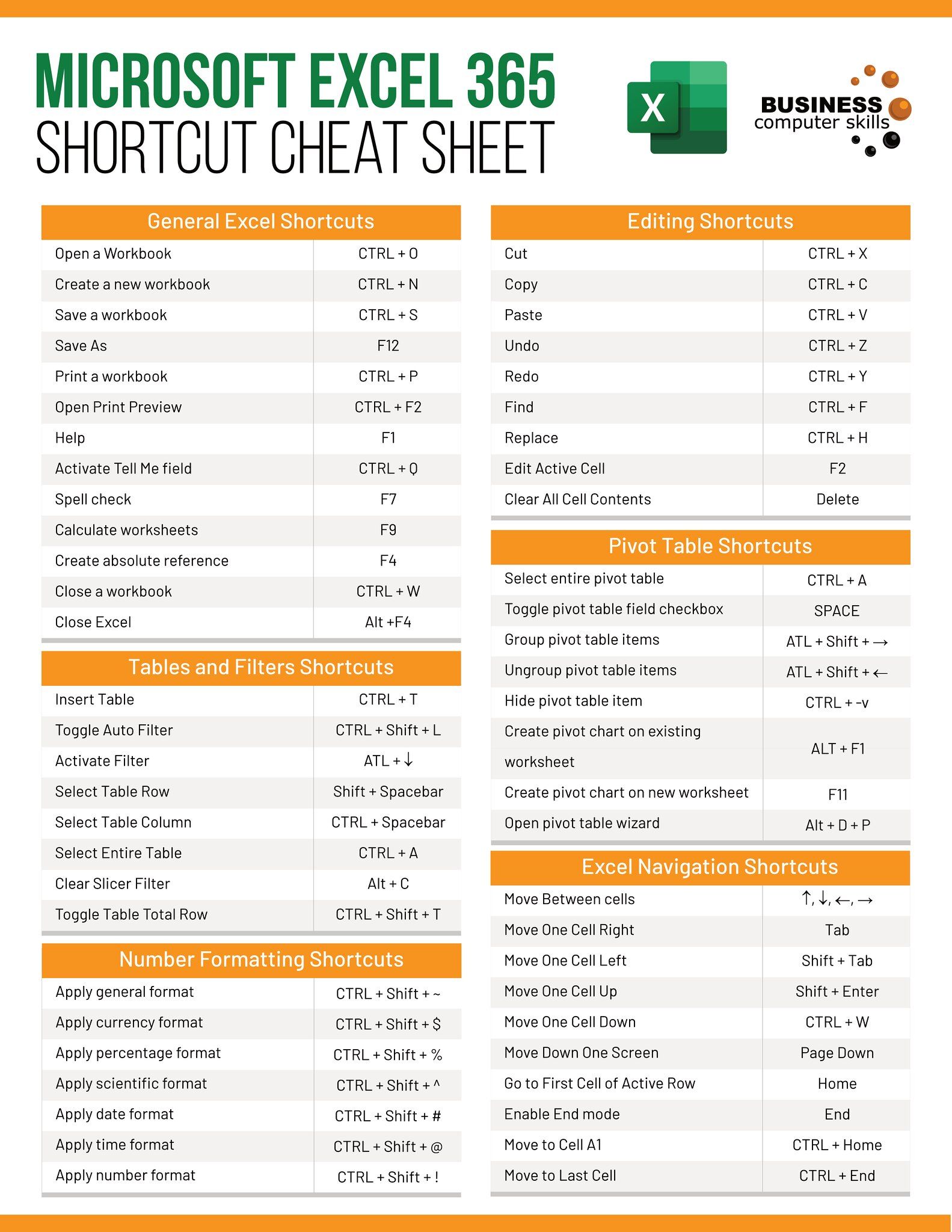
+
Yes, you can select multiple sheets by holding the Ctrl key while clicking on their tabs. Once selected, right-click any of the selected tabs to access ‘Move or Copy…’
What if I want to copy sheet data but not formulas?

+
When pasting, you can choose to paste values only by using the ‘Paste Values’ option or Alt + E, S, V, then Enter.