Save Multiple Excel Sheets as One PDF Easily
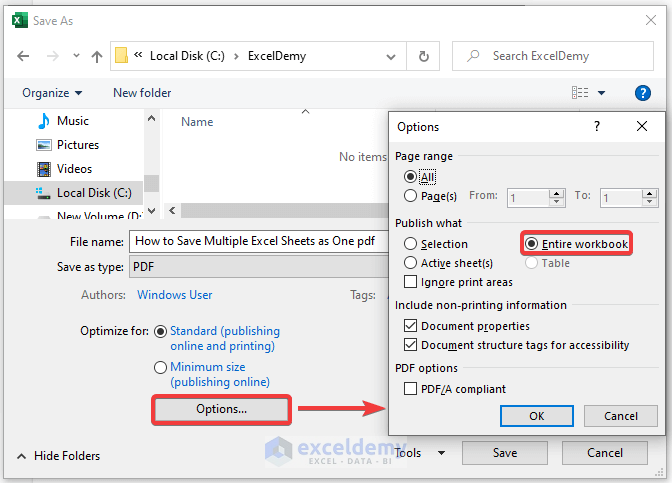
Have you ever found yourself in a situation where you need to present multiple Excel sheets in a report or share detailed financial data with colleagues, clients, or stakeholders? If so, you might have faced the dilemma of either sending numerous separate Excel files or trying to awkwardly combine them manually into a single document. Well, worry no more! This guide will show you how to save multiple Excel sheets as one PDF easily, enhancing your productivity and ensuring that your data presentation is seamless and professional.
Why Combine Excel Sheets into a Single PDF?

- Unified Presentation: A single PDF allows for a unified presentation, making it easier for the recipient to navigate through different sheets.
- Security: PDFs can be password-protected, ensuring that sensitive data remains secure.
- Compatibility: Unlike Excel files, which might not open on systems without the appropriate software, PDFs are universally compatible.
- Reducing File Size: Combining several Excel sheets into one PDF reduces the overall file size, making it easier to share via email or online platforms.
Step-by-Step Guide to Save Excel Sheets as One PDF

Method 1: Using Excel’s Built-in PDF Feature

Excel has an in-built option to save files as PDF, but it’s designed for single-sheet PDFs. Here’s how you can work around it:
- Open Excel File: Start by opening the Excel file that contains the sheets you want to combine into a PDF.
- Select Sheets: Click on the first sheet you want to include in the PDF. While holding down the Ctrl key, click on additional sheets. This action groups the sheets together.
- Save As: From the File menu, select ‘Save As’. Choose ‘PDF’ as the file type.
- Adjust Settings: In the PDF settings, ensure the ‘Entire workbook’ option is unchecked, and instead, choose ‘Selected sheets’.
- Save: Click ‘Save’ to create a PDF file containing the selected sheets.
⚠️ Note: This method only works if you have all the sheets you need in one Excel workbook.
Method 2: Using Microsoft Print to PDF

If you have multiple Excel files, this method is perfect for combining sheets from different workbooks:
- Open All Excel Files: Open all Excel files containing the sheets you want to combine.
- Select Sheets: As in Method 1, group the sheets in each workbook you want to include.
- Print: Press Ctrl+P or go to File > Print to open the Print menu.
- Select Printer: From the printer options, choose ‘Microsoft Print to PDF’.
- Settings: Ensure ‘Print Entire Workbook’ or ‘Selected sheets’ is selected, depending on your needs.
- Print to PDF: Click ‘Print’. You’ll be prompted to name and save the PDF.
- Repeat: For multiple workbooks, repeat this process for each workbook, ensuring you select the ‘Append to existing file’ option in the print dialog to add to the same PDF.
💡 Note: This method allows for the addition of sheets from different workbooks into one PDF but requires manual appending.
Method 3: Using Third-Party Tools

There are online and downloadable tools designed specifically for converting and combining Excel sheets into PDFs. Here are a few options:
- Online Converters: Websites like Smallpdf or PDF Merge can be used to combine Excel files into PDFs. However, be cautious of file size limitations and privacy concerns.
- Downloadable Tools: Tools like Able2Extract or Adobe Acrobat DC offer more robust functionality, including automation and batch processing, for a fee.
| Tool | Functionality | Cost |
|---|---|---|
| Smallpdf | Online PDF Merger | Free/Limited Paid Options |
| PDF Merge | Online PDF Combining | Free/Limited Paid Options |
| Adobe Acrobat DC | Advanced PDF editing and batch processing | Subscription-based |
| Able2Extract | Conversion and combining of multiple Excel files | One-time purchase/Subscription |

In summary, there are multiple ways to combine your Excel sheets into a single PDF document. Whether you prefer sticking to Excel's native features, using Microsoft Print to PDF, or leveraging third-party tools, each method has its strengths:
- Excel's PDF Feature is best for quick and simple single-workbook tasks.
- Microsoft Print to PDF offers flexibility in merging sheets from different workbooks.
- Third-Party Tools provide advanced functionality but might require a subscription or purchase.
The choice largely depends on your specific needs, the frequency of the task, and your comfort level with different software solutions. Combining Excel sheets into a single PDF enhances the presentation of your data, ensuring it's both accessible and professionally formatted. Now you're equipped to handle any report or presentation with ease, making your workflow smoother and your data sharing more efficient.
Can I save multiple Excel files as one PDF?

+
Yes, you can. Using Microsoft Print to PDF or third-party tools like Adobe Acrobat DC, you can merge sheets from different Excel workbooks into a single PDF file.
Is there a way to automate this process?

+
Yes, if you’re using third-party tools like Able2Extract or Adobe Acrobat DC, you can automate the process through batch processing features or scripts.
Will the formatting be retained when I convert Excel to PDF?

+
Generally, yes. Excel’s PDF conversion, Microsoft Print to PDF, and most reputable third-party tools will maintain the formatting of your Excel sheets when converting them to PDF. However, slight differences can occur due to font embedding or differing PDF viewer settings.