Find Duplicate Names in Excel: Easy Guide
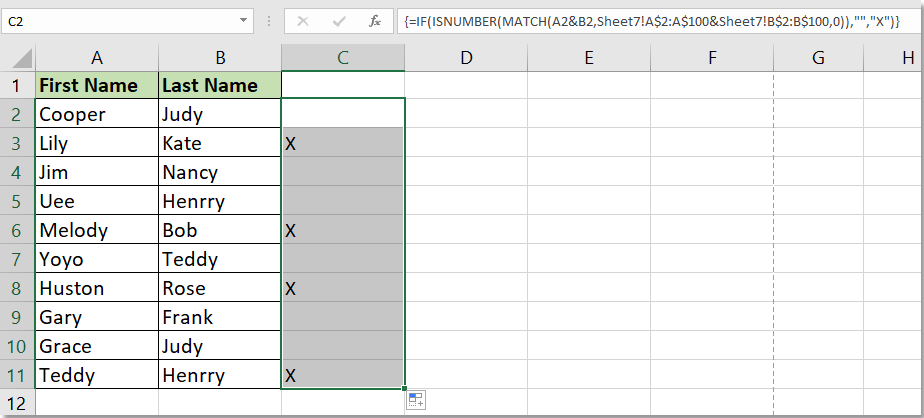
In an age where data is king, managing and organizing spreadsheets is a daily task for many individuals and businesses. Microsoft Excel, known for its robust data manipulation features, offers tools to handle duplicate entries efficiently. This guide will walk you through various methods to find duplicate names in Excel, ensuring your data is clean, accurate, and streamlined.
Why Removing Duplicates is Important
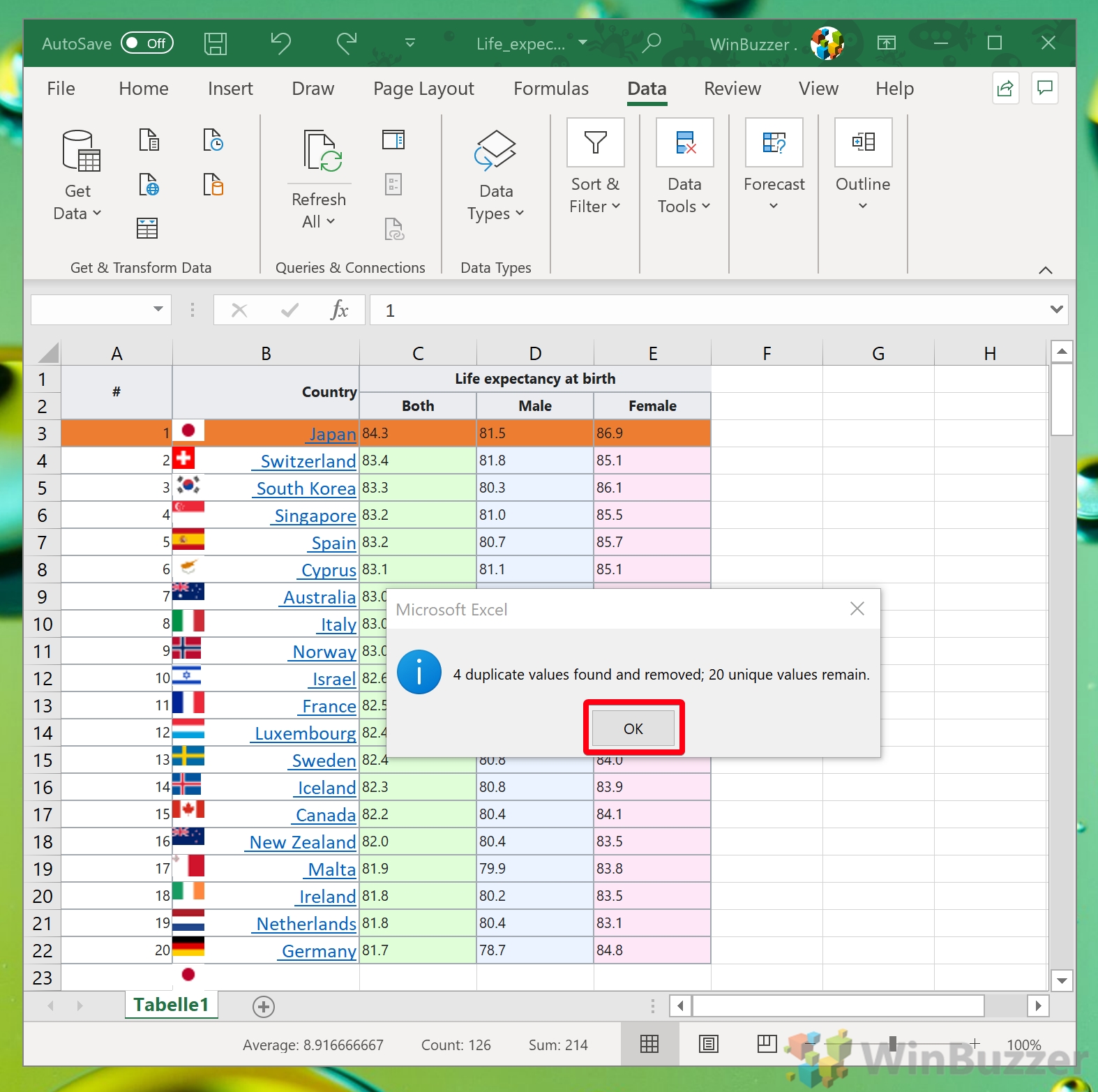
Before diving into the how-to, let’s understand why you need to find and remove duplicate names:
- Improved Data Quality: Ensures your dataset is free from redundant information.
- Streamlined Processes: Helps avoid confusion in communication or operations based on the data.
- Analysis Precision: Enhances the accuracy of any analysis, reports, or decisions derived from the dataset.
- Data Storage Optimization: Reduces the unnecessary consumption of storage space.
📋 Note: Double-checking for duplicates can save time and resources in the long run.
Using Conditional Formatting to Highlight Duplicates

Conditional formatting in Excel is a straightforward way to visually identify duplicate values:
- Select the range of cells where you want to check for duplicates.
- From the Home tab, click on Conditional Formatting.
- Select “Highlight Cells Rules” > “Duplicate Values.”
- Choose the color or format you want to use to highlight the duplicates.
💡 Note: Conditional formatting only highlights duplicates; it does not remove or hide them.

Removing Duplicate Names

Once you’ve identified the duplicates using conditional formatting, you might want to remove them. Here’s how:
- Select the column containing duplicate names.
- Go to the Data tab, and click on “Remove Duplicates.”
- In the dialog box, ensure only the column header is checked, then click “OK.”
🚨 Note: Be cautious when removing duplicates, as it will permanently delete these entries. Always work on a copy of your data for safety.
Using Advanced Filter to Filter Duplicates

Excel’s Advanced Filter feature can be used to filter and display duplicate or unique entries:
- Select your data range.
- Go to Data > Sort & Filter > Advanced.
- In the dialog box, choose “Filter the list, in-place” or “Copy to another location” based on your needs.
- Check “Unique records only” to filter unique entries or do the inverse for duplicates.
🔍 Note: This method doesn’t remove duplicates but filters your list based on uniqueness or repetition.
Using Formulas to Find Duplicates

If you prefer a formula-based approach to find duplicate names, here are some techniques:
Using COUNTIF Function

The COUNTIF function can count how many times a value appears in your list:
=COUNTIF(range, criteria) > 1
Here, replace ‘range’ with the column containing names and ‘criteria’ with the first name in the column. If the result is greater than 1, the name is a duplicate.
🔢 Note: This method requires you to drag the formula down to apply it to the entire list.
Using IF Function with COUNTIF

Combining IF with COUNTIF gives you a cleaner presentation of duplicates:
=IF(COUNTIF(range, cell_reference) > 1, “Duplicate”, “Unique”)
Replace ‘range’ and ‘cell_reference’ accordingly. This formula will label each name as “Duplicate” or “Unique”.
✅ Note: Ensure your column for formula results is blank before using this method.
Wrapping Up

Managing duplicates in Excel is essential for anyone looking to maintain a clean and accurate dataset. From using conditional formatting for visual cues to leveraging Excel’s data management features like Remove Duplicates and Advanced Filter, to utilizing formulas, you now have several tools at your disposal. Each method has its place, depending on what you’re trying to achieve. Conditional formatting serves for quick identification, while formulas provide a way to work with duplicates directly in your sheet. Advanced techniques like filtering offer flexibility in how you deal with duplicate entries. Regular maintenance of your Excel spreadsheets ensures data integrity, which in turn supports better decision-making and operational efficiency. Remember to always work with a copy of your data when making significant changes, ensuring you can revert if necessary.
What is the best method to find duplicates in Excel?
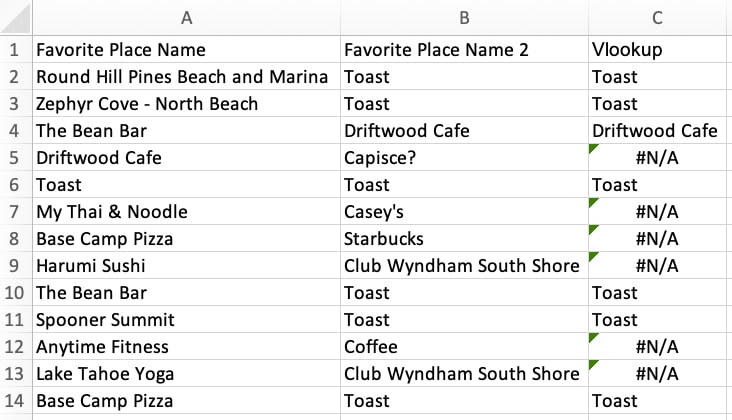
+
Each method has its benefits. Use conditional formatting for a quick visual check, formulas for a comprehensive list, and data tools like “Remove Duplicates” for quick removal.
Can I highlight duplicates across multiple columns in Excel?

+
Yes, you can select multiple columns to apply conditional formatting for highlighting duplicates across them.
How do I keep the first instance of a duplicate and remove the rest?

+
Using the “Remove Duplicates” feature with the option to keep or remove duplicates based on the column’s top row can help achieve this. Alternatively, formulas can flag duplicates, and then sorting and filtering can remove subsequent instances.