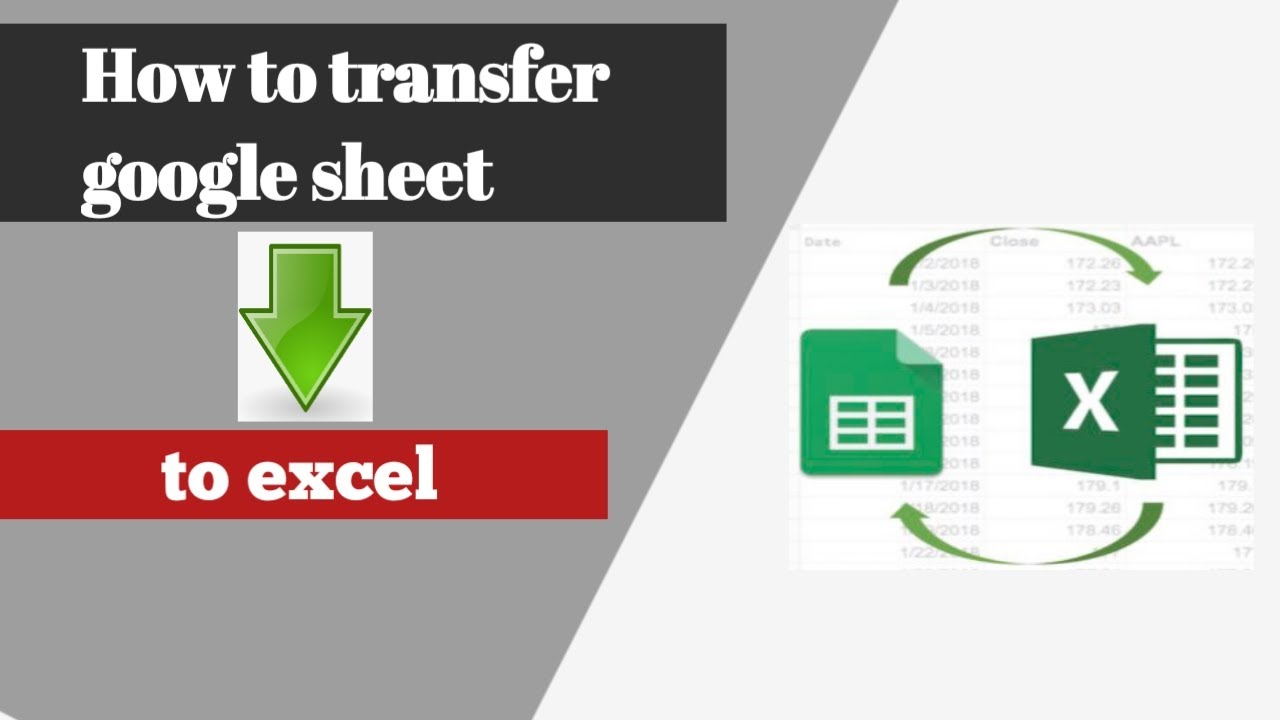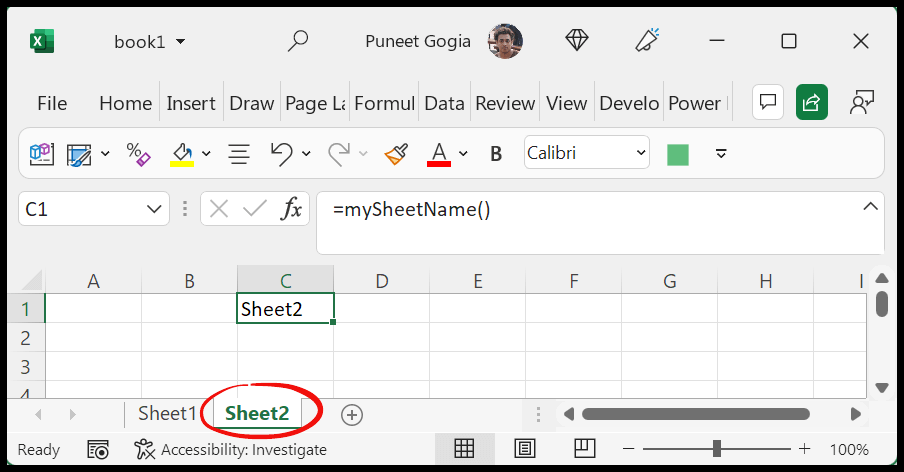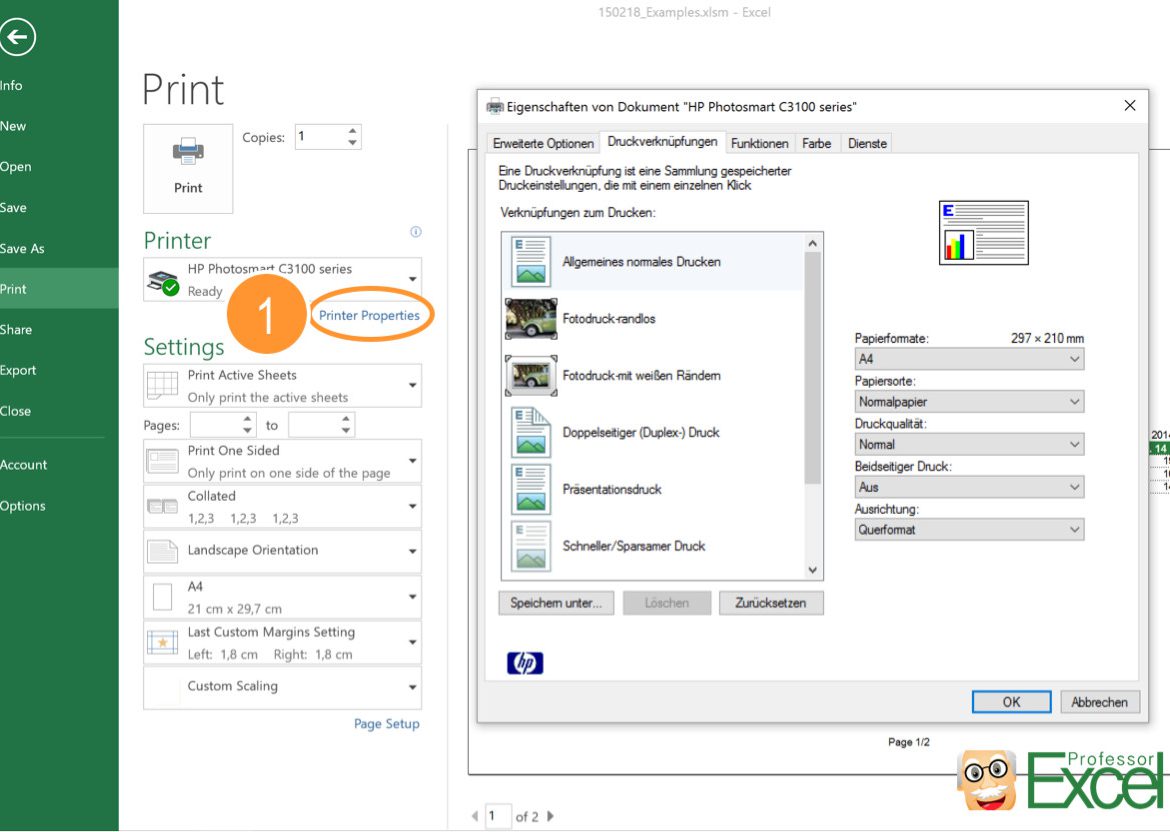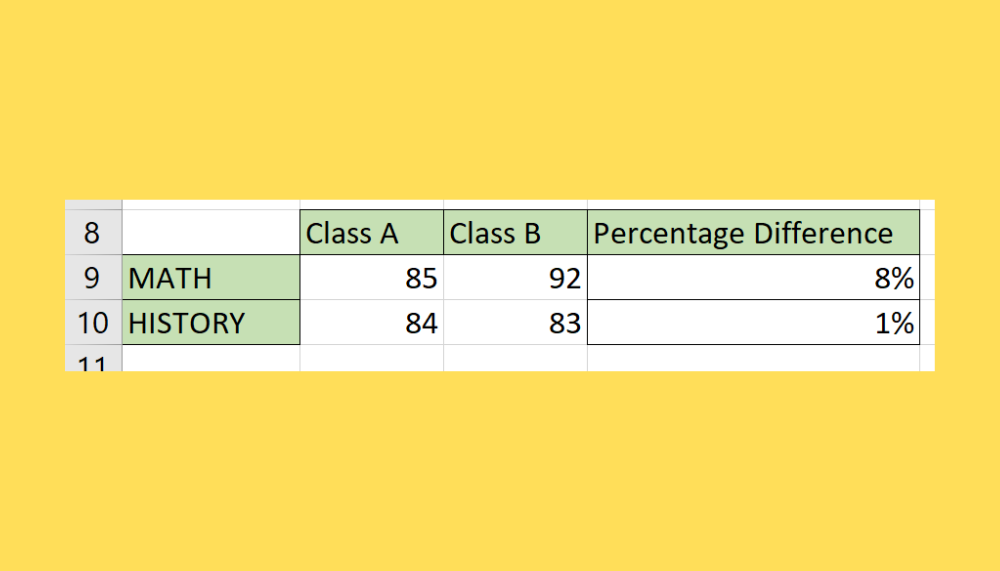5 Ways to Enlarge Your Excel Print Size

When it comes to working with Microsoft Excel, ensuring that your data is printable and legible is crucial for presentations, reports, or record-keeping. Often, users find themselves struggling with how to enlarge their Excel print size to make data easier to read, especially when dealing with small fonts or detailed charts. Here are five effective methods to adjust and improve your Excel document's print size for better visibility:
1. Adjusting Page Setup


Excel’s Page Setup feature allows for a quick adjustment of how your data fits onto a page before printing. Here’s how to do it:
- Go to File > Print or press Ctrl+P to open the print preview.
- In the Settings section, click on Page Setup.
- In the dialog box, go to the Page tab.
- Adjust the Scaling option to a percentage that enlarges the content, e.g., 150%, to increase the print size.
2. Modifying Row Height and Column Width
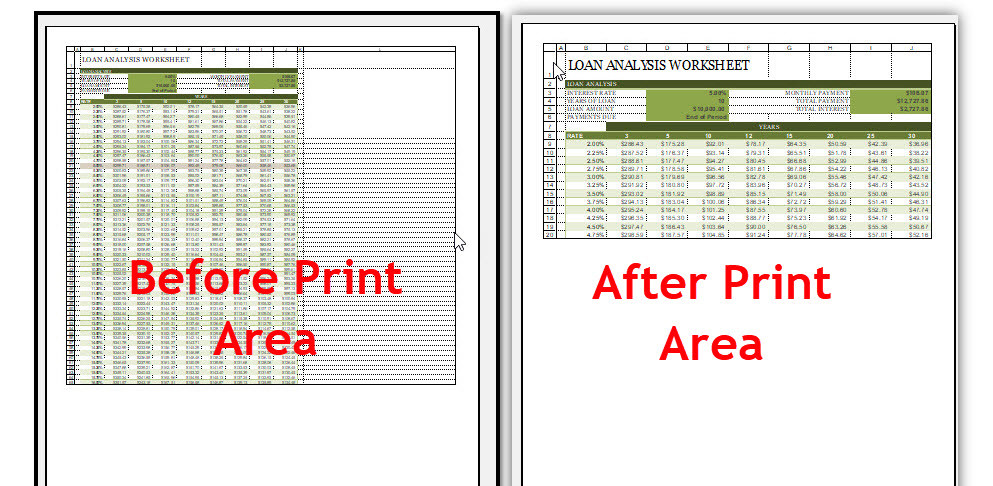
To make your data more legible, you can:
- Select the rows or columns you want to enlarge.
- Right-click on the row number or column letter and choose Row Height or Column Width.
- Increase the value to your desired size, or drag the border of the row or column manually.
📝 Note: Be cautious not to make the rows or columns too wide, as it might lead to content spreading across multiple pages.
3. Changing Font Size

Another straightforward way to make your printout larger is to:
- Select the cells or range where you want to change the font size.
- Click the Home tab, locate the Font group, and increase the font size from the dropdown list.
Increasing the font size directly affects how large your data will appear on paper.
| Normal Print Size | Increased Print Size |
|---|---|
| Font size 10 | Font size 14 |
| Row Height 15 | Row Height 20 |
| Column Width 8.43 | Column Width 12 |

4. Using Scale to Fit Options

The Scale to Fit options in Excel help to fit your worksheet onto a single page or a set number of pages:
- Go to Page Layout and look for the Scale to Fit group.
- Set Width and Height to fit your content into a specific number of pages.
- Use the Scale spinner to adjust the overall size of your printout.
5. Printing to Fit the Page

When you want your worksheet to fit onto one or more pages:
- In the Page Layout tab, go to Sheet Options.
- Check Print Titles to include column and row headers on every page if needed.
- Choose Print Area to select what to print, and then set your scaling options for a perfect fit.
Summing Up

By implementing these strategies, you can significantly enhance your ability to manage and print your Excel documents at a larger, more readable size. Whether you adjust page setups, change font sizes, or manipulate the scale to fit, Excel provides flexible options to make your data presentation-friendly. Remember, each method has its benefits and limitations, so you might need to experiment with a combination to find what works best for your specific needs.
Can I save these settings for future use?

+
Yes, you can save your custom settings in Page Layout or create a template with preset print settings for future use.
How does changing cell dimensions affect print size?

+
Increasing cell size directly impacts how much content fits on each page, potentially requiring you to print more pages to see everything clearly.
What if the content still isn’t readable even after adjustments?

+
Consider printing on larger paper sizes like A3 or Ledger, or use the ‘Shrink to Fit’ option under Page Layout to automatically adjust the content to fit within page limits.