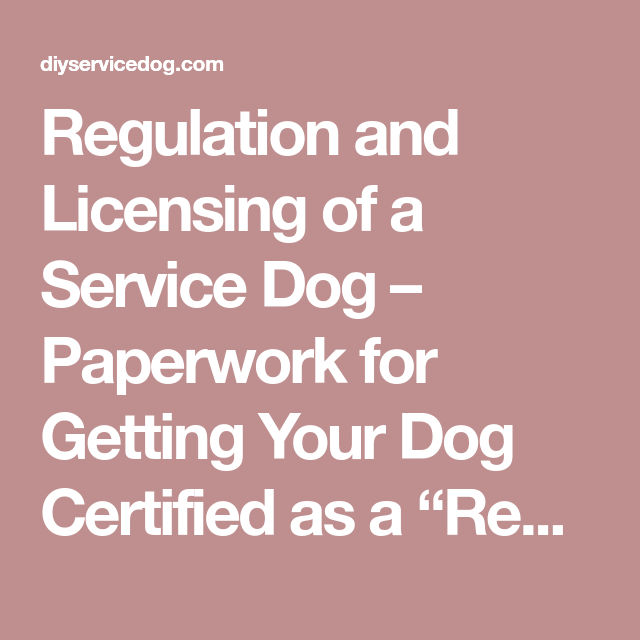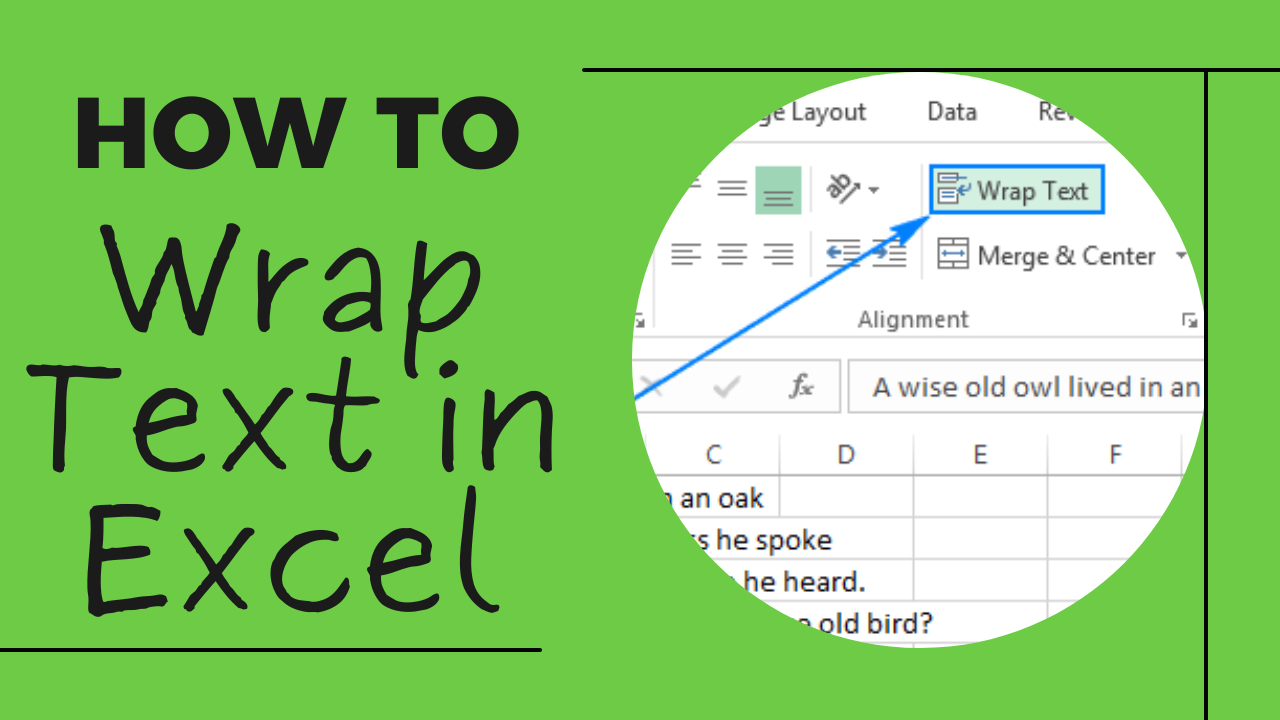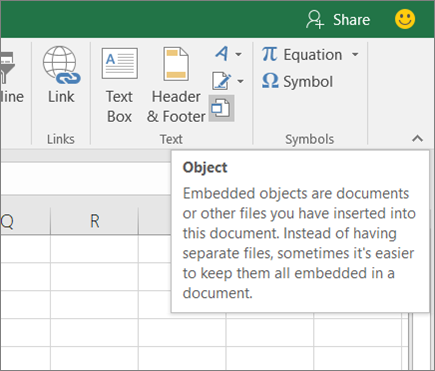5 Simple Steps to Transfer Google Sheets to Excel
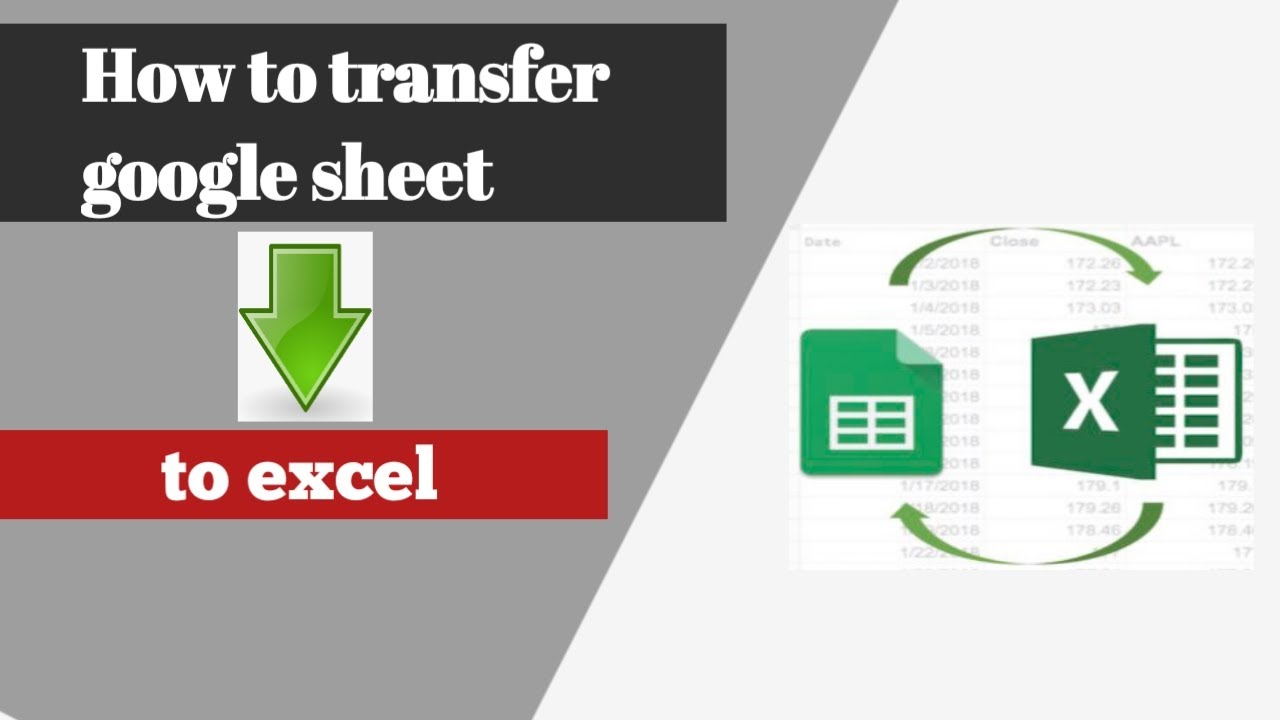
Introduction to Transferring Google Sheets to Excel
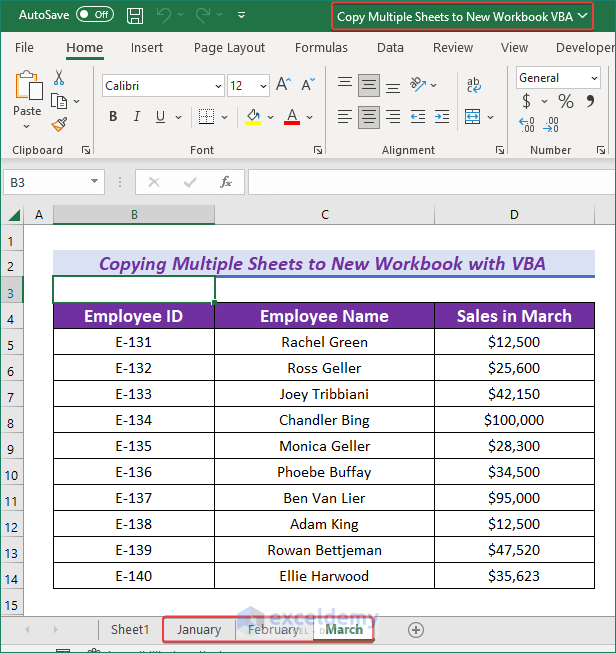
Moving data between different software applications, particularly from cloud-based platforms like Google Sheets to more traditional applications like Microsoft Excel, is a common requirement for many professionals. Whether you’re looking to leverage Excel's advanced functionalities or need data offline, understanding how to transfer data seamlessly can be incredibly beneficial. This post will guide you through 5 simple steps to transfer Google Sheets to Excel, ensuring you can work efficiently across both platforms.
Step 1: Download Google Sheets as Excel File

One of the simplest ways to begin transferring your Google Sheet to Excel is by downloading it:
- Go to Google Drive: Navigate to your Google Drive account where your Sheets are stored.
- Select the Spreadsheet: Right-click on the Google Sheet you want to transfer.
- Download Option: Hover over 'Download' and then choose 'Microsoft Excel (.xlsx)'.
- The file will automatically download to your default downloads folder.
💡 Note: This method is suitable for smaller files; for larger datasets, consider using other methods to ensure efficiency.
Step 2: Using Google Sheets’ Export Feature

If you need more control over how your data is exported:
- Open the Google Sheet: Directly open the sheet you wish to export.
- Go to File > Download: Select 'Microsoft Excel (.xlsx)' from the dropdown menu.
- Your spreadsheet will download as an Excel file.
💡 Note: This method allows you to download specific sheets or the entire workbook according to your needs.
Step 3: Sync Google Sheets with Excel Online

For those who prefer real-time synchronization:
- Sign into Google Drive: Ensure you’re logged into Google Drive with your Google Account.
- Install Google Drive for Desktop: Install the Google Drive for desktop app if not already installed.
- Synchronize: Sync your Google Drive to your local computer so that any changes made in Google Sheets are reflected in the local copies.
- From there, you can open the synced file with Excel to make your changes.
💡 Note: Remember, this method requires both cloud and local storage management, ensuring files are kept in sync.
Step 4: Automate Transfer with Zapier or Google Apps Script

For those looking to automate data transfer:
- Set Up Zapier: Create a Zap that triggers on new Google Sheets rows and exports to Excel Online.
- Alternatively, Use Google Apps Script: Write a script to export sheets to a shared Excel file on OneDrive or Google Drive.
- This script can run on a schedule or on demand, updating Excel files automatically.
💡 Note: Automation can reduce manual work but requires some technical knowledge or investment in tools like Zapier.
Step 5: Export to CSV and Import to Excel

If you’re dealing with data integrity or formatting issues:
- Export to CSV: Choose 'File > Download > Comma-separated values (.csv, current sheet)'. This preserves data without complex formatting.
- Import to Excel: Open Excel, go to 'Data' tab, and select 'Get External Data' then 'From Text'. Import your CSV file, then save as an Excel file.
💡 Note: CSV export/import is ideal for maintaining data accuracy but strips away advanced formatting like charts or conditional formatting.
Recap

In this guide, we've covered 5 simple steps to transfer Google Sheets to Excel, ensuring you can manage data effectively across different platforms. Here are the key takeaways:
- Direct downloading from Google Drive or using Google Sheets' export feature is quick for small to medium-sized data transfers.
- Syncing with Google Drive for Desktop provides a seamless bridge for real-time updates between cloud and local systems.
- Automation tools like Zapier or Google Apps Script can save time by automating repetitive tasks.
- Exporting to CSV and importing to Excel preserves data integrity at the cost of some advanced formatting options.
By understanding and utilizing these methods, you'll be able to work with data in Excel, making the most of its analytical and visualization tools while still leveraging the collaborative features of Google Sheets. This dual-platform approach can significantly enhance productivity and data management in various work scenarios.
Can I Transfer Sheets with Formatting Intact?
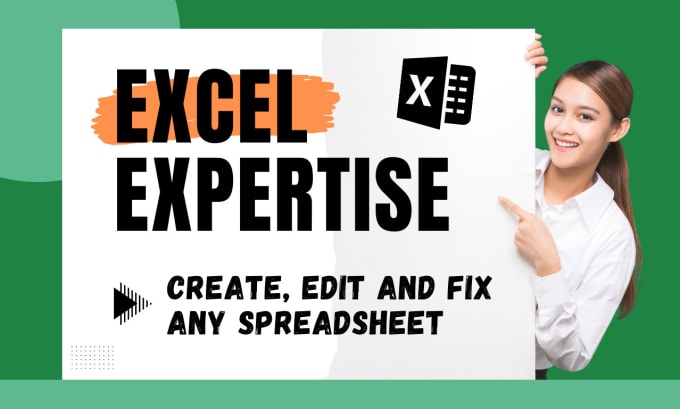
+
Yes, when using direct download or export options, most formatting like font styles, colors, and cell formats should transfer. However, some advanced features like conditional formatting might not translate perfectly.
Is Real-Time Syncing Possible?

+
Yes, by syncing your Google Drive with your local storage through Google Drive for Desktop, any changes made in Google Sheets will automatically update in the local Excel file and vice versa.
What if I Want to Automate the Transfer?
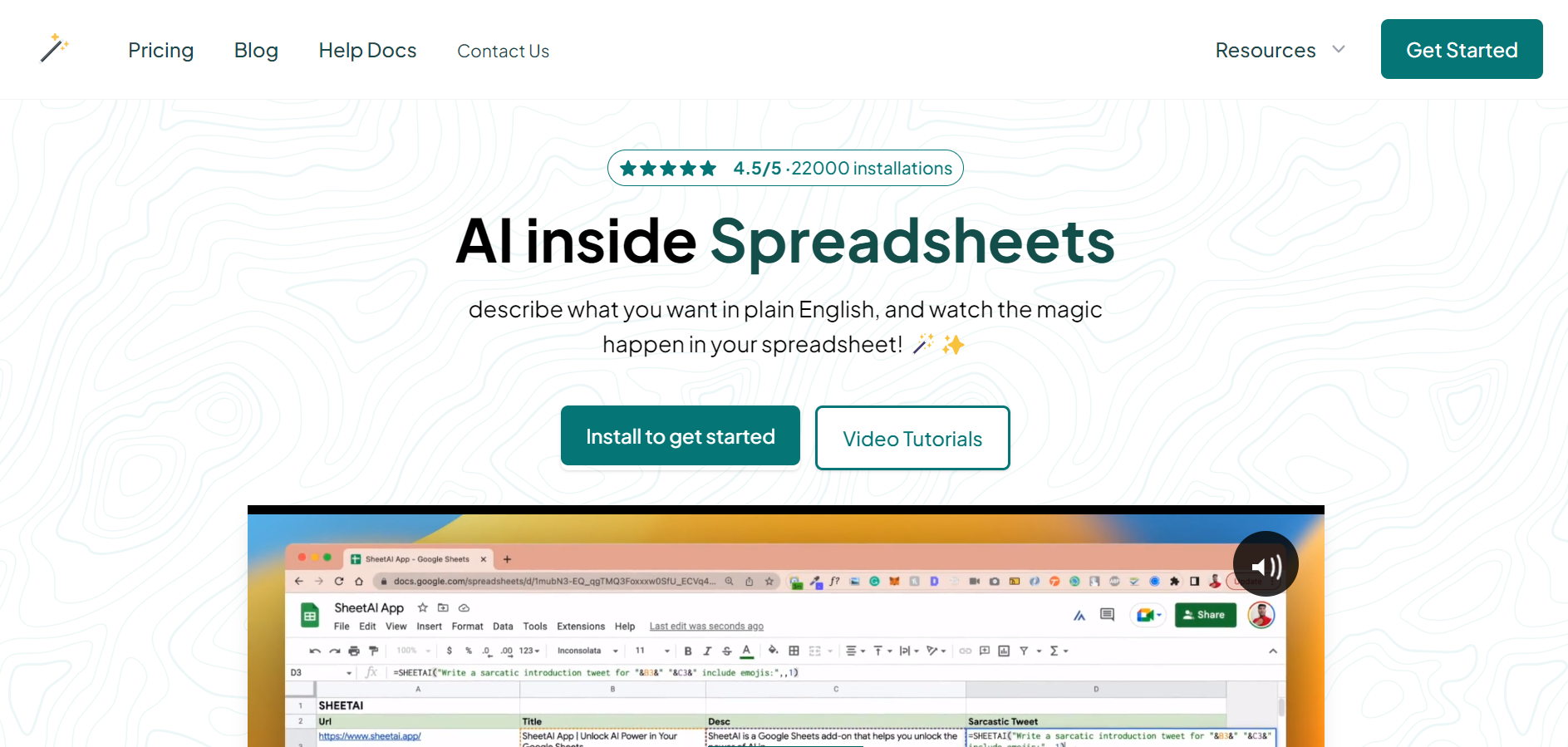
+
Using tools like Zapier or writing scripts in Google Apps Script allows for scheduled or on-demand updates to transfer data automatically from Google Sheets to Excel.