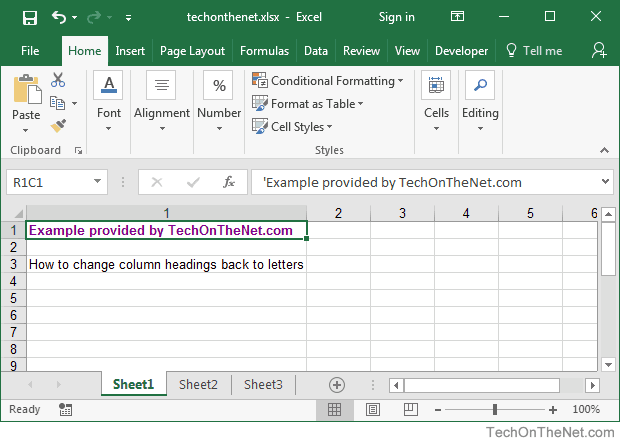Print Excel Sheets Two-Sided Booklet Guide
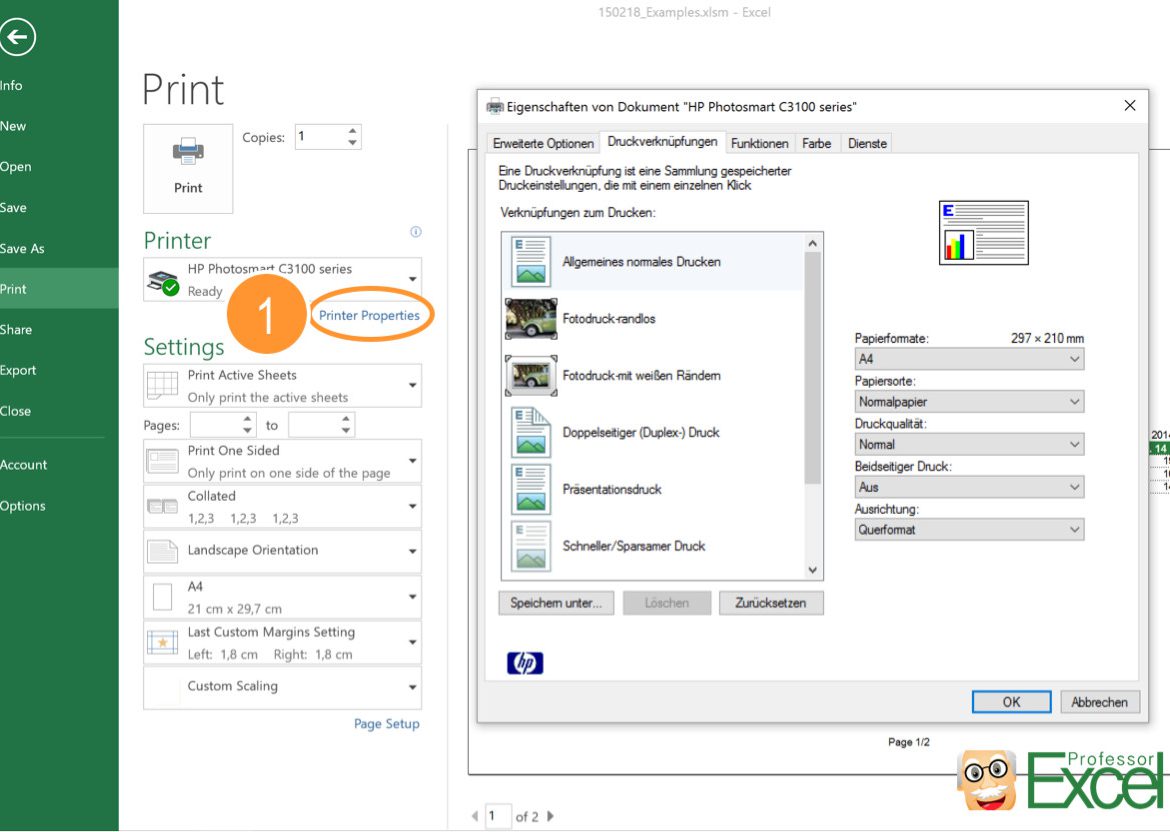
Creating a two-sided booklet from Excel sheets can be a practical and efficient way to compile a large amount of data into a manageable, portable, and readable format. Whether for business presentations, educational purposes, or any other project requiring a professional presentation of data, this guide will walk you through the process of turning your Excel documents into a well-organized, booklet-style presentation.
Understanding the Need for a Two-Sided Booklet

Before diving into the practical steps, it’s important to understand why a two-sided booklet might be preferable:
- Space Efficiency: A booklet allows you to condense a large document into a smaller, more manageable size.
- Professional Appearance: A booklet can give your work a professional look, especially useful for reports, guides, or instructional manuals.
- Readability: Two-sided printing allows for natural page turns, enhancing readability and reducing the need for constant flipping.

Preparing Your Excel Sheet for Printing

The first step is to ensure your Excel data is set up for printing as a booklet:
- Review your Data: Ensure all data is accurate, formatted correctly, and organized in the way you want it to appear in the booklet.
- Set Print Area: Define the print area to avoid printing unnecessary blank pages or extraneous data.
- Use Print Preview: Utilize Excel’s print preview to see how your sheets will appear when printed.
💡 Note: Excel does not have a built-in option for booklet printing directly, so you'll need to manipulate your document's settings or use an external program to achieve the desired format.
Setting Up Your Excel Sheet for Booklet Printing

Here are the steps to prepare your Excel sheet:
- Page Layout: Go to the ‘Page Layout’ tab. Here, adjust:
- Orientation to Landscape
- Scaling options to fit all data on one page if possible
- Margins: Set narrow margins to maximize space.
- Sheet Options: Uncheck ‘Gridlines’ and ‘Headings’ if not needed in the printout.
- Header/Footer: Add headers or footers if you need page numbers or titles.
Using Microsoft Word to Create a Booklet

Although Excel doesn’t support booklet printing directly, Microsoft Word can be utilized in conjunction:
- Copy Excel Data to Word: Copy your Excel data and paste it into a Word document set to landscape orientation.
- Booklet Layout: In Word, go to ‘File’ > ‘Print’, then ‘Print Layout’. Select ‘Multiple Pages’ and choose ‘Booklet’ under ‘Pages per sheet’.
- Adjust Settings: Set the printer properties to print two pages per sheet and choose ‘Print on Both Sides’ if available. Ensure the ‘Flip pages on short edge’ for booklet style.
🖨 Note: If your printer does not support two-sided printing, you will need to manually print the document in two passes, printing odd pages first, then flipping the pages and printing even pages.
External Programs for Enhanced Control

For those seeking greater control over the booklet creation, consider the following third-party software:
| Software | Description | Key Features |
|---|---|---|
| Adobe Acrobat | Professional PDF software with advanced printing options. |
|
| FinePrint | Software designed for document printing management. |
|

Testing and Finalizing Your Booklet

After setting up your booklet in Word or through an external program, print a test version:
- Print a small batch: Test the layout, page alignment, and binding.
- Check Binding: Ensure the pages are aligned correctly for binding.
- Verify Readability: Make sure the text is clear and the layout is user-friendly.
- Adjust as Necessary: Refine your document based on the test printout.
🕰️ Note: Always allow extra time for testing and adjustments before your final print run.
By following these steps, you can turn an ordinary Excel sheet into a professional booklet, making your data presentation more impactful and reader-friendly. With a bit of preparation, software utilization, and testing, you'll master the art of two-sided booklet printing from Excel, ensuring your documents look their best for any occasion.
How do I ensure all my data fits on a single sheet?

+
Use Excel’s ‘Scale to Fit’ options in the Page Layout tab to adjust the size of your data to fit the page, or rearrange your data to spread it across multiple pages if necessary.
What if my printer does not support booklet printing?

+
If your printer lacks two-sided printing capabilities, manually print odd pages first, then reinsert and print even pages from the rear of the stack.
Can I bind my booklet at home?

+
Yes, simple binding can be done at home using a stapler or by folding and creasing the center of your pages for a DIY booklet feel.
Is it possible to create a booklet directly from Excel without using Word?

+
Excel itself does not support booklet printing. You would need to use third-party software or manipulate your data in Word or another program that offers this feature.