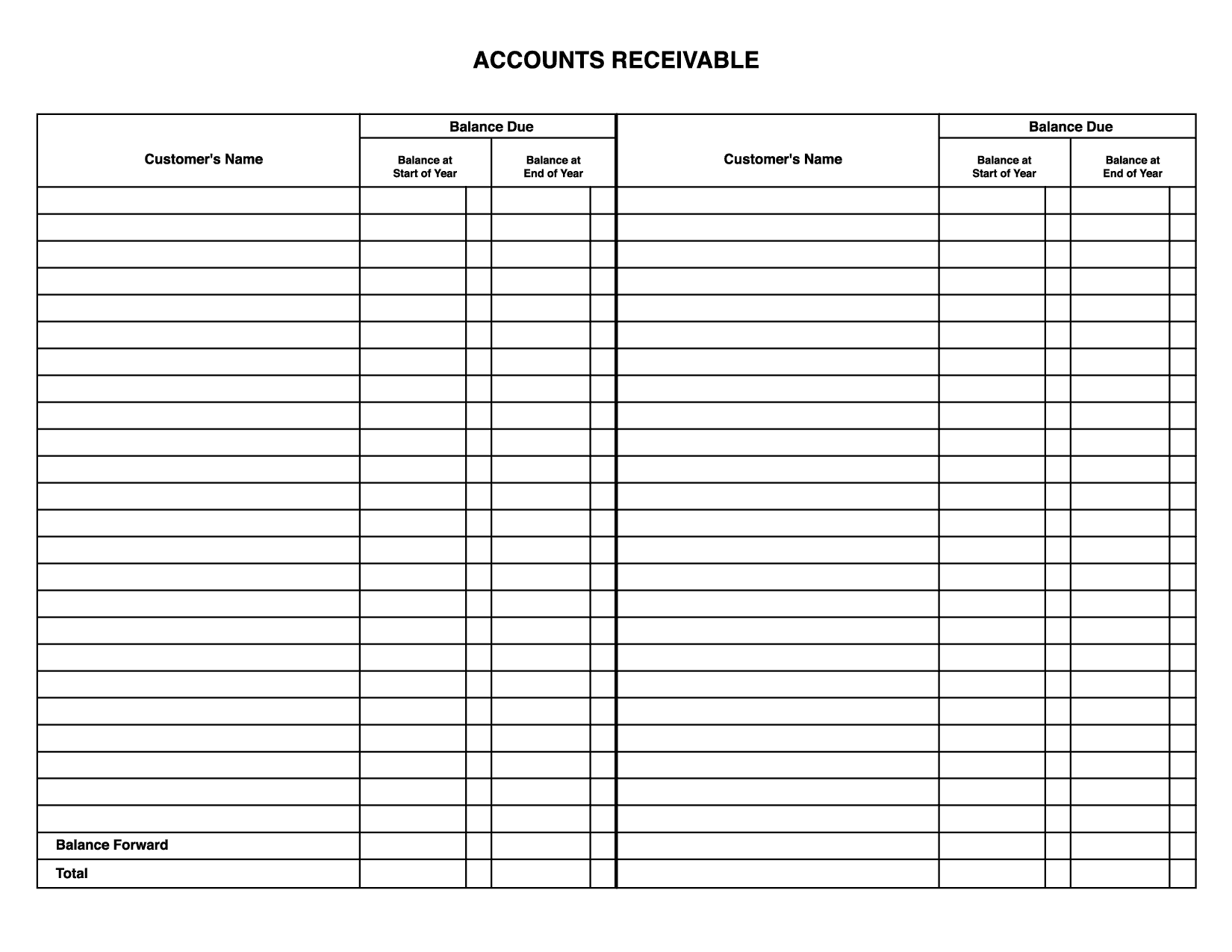5 Easy Steps to Calculate Differences in Excel
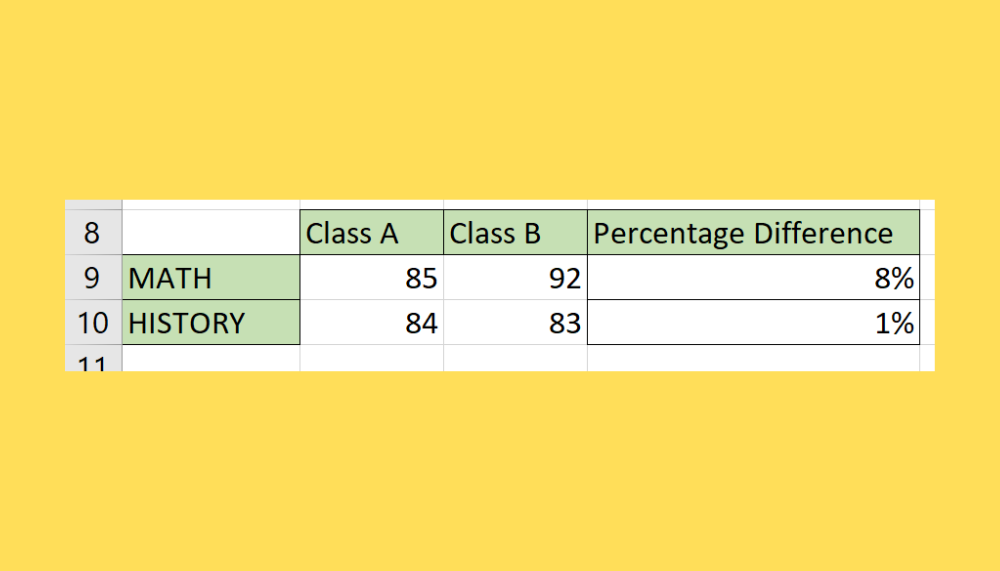
Understanding Excel Basics
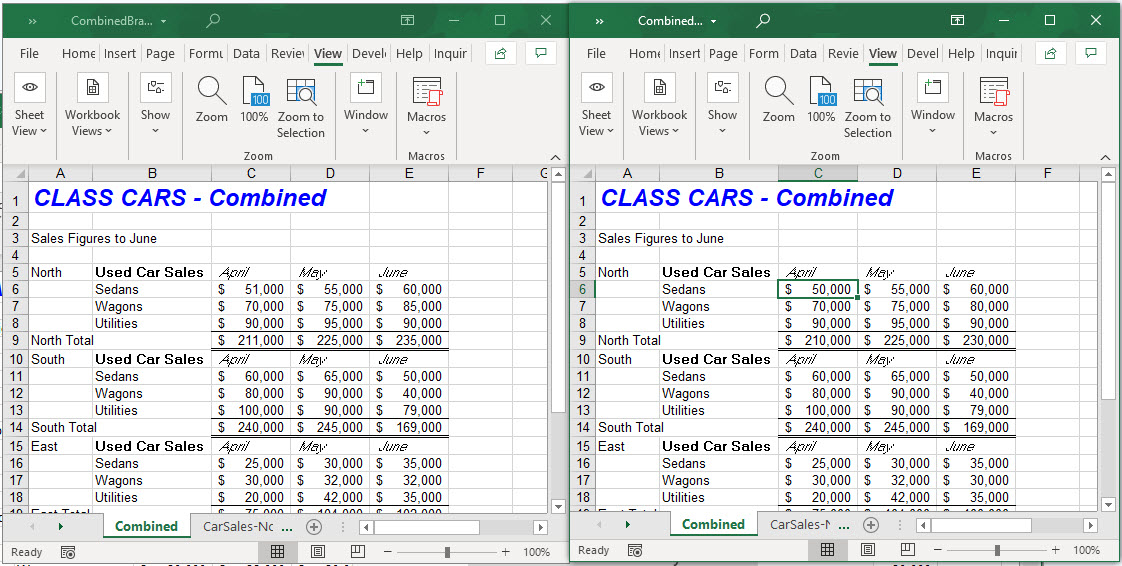
Before diving into the specifics of calculating differences in Excel, it's important to grasp some fundamental concepts. Excel is a powerful tool for data analysis and manipulation, especially when dealing with numerical data. Here are key Excel functions and features you should know:
- Cell References: Excel uses cell references to locate data. For instance, 'A1' refers to the cell in the first column and first row.
- Formulas: Formulas in Excel begin with an equal sign (=) and are used to perform calculations on data. Common formulas include SUM, AVERAGE, and MIN/MAX.
- Functions: Excel has many built-in functions, which are pre-defined formulas. For example, IF, VLOOKUP, and INDEX-MATCH are popular for conditional operations and data retrieval.
- Data Types: Understanding how Excel handles different data types like text, numbers, dates, and booleans can affect how you manipulate data.
Step-by-Step Guide to Calculating Differences

1. Open Excel and Set Up Your Spreadsheet

Start by launching Excel. If you’re working with a new workbook, create a simple table of data that you’d like to analyze. Here’s a brief setup:
- Column A: Date or Label
- Column B: First Number
- Column C: Second Number
Here is an example setup:
| Date | Value 1 | Value 2 |
|---|---|---|
| 01-Jan-2023 | 100 | 120 |
| 01-Feb-2023 | 110 | 95 |

2. Use the Subtraction Formula
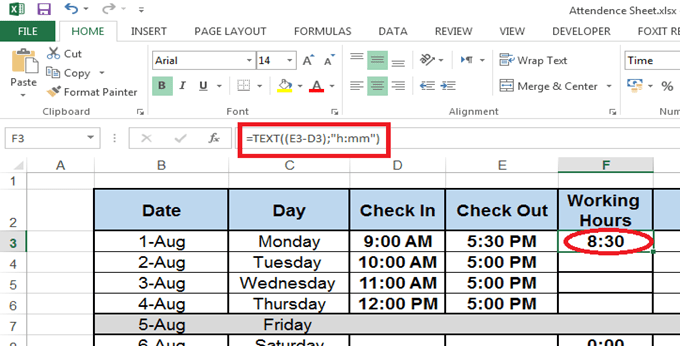
To calculate the difference between the two columns, we’ll use the basic subtraction formula. Here’s how:
- Select the cell where you want the result to appear (let’s say D2).
- Enter the formula:
=B2-C2and press Enter. This will subtract Value 2 from Value 1.
3. Copy the Formula Down
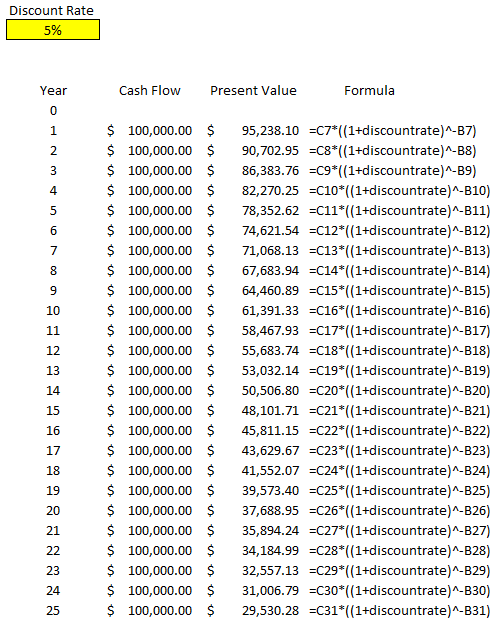
Once you’ve entered the formula in one cell:
- Copy this formula down the column by clicking and dragging the fill handle (the small square at the bottom right of the cell) over the cells below.
4. Formatting the Results

Excel can show results as plain numbers, but we can enhance readability:
- Right-click on the cells with the differences and select ‘Format Cells.’
- Choose ‘Number’ and format as desired (e.g., with or without decimal places, negative values in red, etc.).
5. Advanced: Conditional Formatting for Visual Clues

Conditional formatting helps highlight trends or significant changes:
- Select your difference column.
- Navigate to the ‘Home’ tab, then ‘Conditional Formatting.’
- Choose ‘New Rule’ and select ‘Format cells that contain…’
- Set a condition where, for example, differences greater than 0 are formatted in green, and less than 0 in red.
📌 Note: Conditional formatting not only makes data analysis easier but also visually appealing, which can be helpful for presentations or reports.
In this guide, we’ve covered the basics of setting up and calculating differences in Excel. Whether you’re a beginner or looking to refresh your knowledge, understanding how to efficiently calculate and format differences can significantly improve your data management tasks. Remember, Excel’s versatility comes from its ability to adapt to various data analysis needs through simple formulas and functions.
Can Excel calculate differences between non-adjacent cells?
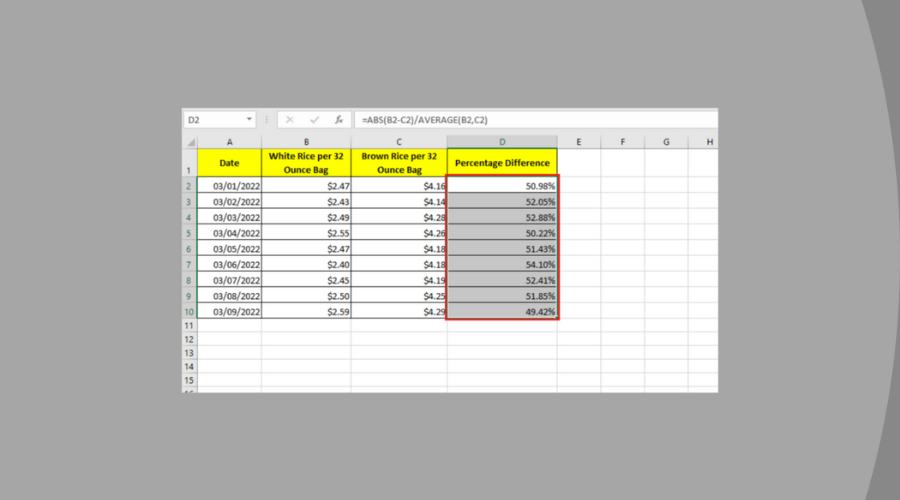
+
Yes, Excel can calculate differences between non-adjacent cells by referencing them directly in the formula. For instance, to find the difference between cells A2 and C5, you would use the formula =A2-C5.
What if I want to calculate percentage differences instead?
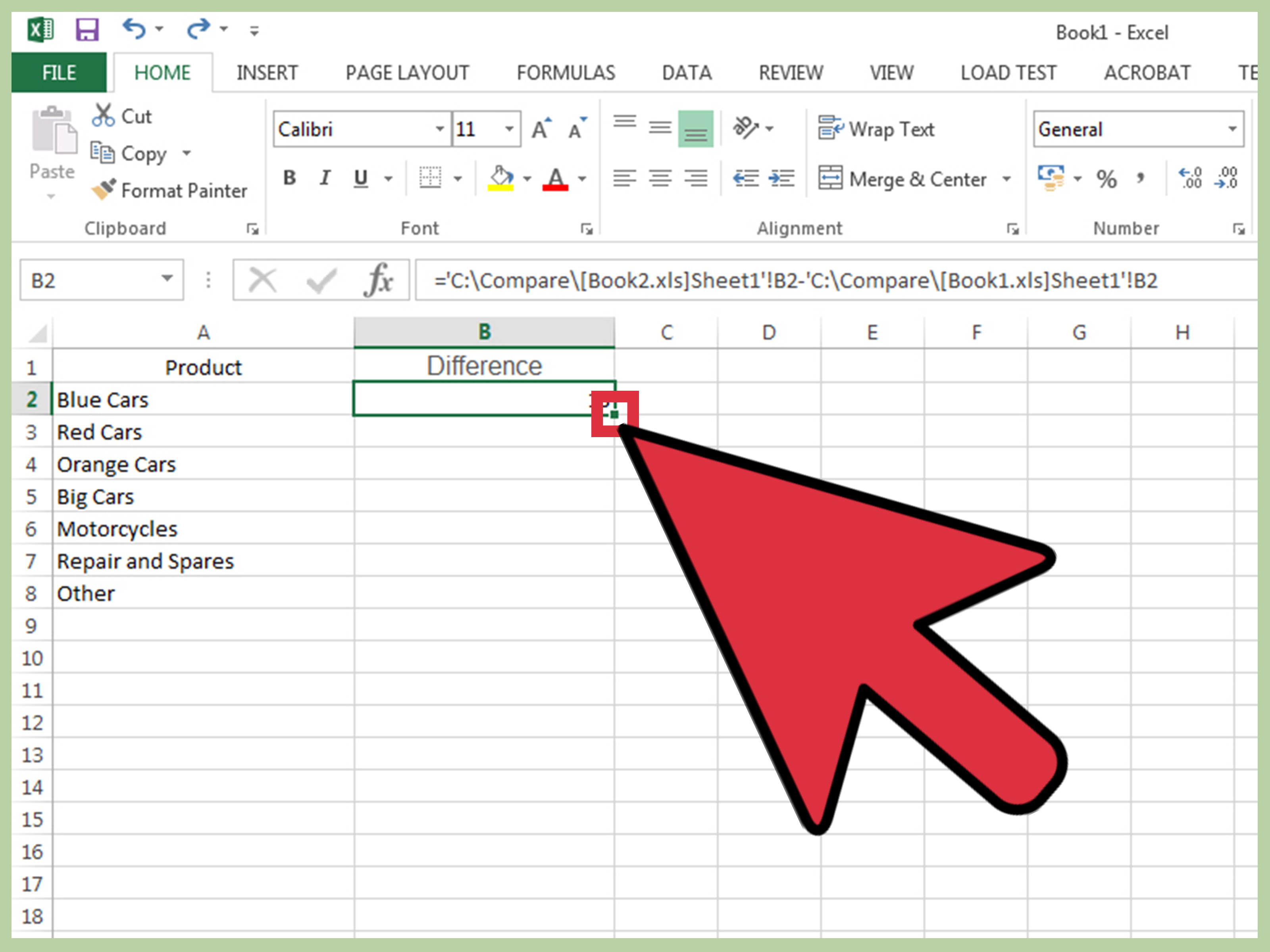
+
To calculate the percentage difference, use the formula =(B2-C2)/B2*100 for cell D2 if B2 is your original value and C2 is the new value. This formula subtracts the new value from the original, divides by the original value, and then multiplies by 100 to get a percentage.
Can conditional formatting highlight specific thresholds?
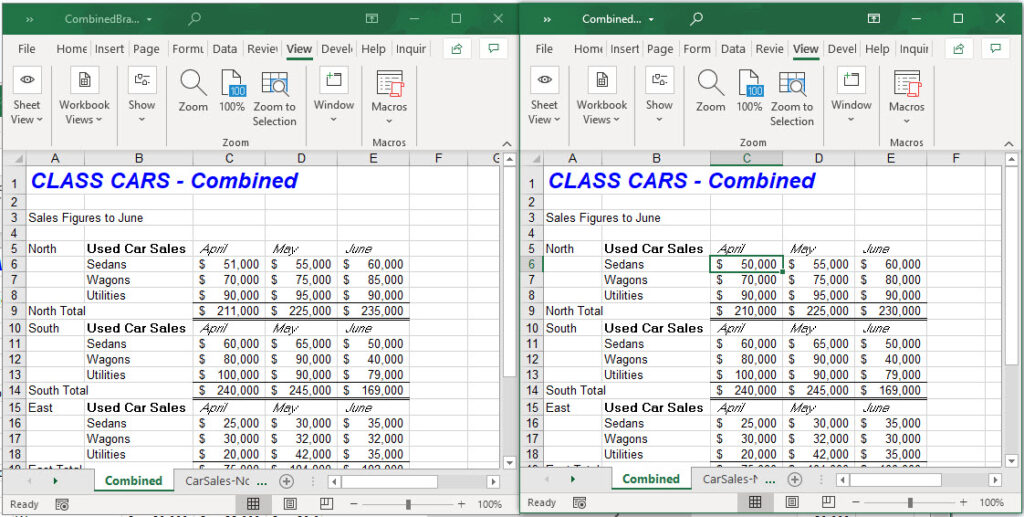
+
Absolutely! Conditional formatting can be set up to change the cell’s appearance based on any criteria you set, like highlighting all differences above or below a certain threshold in different colors or styles.
What if my data is in a non-standard format?

+
Excel is adaptable. If your data isn’t in a standard numeric or date format, you might need to clean or transform it first using functions like TEXT, VALUE, or DATEVALUE. Once formatted correctly, you can apply the same steps for calculating differences.