3 Simple Ways to Password Protect Excel Sheet 2007
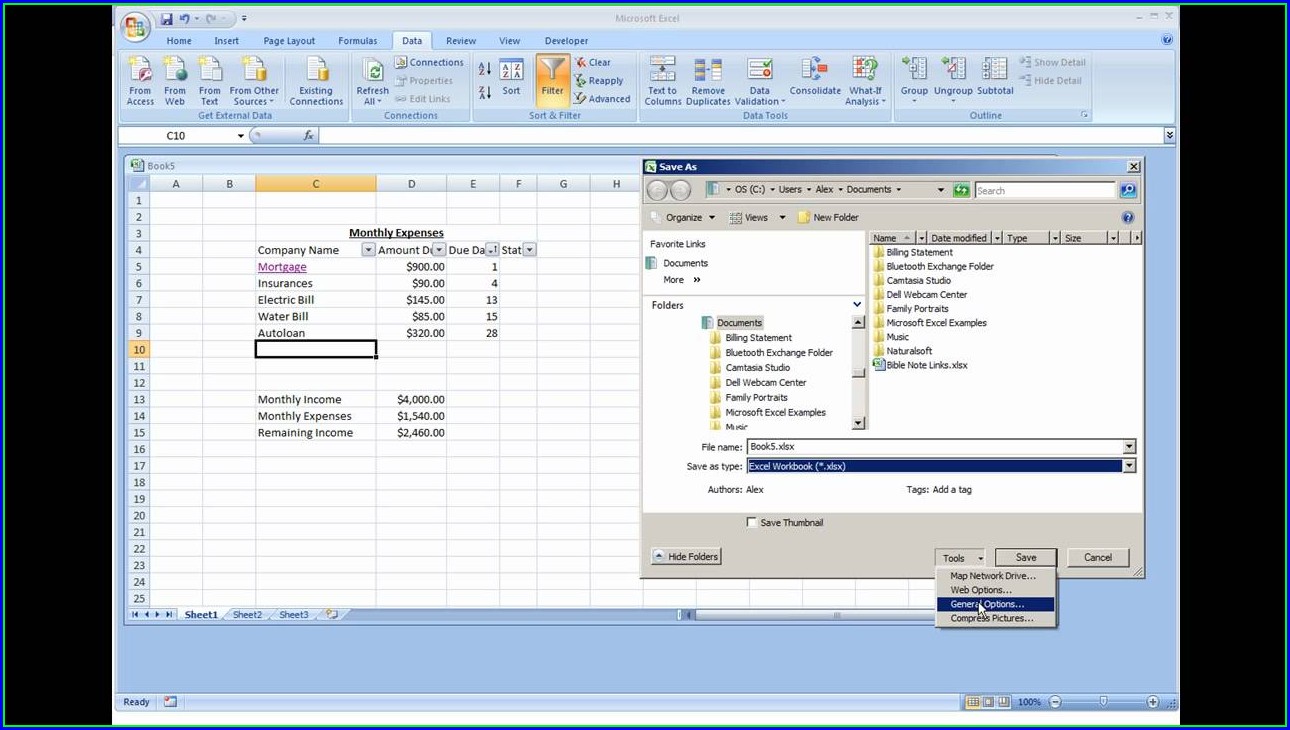
Excel is one of the most versatile tools for handling data, with applications spanning from personal finance management to complex business analytics. When dealing with sensitive information, ensuring that this data remains secure is paramount. Microsoft Excel 2007, while dated, is still widely used in many organizations, and provides features to protect your spreadsheets. Here, we will explore three simple methods to password-protect an Excel sheet in version 2007, making your data more secure.
Method 1: Protecting the Entire Workbook


The first method involves protecting the entire workbook, which means all sheets within it:
- Open your Excel workbook.
- Click on the ‘Review’ tab in the Excel ribbon.
- Select ‘Protect Workbook’ from the ‘Changes’ group. A small window will appear.
- In this window, you can set a password to open or modify the workbook. Enter a password and click ‘OK.’
- Confirm your password when prompted.
This will lock the entire workbook, preventing users from making structural changes unless they know the password. However, this does not protect individual sheets from being viewed or altered if they are not password-protected themselves.
Notes on Workbook Protection

🔐 Note: The workbook password is not the same as file encryption. It only prevents changes to the workbook’s structure.
Method 2: Password Protecting Individual Sheets


For more granular control, you can protect specific sheets within the workbook:
- Open the Excel workbook and select the sheet you want to protect.
- Go to the ‘Review’ tab.
- Click on ‘Protect Sheet.’
- In the ‘Protect Sheet’ dialog box, set a password and check the actions you want to allow (e.g., ‘Select locked cells,’ ‘Select unlocked cells,’ etc.).
- Click ‘OK,’ enter your password to confirm.
This method allows users without the password to view but not edit the protected sheet. If you need to allow some editing capabilities, you can customize permissions:
Customizing Permissions
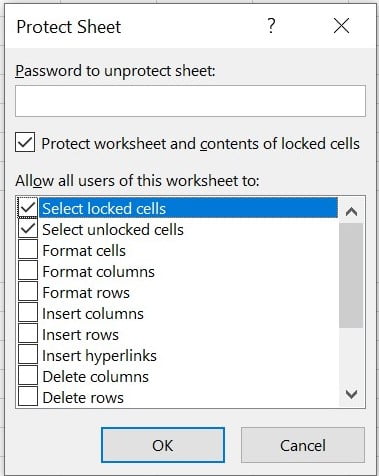
- Allow users to select locked cells: This is typically deselected to prevent editing.
- Select unlocked cells: Check this if you want users to select cells that are not locked.
- Format cells, rows, columns: If you wish users to format certain aspects of the sheet.
- Insert/Delete rows, columns: For adding or removing data if required.
Method 3: Protecting with Advanced Encryption
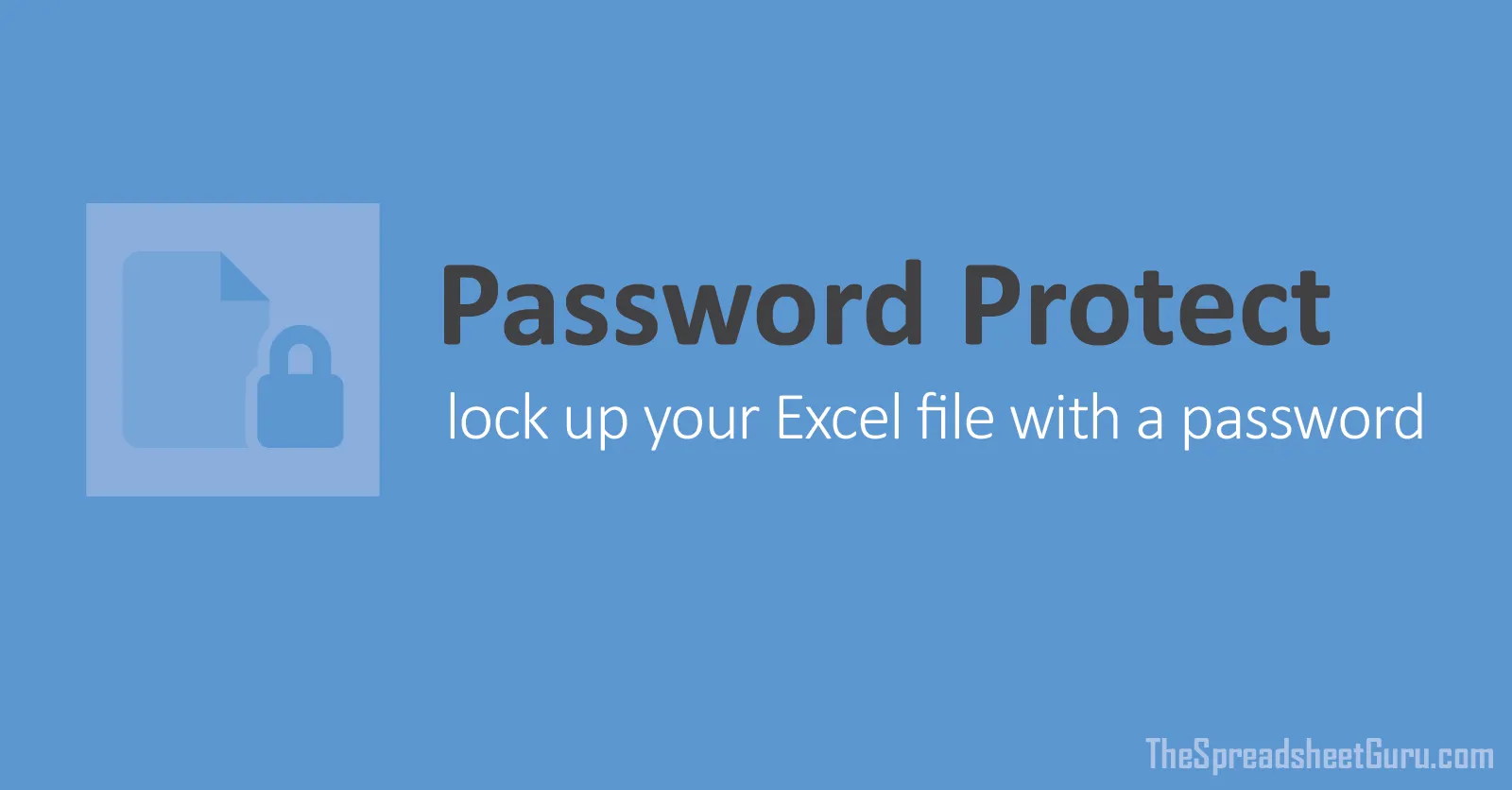

Excel 2007 also supports advanced encryption to make your entire file more secure:
- Open your workbook.
- Go to the ‘File’ menu.
- Select ‘Save As’ and then click ‘Tools’ located at the bottom of the dialog.
- Choose ‘General Options.’ Here, you can set:
- A password to open the workbook.
- A password to modify the workbook.
- Click ‘OK’ and enter the passwords when prompted.
- Save the file to apply the encryption.
Advanced encryption adds a layer of security, making the file unreadable without the correct password, which is particularly useful when sharing files outside your secure network.
Table: Protection Levels Comparison

| Protection Method | Security Level | User Access | Data Security |
|---|---|---|---|
| Workbook Protection | Low | Open and view only, no structural changes | Prevents accidental changes to structure |
| Sheet Protection | Medium | View, with some configurable access | Protects data on specific sheets from unauthorized editing |
| File Encryption | High | Requires password to open or modify the entire file | Secures the entire file from access and modification |

While each method provides a different level of security, understanding how they work can help you choose the best option for your situation.
Additional Security Tips

Here are some additional tips to enhance the security of your Excel files:
- Use Strong Passwords: Ensure your passwords are complex, combining upper and lower case letters, numbers, and symbols.
- Regularly Update Passwords: Change passwords periodically or when staff changes occur.
- Backup Your Data: Always keep a secure backup of sensitive files, even when password-protected.
Protecting your Excel sheets in Excel 2007 isn't just about safeguarding your data; it's about ensuring that you maintain control over your spreadsheets' content. Whether you're protecting the entire workbook, individual sheets, or encrypting the file itself, each method provides a level of security tailored to different needs. By using these techniques, you can keep your sensitive data safe from unauthorized access, thereby maintaining confidentiality, integrity, and availability of your information.
Can I use different passwords for different sheets in the same workbook?

+
No, Excel 2007 does not support setting different passwords for different sheets within the same workbook. You can only set one password for the entire workbook or protect sheets individually with the same workbook password.
What if I forget the password I set on my Excel file?

+
Unfortunately, there is no built-in recovery option in Excel 2007 for forgotten passwords. It’s advisable to keep your passwords in a secure location, or use a password manager. If you lose the password, you might have to recreate the workbook or seek professional data recovery services.
Does sheet protection in Excel prevent macro execution?
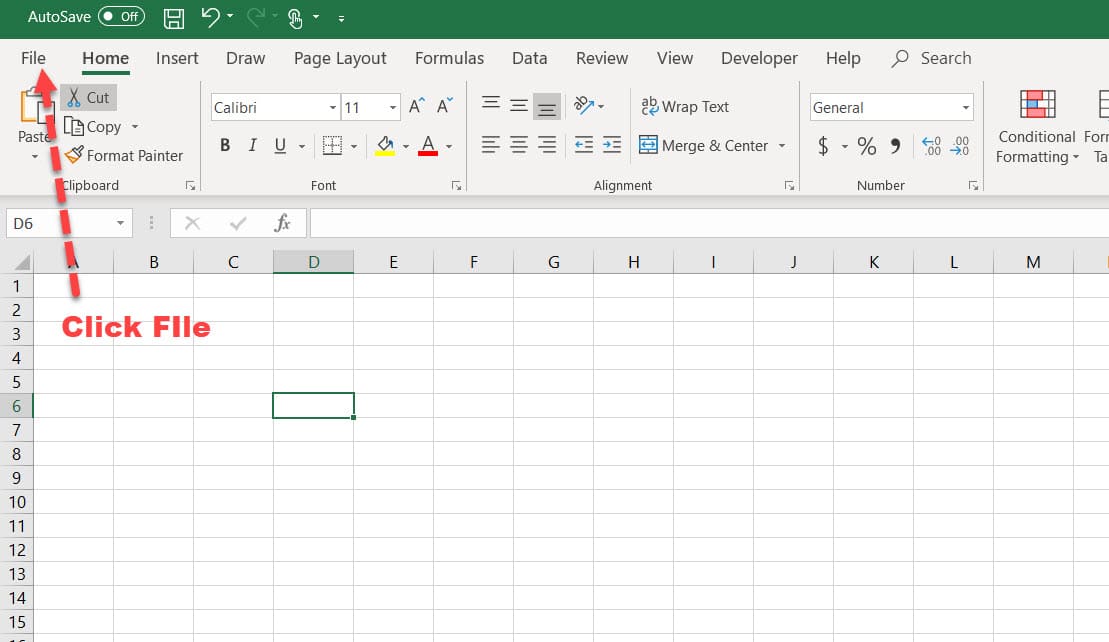
+
Sheet protection in Excel does not prevent macros from running. However, you can protect the VBA project within Excel to stop unauthorized access to macros.
Is file encryption the same as workbook or sheet protection?

+
No, file encryption encrypts the entire file, making it unreadable without the correct password, whereas workbook or sheet protection focuses on preventing changes or viewing of specific sheets or the workbook’s structure.
Can password protection be broken?

+
While it’s challenging, password protection can potentially be circumvented by sophisticated attackers using brute-force attacks or other methods. For highly sensitive data, consider additional security measures like file encryption or secure data storage solutions.



