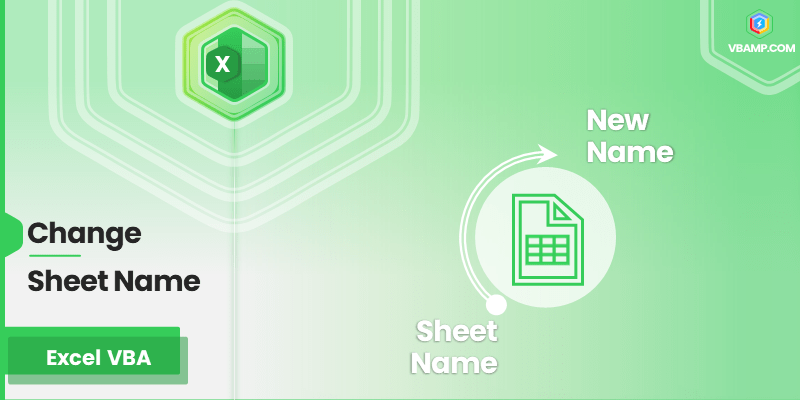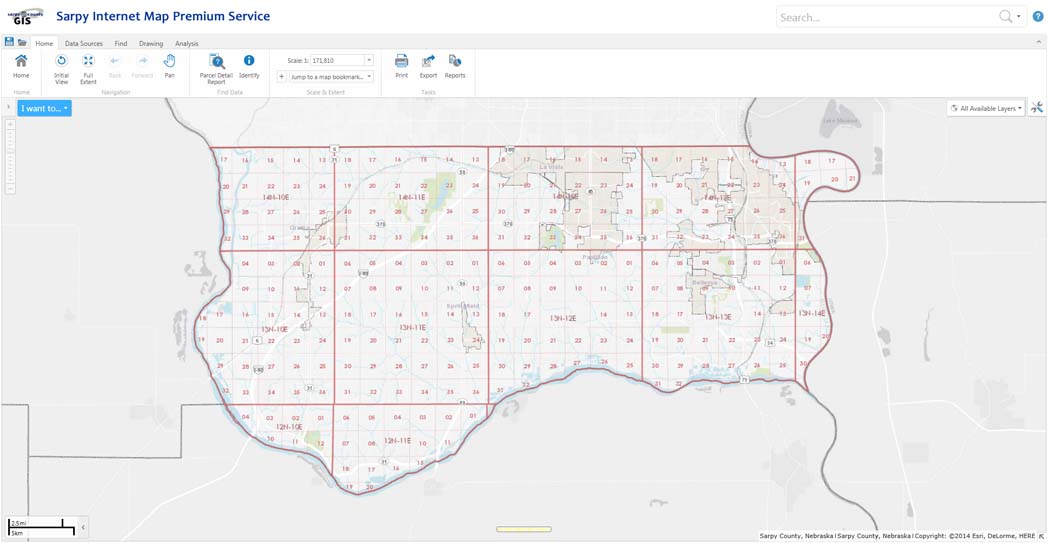Change Excel Sheet Names Easily with Formulas
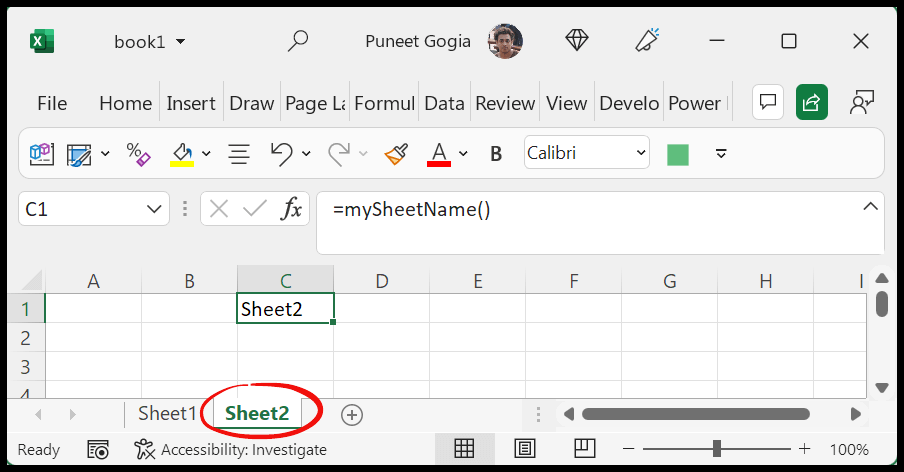
Have you ever needed to manage multiple Excel sheets where renaming or organizing them would make your life much easier? Whether you're handling project schedules, financial reports, or any other data-intensive tasks, knowing how to change Excel sheet names with formulas can significantly streamline your workflow.
Understanding Excel Sheet Names and References

Excel uses sheets for organizing data. Each sheet has a name for easy identification, and you can switch between them by clicking their respective tabs. However, for bulk operations, manually renaming sheets can become tedious. This is where formulas come into play:
- Dynamic Sheet References: Use cell values to reference sheets.
- Naming Conventions: Ensure clarity and consistency in naming sheets for better organization.
- Automation: Batch rename sheets using VBA or simple formulas.
How to Change Excel Sheet Names with Formulas

Renaming sheets manually for a project with many sheets can be a drag. Here’s how you can automate it using formulas:
Using Cell References

- Create a sheet where you can input new sheet names.
- Use formulas like
INDIRECT()or=MID(CELL(“filename”,A1),FIND(“]”,CELL(“filename”,A1))+1,255)to dynamically reference sheets.
Here is an example:
| Sheet Number | New Sheet Name |
|---|---|
| 1 | Jan 2023 Sales |
| 2 | Feb 2023 Sales |
| 3 | Mar 2023 Sales |

📝 Note: Ensure your sheet names follow the Excel naming rules: start with a letter or underscore, no special characters except '_' and '.', and up to 31 characters.
VBA for Bulk Renaming

For even more control, consider using VBA:
Sub RenameSheets()
Dim i As Integer
For i = 1 To Sheets.Count
Sheets(i).Name = Range(“A” & i).Value
Next i
End Sub
📝 Note: Before running any VBA script, ensure Excel’s macro settings allow script execution.
Best Practices for Changing Sheet Names

- Document Your Method: Keep track of how sheets are being renamed to avoid confusion or errors.
- Avoid Duplicates: Excel won’t allow sheets with identical names.
- Use Meaningful Names: Choose names that convey the content or purpose of the sheet.
In wrapping up, learning to manipulate sheet names with formulas and VBA scripts not only saves time but also enhances the organization of your Excel files. This skill can improve your efficiency in data management, especially for large and complex spreadsheets.
Remember, though formulas can change sheet references, renaming sheets for presentation or reporting purposes might still require manual changes or simple VBA scripts. Understanding the nuances of Excel’s functionality allows you to make your spreadsheets not only functional but also user-friendly.
Can you change Excel sheet names automatically?

+
Yes, using VBA or by setting up formulas that reference sheet names dynamically, you can automate the renaming process.
How can I reference a sheet by name in Excel?

+
You can use the INDIRECT() function to reference a sheet by its name within a formula, e.g., =INDIRECT("'Sheet1'!A1").
What are some common mistakes when renaming Excel sheets?

+
Some common pitfalls include using duplicate names, exceeding the character limit for names, or using invalid characters like leading spaces or special characters.