5 Simple Ways to Hyperlink Excel Sheets Fast

When working with Microsoft Excel, efficiently navigating between numerous sheets can save you a considerable amount of time. This post will guide you through five simple and fast ways to hyperlink Excel sheets, making your workbook more user-friendly and your workflow smoother.
Why Hyperlink in Excel?
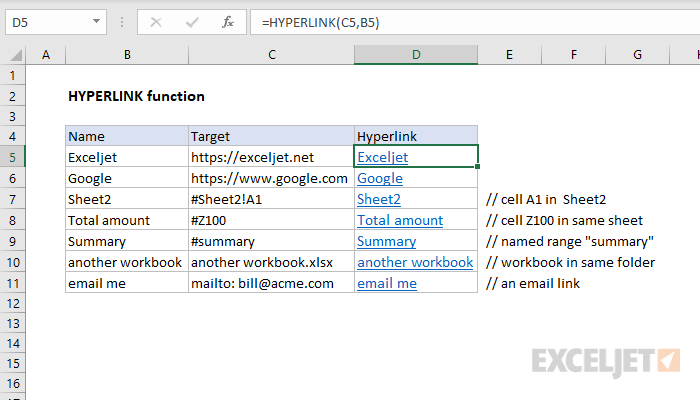
Hyperlinks within Excel sheets can significantly enhance productivity by providing quick access to related data or other sheets. Here are several benefits:
- Improved Navigation: Moving between sheets is quicker and more intuitive.
- Enhanced Usability: Users can find and interact with data points easily.
- Structured Presentation: Links can serve as an index or table of contents, providing a structured way to present your data.
Method 1: Manual Hyperlinking

One of the simplest methods to create hyperlinks in Excel involves manual insertion.
💡 Note: This method is best for small workbooks with few sheets to link.
How to:

- Select the cell where you want to insert the hyperlink.
- Right-click, and choose Hyperlink from the context menu.
- In the Insert Hyperlink dialog box:
- Select Place in This Document.
- Choose the sheet you want to link to.
- (Optionally) Specify a cell address if you want to link to a particular part of the sheet.
- Click OK to insert the hyperlink.
Method 2: Using Hyperlink Formulas

For more dynamic linking, Excel’s HYPERLINK function allows you to create formula-based hyperlinks.
Formula Syntax:
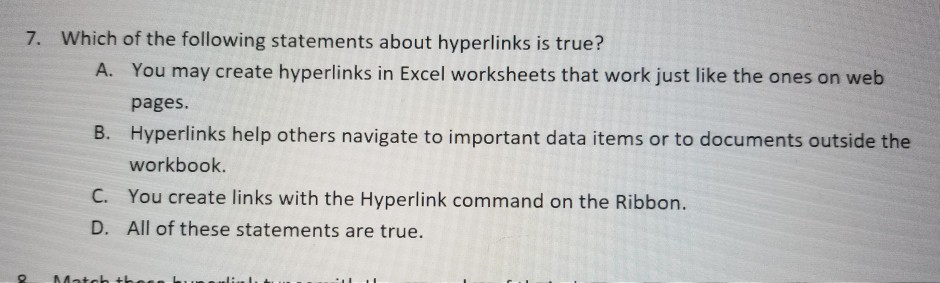
=HYPERLINK(link_location, [friendly_name])Here’s how to use it:
- Type the formula directly in a cell. For example:
=HYPERLINK(“#Sheet2!A1”, “Go to Sheet2”) - The “link_location” is where the hyperlink will take you. Using “#SheetName!CellAddress” links to a specific cell.
- Optionally provide a “friendly_name”, otherwise, the URL or cell address will be displayed.
🚨 Note: This formula can be particularly useful for large workbooks or when you need to frequently update link destinations.
Method 3: Named Ranges

Named ranges are often overlooked but can offer a simple way to hyperlink to specific regions or ranges within your Excel workbook.
How to:

- Define a named range for your target area:
- Select the area you want to link to.
- Go to Formulas > Define Name and provide a meaningful name.
- To create a hyperlink to this named range:
- Use the formula:
=HYPERLINK(“#DefinedName”, “Go to Area”)
- Use the formula:
Method 4: Hyperlink Table

For workbooks with many sheets, creating a hyperlink table can make navigation incredibly easy.
| Sheet Name | Link |
|---|---|
| Data Sheet | Click here |
| Analysis | Click here |
| Summary | Click here |

📚 Note: This method helps visualize the workbook’s structure, making it user-friendly for team members or stakeholders.
Method 5: Macros for Advanced Linking

For those comfortable with VBA scripting, macros can automate the hyperlink creation process.
How to:

- Press Alt + F11 to open the VBA editor.
- Insert a new module and add the following code:
Sub CreateHyperlinks()
Dim ws As Worksheet, targetCell As Range
Set targetCell = ThisWorkbook.Sheets(“Sheet1”).Range(“A1”) ‘ Starting cell for links
For Each ws In ThisWorkbook.Worksheets
If ws.Name <> “Sheet1” Then
targetCell.Offset(ws.Index - 1, 0).Hyperlinks.Add Anchor:=targetCell.Offset(ws.Index - 1, 0), Address:=“”, SubAddress:=“’” & ws.Name & “‘!A1”, TextToDisplay:=ws.Name
End If
Next ws
End Sub
This code will create links in Sheet1 to all other sheets in the workbook.
💡 Note: VBA macros enable complex Excel operations, offering flexibility in how you manage and interact with your data.
All these methods offer different levels of complexity and automation, allowing you to choose the most suitable for your needs. Each has its merits, from manual setup for occasional use to scripting for large or dynamic datasets. By integrating these techniques, you can significantly boost your efficiency and the functionality of your Excel workbooks.
Can I hyperlink to a different workbook?
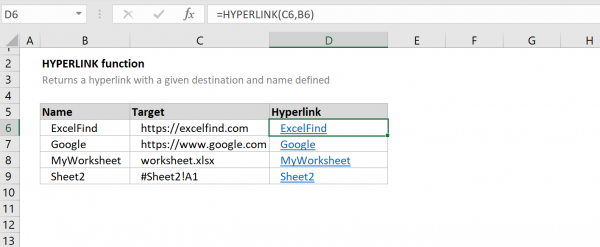
+
Yes, by using the HYPERLINK function, you can link to a different workbook by specifying the full path or a relative path to the target file. Make sure the file is accessible, or the link won’t work.
What if I change the sheet name after creating a hyperlink?
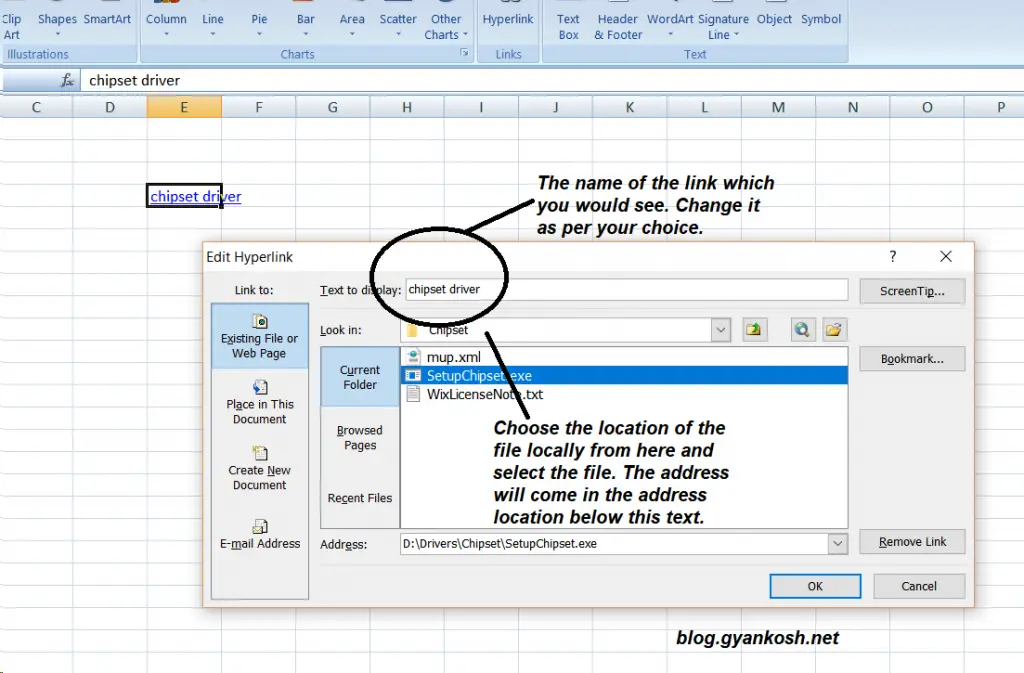
+
If you change a sheet name, you’ll need to update all hyperlinks pointing to it manually or by using VBA to automate the process. Named ranges are less prone to this issue since they can be updated separately.
Can I use hyperlinks to navigate to specific charts or tables?

+
Yes, you can hyperlink to specific charts or tables by using named ranges or by linking directly to the cell containing the chart or table.



