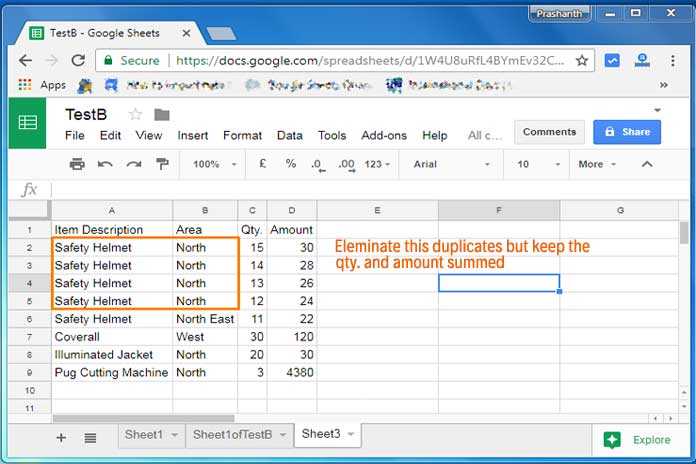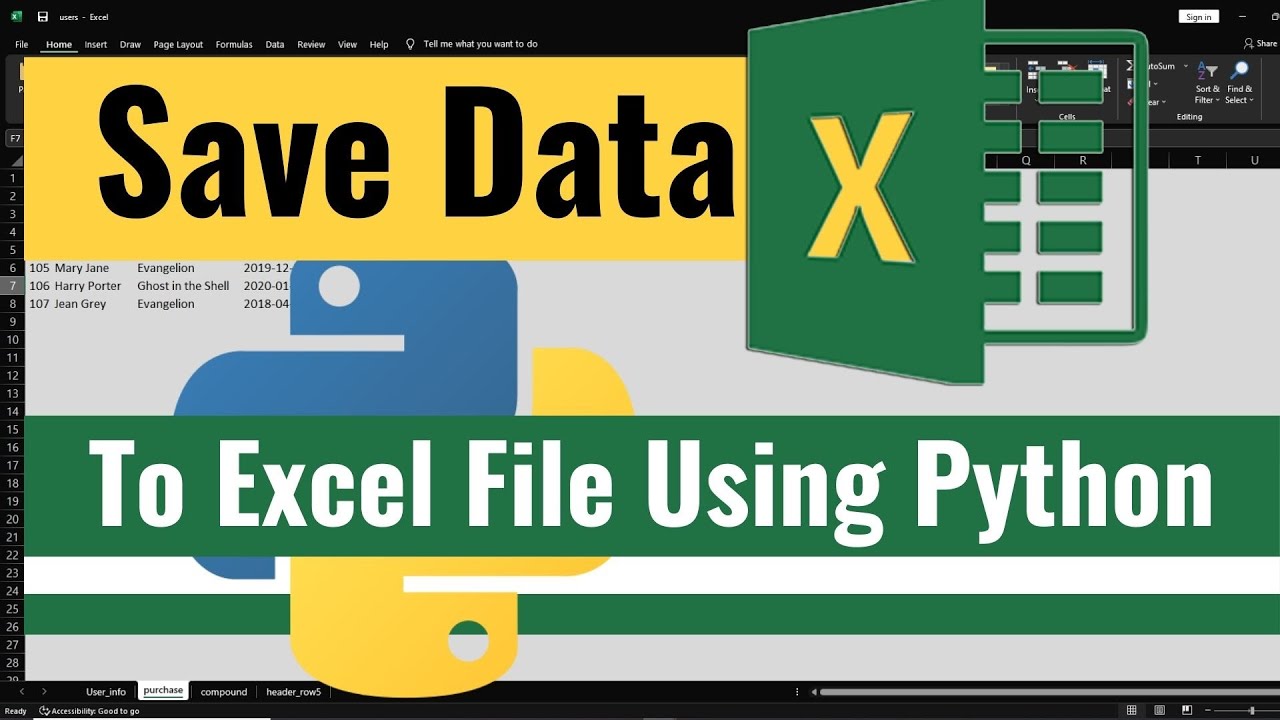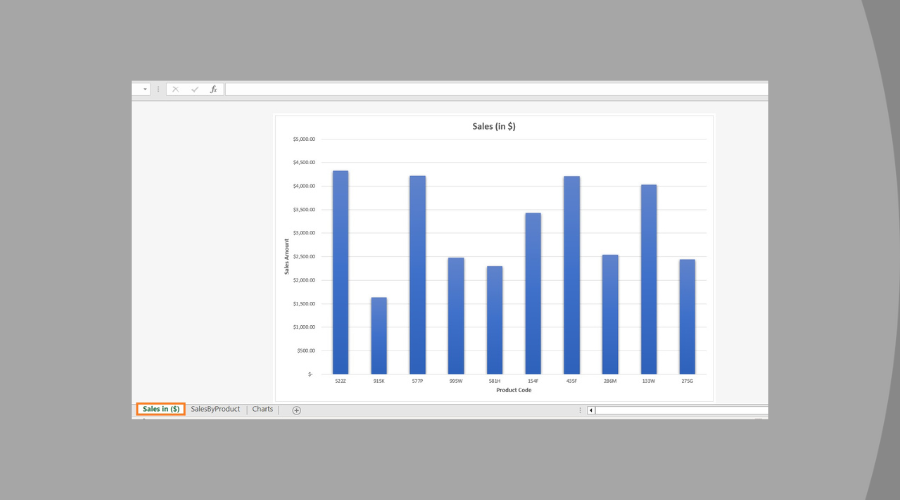Transform Google Sheets to Excel: Quick and Easy Guide
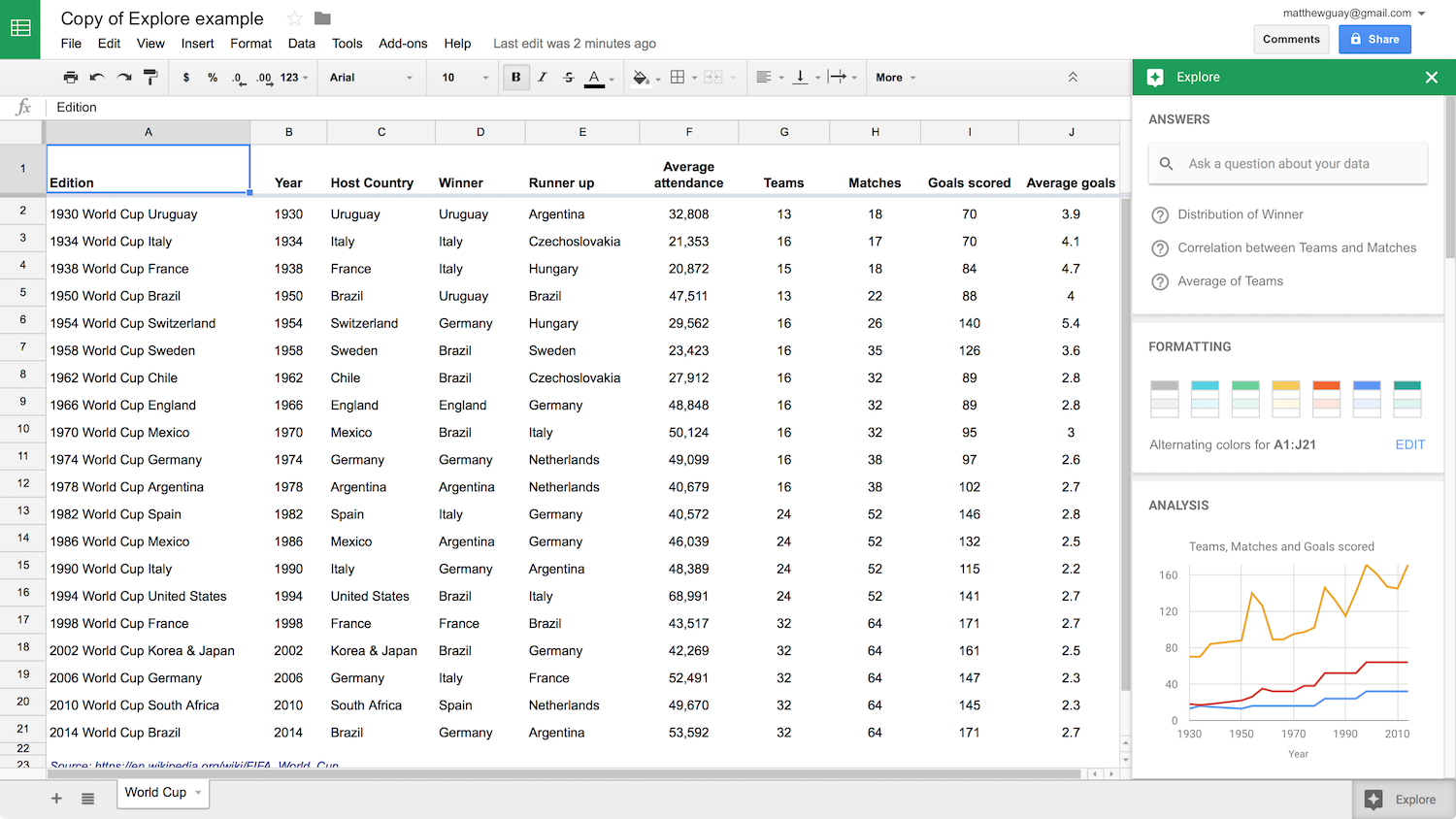
In today's fast-paced business environment, data management is crucial for any organization's success. Excel and Google Sheets are two of the most popular tools for managing and analyzing data. While Google Sheets offers the advantage of real-time collaboration, many professionals still prefer Microsoft Excel due to its advanced functionalities and widespread compatibility. In this guide, we'll explore how to transform Google Sheets to Excel quickly and easily, ensuring you can leverage the best of both platforms.
Why Move from Google Sheets to Excel?

Before we dive into the steps, let’s consider why you might want to transition from Google Sheets to Excel:
- Offline Access: Excel files can be worked on without an internet connection, offering more flexibility.
- Advanced Features: Excel has advanced data analysis tools, such as Power Pivot and Power Query.
- Integration: Excel seamlessly integrates with other Microsoft Office tools like Word, PowerPoint, and Teams.
- Industry Standard: Excel is widely used in professional settings, making file sharing and collaboration easier in certain environments.
How to Export Google Sheets Data

Exporting data from Google Sheets to Excel is straightforward. Here’s how you can do it:
- Open the Google Sheets document you want to export.
- Go to File > Download > Microsoft Excel (.xlsx).
- Choose the location where you want to save the file on your computer and click ‘Save’.
What Gets Lost in Translation?

While the process is simple, some elements might not translate perfectly from Google Sheets to Excel:
- Google Sheets Functions: Some Google-specific functions might not have direct Excel equivalents.
- Formatting: Certain formatting options or conditional formatting might not be fully preserved.
- Chart Styles: Charts and graphs might appear slightly different in Excel due to different rendering engines.
- Add-ons: Google Sheets add-ons do not have direct Excel counterparts, requiring you to find alternative solutions in Excel.
⚠️ Note: Before converting complex sheets, check the compatibility of essential functions and features.
Advanced Techniques for Transferring Complex Data

If your Google Sheets contains complex data or you need to automate the transfer process, consider these approaches:
Using Google Apps Script

You can write a script to automatically export Google Sheets to Excel:
- In your Google Sheet, go to Tools > Script editor.
- Write a script to download the sheet in Excel format. Here’s a basic script:
- Save the script and run it to create an Excel file in your Google Drive.
function exportToExcel() {
var ss = SpreadsheetApp.getActiveSpreadsheet();
var sheet = ss.getActiveSheet();
var url = “https://docs.google.com/spreadsheets/d/”+ss.getId()+“/export?format=xlsx”;
var token = ScriptApp.getOAuthToken();
var options = {
‘headers’: {‘Authorization’: ‘Bearer ’ + token},
‘method’: ‘get’,
‘muteHttpExceptions’: true
};
var response = UrlFetchApp.fetch(url, options);
var blob = response.getBlob().setName(ss.getName()+“.xlsx”);
DriveApp.createFile(blob);
}
Using Microsoft Power Query

If you regularly work with data between Google Sheets and Excel, Microsoft Power Query can automate data import:
- Open Excel, go to the Data tab, and select Get Data > From Other Sources > From Web.
- Enter the URL of the Google Sheet (share it and use the link) and fetch the data.
- Power Query will allow you to transform and load the data into your Excel worksheet, scheduling the refresh if needed.
📝 Note: Power Query requires an internet connection and can be set to automatically update data from Google Sheets.
Using Third-Party Tools
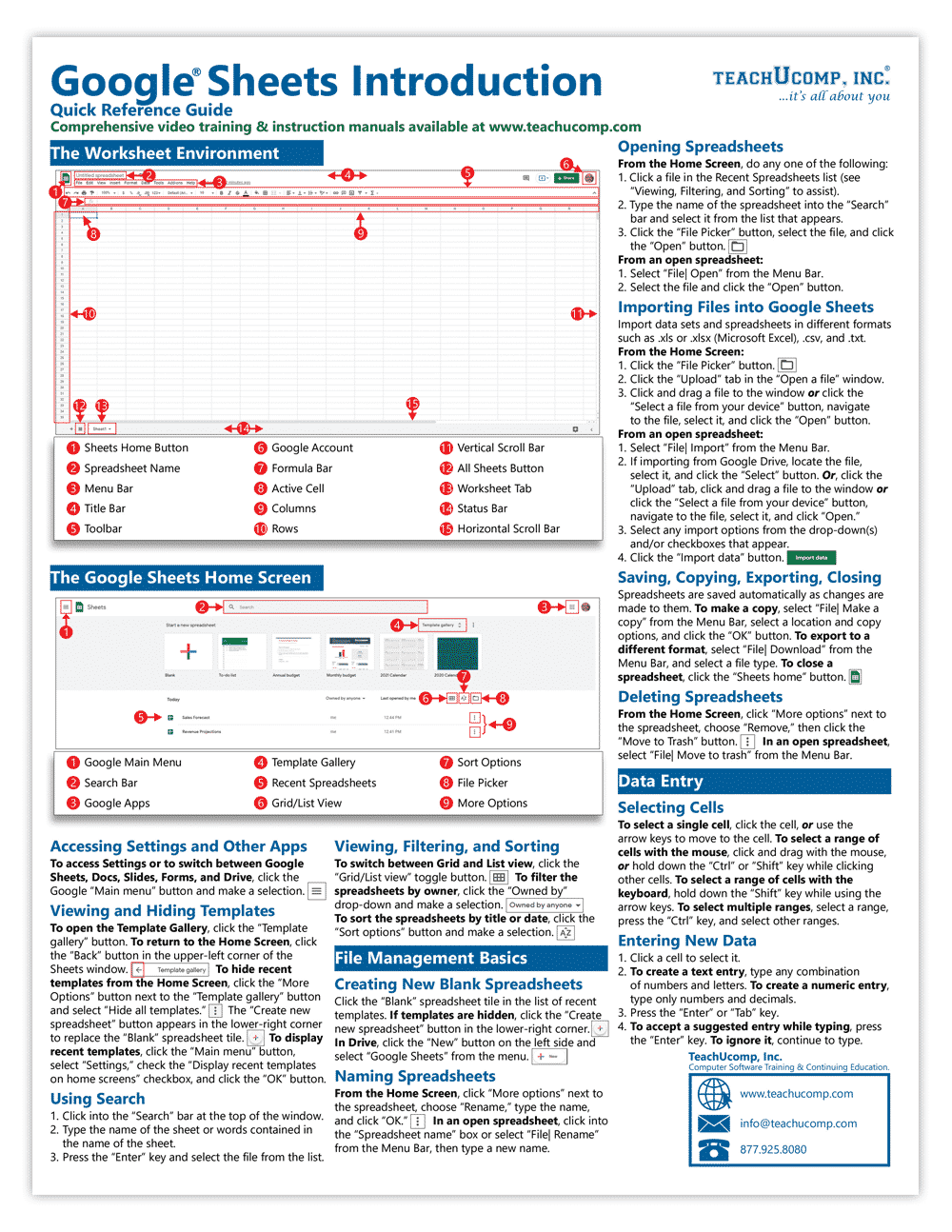
Here’s a brief comparison of some tools that can help you convert between Google Sheets and Excel:
| Tool | Description | Pros | Cons |
|---|---|---|---|
| Zapier | An automation platform that can integrate with both Google Sheets and Excel. | Automates data syncing, easy setup | Limited free plan, can be costly for advanced features |
| Integration Cloud | Allows real-time data sync between multiple platforms, including Google Sheets and Excel. | Real-time sync, wide range of integrations | Requires a subscription, more complex setup |
| Google Sheets Add-ons like “Sheetgo” | Directly converts Sheets to Excel and back with scheduled updates. | Simple setup, direct integration with Google Sheets | Dependent on Google ecosystem, additional cost for full features |

In summary, transforming Google Sheets to Excel can be done efficiently with various methods, each catering to different needs. Whether you choose to manually download, use scripting, or leverage third-party tools, the process can be made seamless. Understanding the limitations and potential loss of data integrity is crucial, especially for complex spreadsheets. By following these steps and techniques, you can effectively manage data across both platforms, ensuring you retain the benefits of Google Sheets’ collaboration while taking advantage of Excel’s powerful features for data analysis and reporting.
Can I automate the conversion process from Google Sheets to Excel?

+
Yes, you can automate the conversion using Google Apps Script or third-party tools like Zapier or Sheetgo to schedule regular updates or real-time syncing.
What are the common issues when converting Google Sheets to Excel?

+
Issues include loss of formatting, unsupported functions, and changes in chart styles. It’s important to review the file after conversion to ensure all critical data and functionalities are intact.
Is there a way to sync data between Google Sheets and Excel without manual downloading?

+
Yes, using tools like Zapier, Integration Cloud, or Google Sheets add-ons like Sheetgo, you can set up real-time or scheduled data syncing between the two platforms.