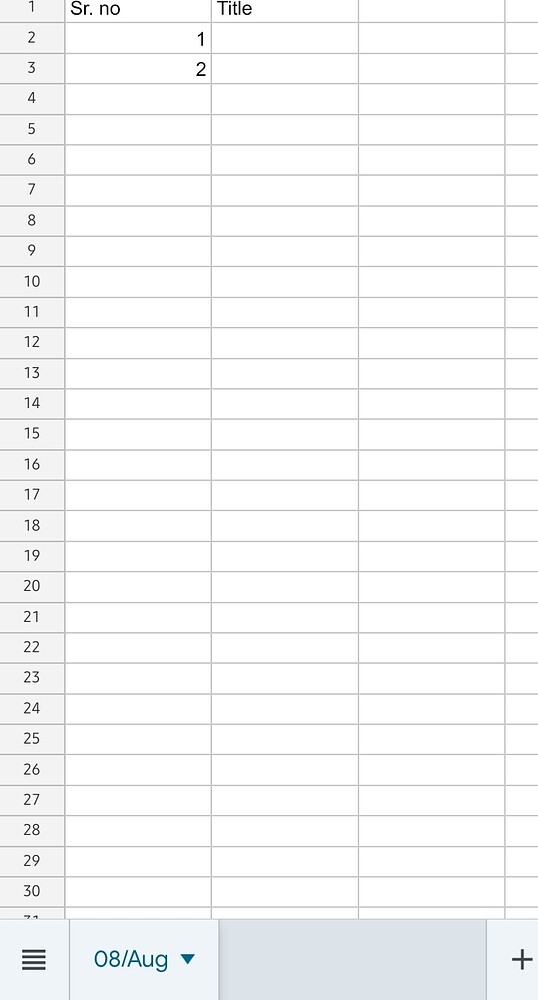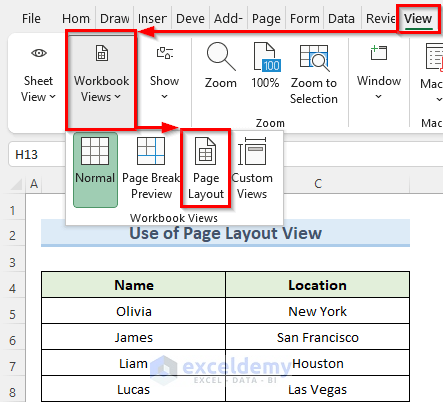5 Simple Steps to Craft a Salary Sheet in Excel
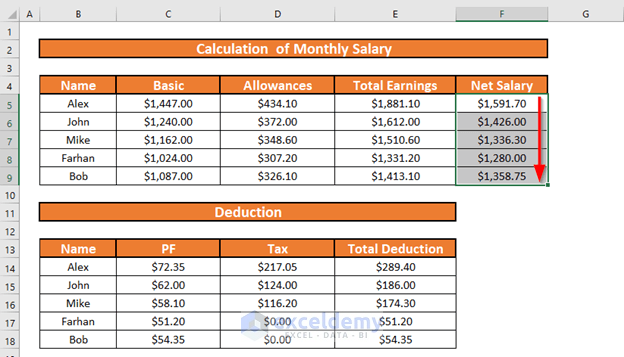
Why Creating a Salary Sheet in Excel is Beneficial
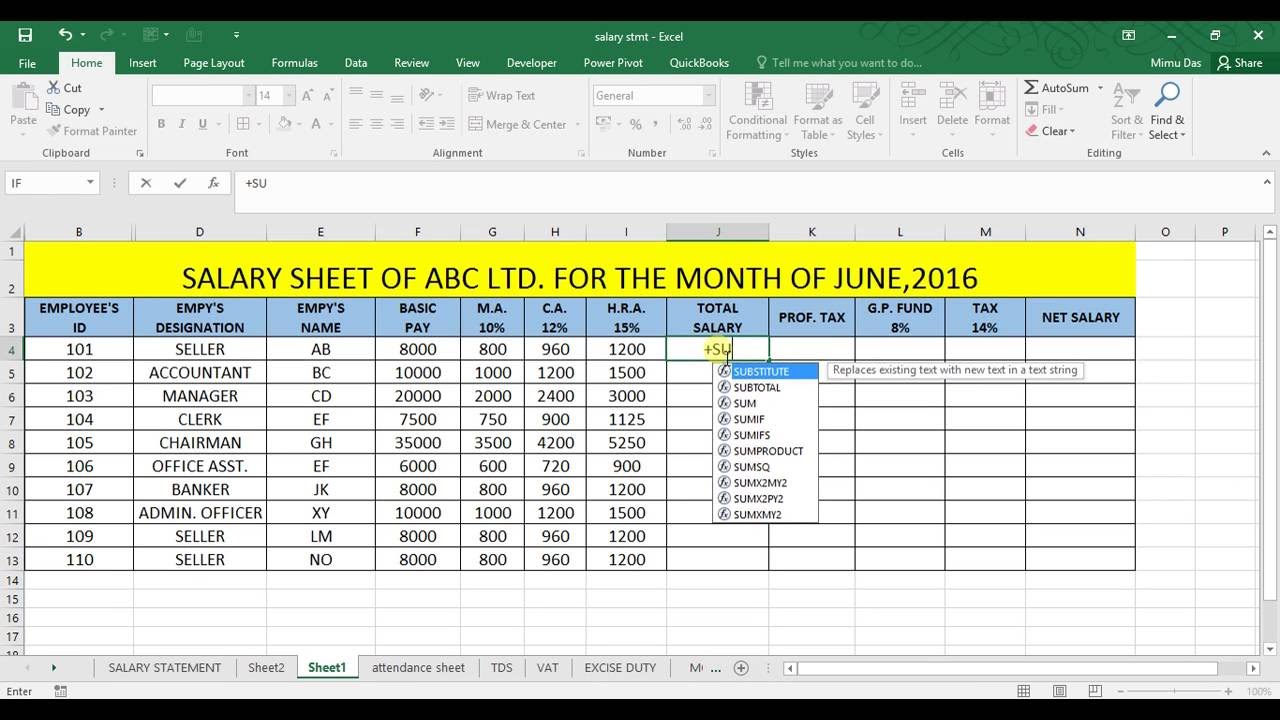
Excel, a powerful tool from Microsoft, has become indispensable in numerous workplaces. From small businesses to large corporations, Excel’s versatility is evident in tasks like financial management, data analysis, and even payroll. Here’s why crafting a salary sheet in Excel is advantageous:
- Accuracy: Excel’s formula-based computations ensure that calculations are accurate, reducing errors that might occur from manual processing.
- Flexibility: You can customize sheets to meet specific payroll needs, making it adaptable for different organizational structures.
- Integration: Excel can be integrated with other software or databases, facilitating seamless data management.
- Visibility: The data is organized in a grid format, making it easier to review, analyze, and understand salary information.
- Cost-Effectiveness: For many businesses, Excel serves as a low-cost solution compared to specialized payroll software.
Step 1: Set Up the Foundation
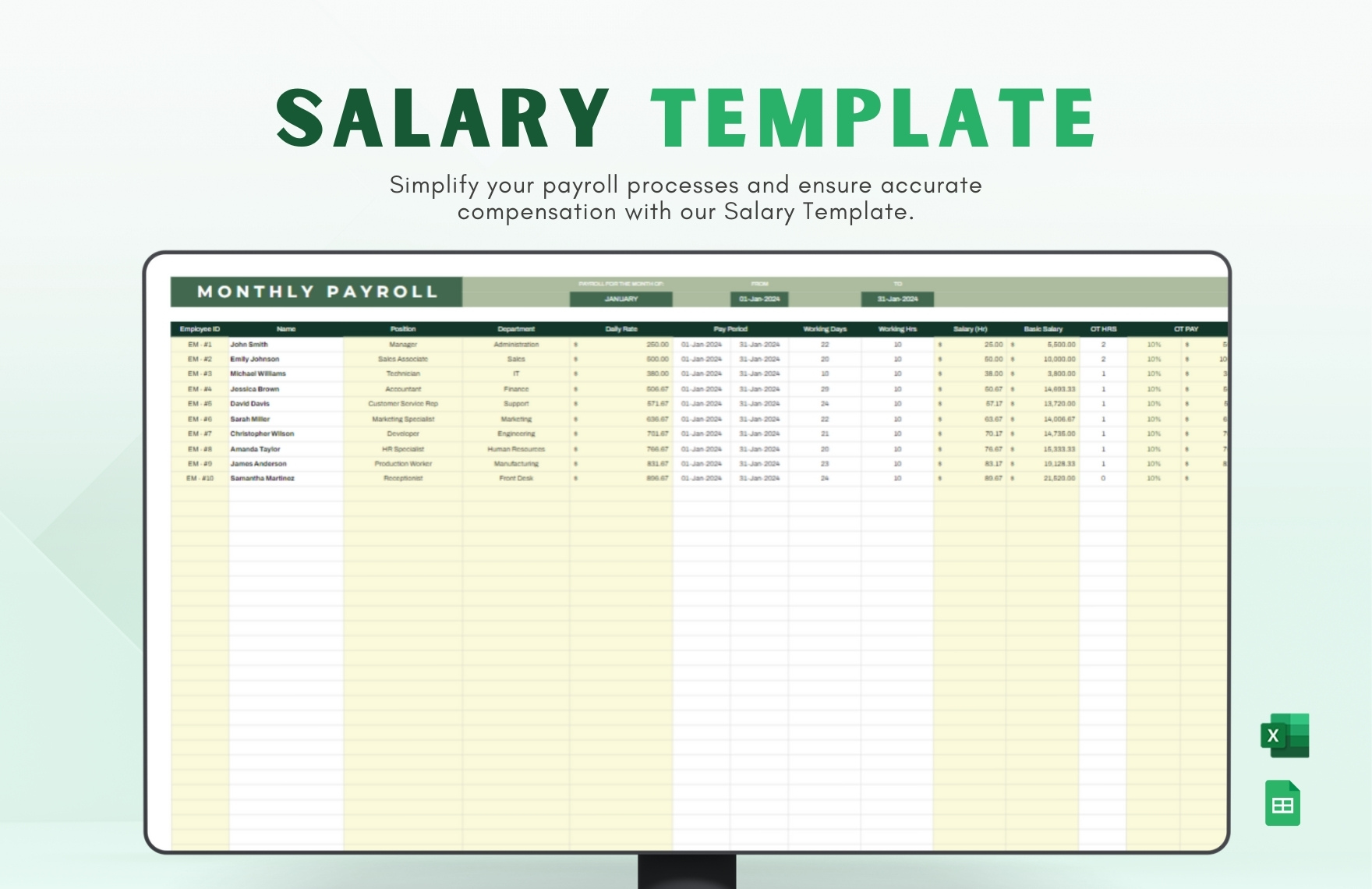
Creating a salary sheet in Excel begins with setting up the foundational elements:
- Start a new Excel workbook and label your first sheet “Salary Sheet”.
- On row 1, input headers like “Employee Name”, “Employee ID”, “Department”, “Salary Rate”, “Hours Worked”, “Overtime”, “Gross Pay”, “Deductions”, and “Net Pay”.
- Freeze the top row for easy scrolling through employee data. (Select the row below the headers, go to View > Freeze Panes.)
💡 Note: Ensure the headers are formatted correctly to distinguish them from the data columns.
Step 2: Enter Employee Information
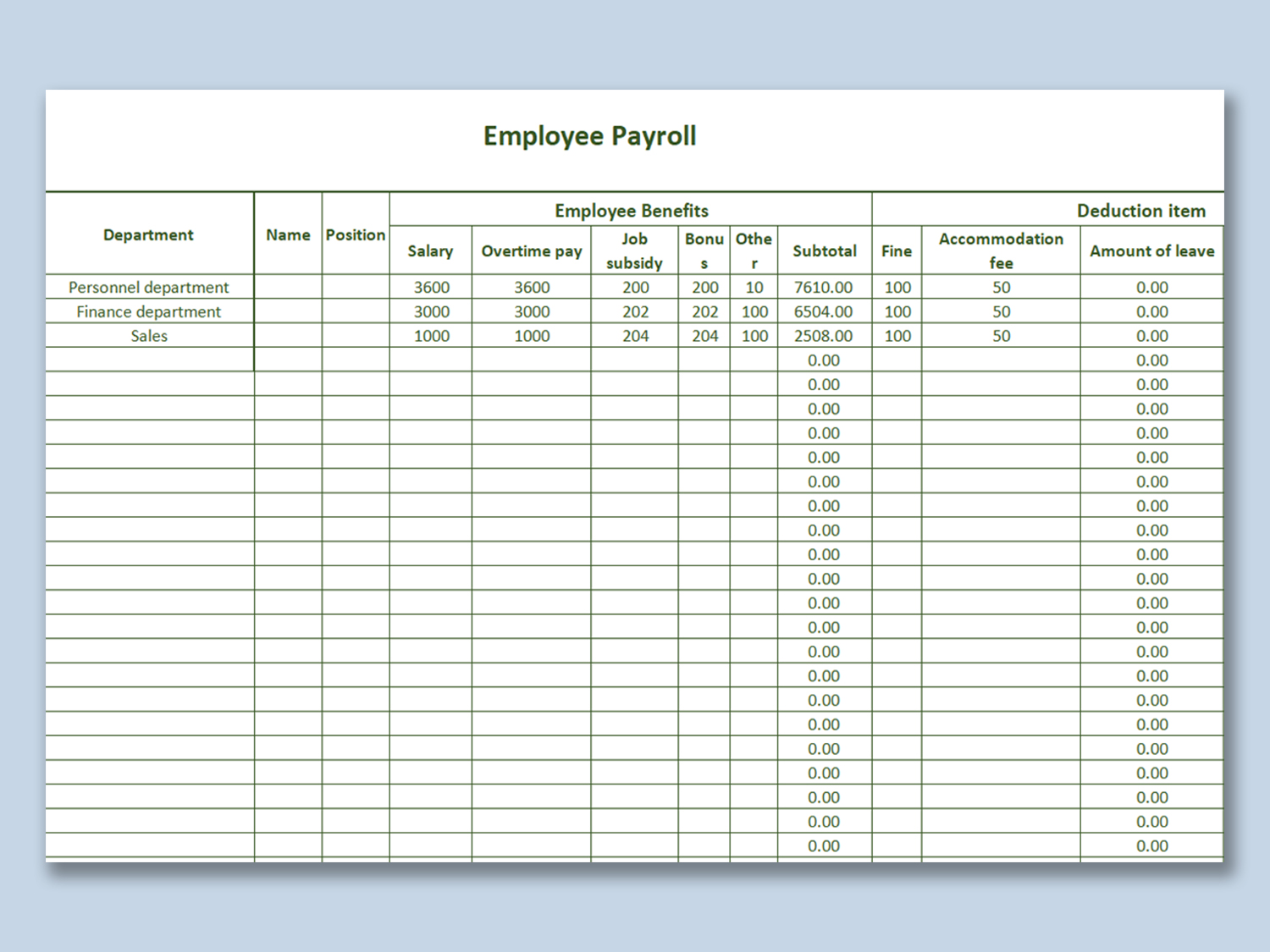
- List your employees by name, ID, and department. This helps in sorting and organizing data.
- Fill in the fixed data like salary rate, which might be hourly or fixed salary.
- Make sure to keep cells for variable data like hours worked blank initially, to be filled in each pay period.
Step 3: Configure Calculations
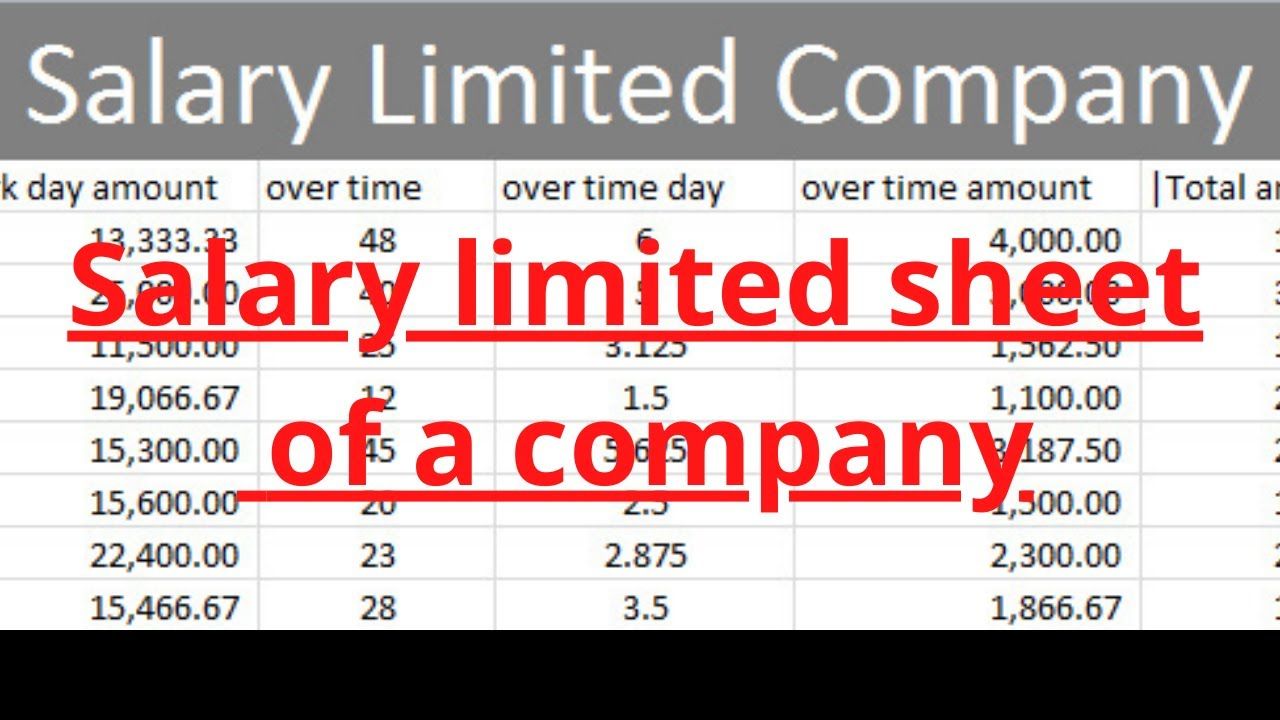
Now, let’s make Excel work for you with these calculations:
- Gross Pay: For hourly employees, use the formula `=D2*E2`. For fixed salaries, just enter the salary amount.
- Overtime Pay: If applicable, apply a rate like `=IF(E2>40,(E2-40)*D2*1.5,0)` for employees working over 40 hours.
- Deductions: Use formulas like `=IF(G2>0,0.07*G2,0)` to calculate standard tax deductions.
- Net Pay: Subtract all deductions from Gross Pay with `=G2-H2`.
| Column Name | Formula |
|---|---|
| Gross Pay | =D2*E2 |
| Overtime Pay | =IF(E2>40,(E2-40)*D2*1.5,0) |
| Deductions | =IF(G2>0,0.07*G2,0) |
| Net Pay | =G2-H2 |
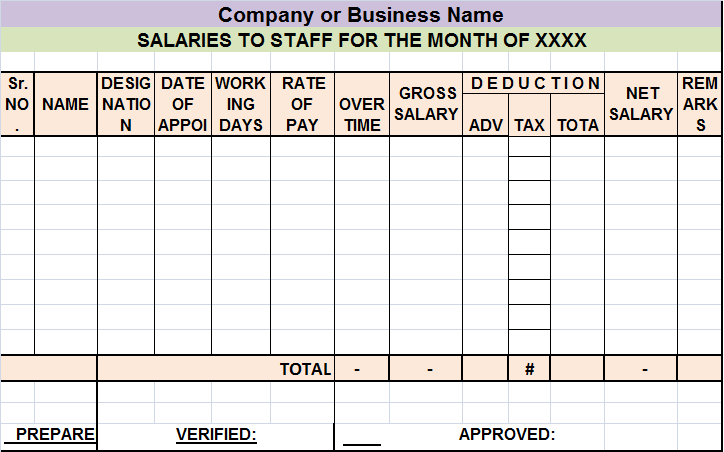
⚠️ Note: Adjust the formulas for your company’s specific payroll policies.
Step 4: Include Additional Elements
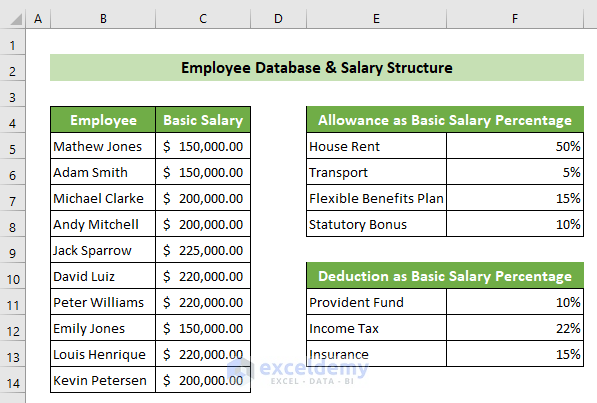
To make your salary sheet comprehensive:
- Add columns for any additional earnings like bonuses or reimbursements.
- Include different deduction types (e.g., health insurance, retirement contributions).
- Use conditional formatting to highlight unusual entries or errors.
Step 5: Review and Proofread
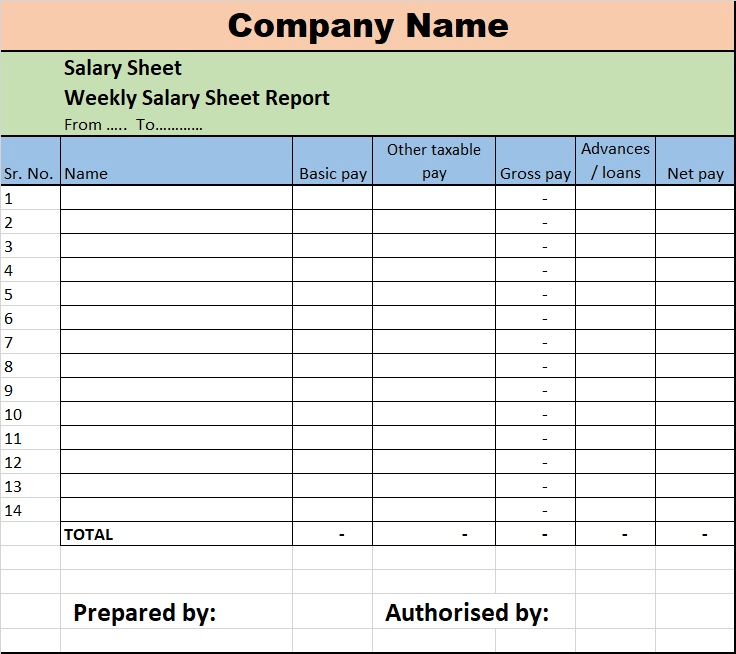
Before finalizing:
- Check each employee's data for accuracy.
- Ensure all formulas are functioning correctly by verifying a few calculations manually.
- Use Excel's built-in functions like Data Validation to catch potential input errors.
- Print or export your salary sheet for pay stubs or financial reporting.
Throughout this process, you’ve not only created a functional salary sheet in Excel, but also optimized it for efficiency and accuracy in payroll management.
Creating a salary sheet in Excel offers businesses control, customization, and the ability to manage payroll in-house. With proper setup, configuration of formulas, and attention to detail, your Excel-based payroll system will be both effective and reliable. Remember to periodically update and review your salary sheet to ensure it aligns with any changes in company policy or labor laws.
Can I use Excel for payroll if my business has more than 50 employees?
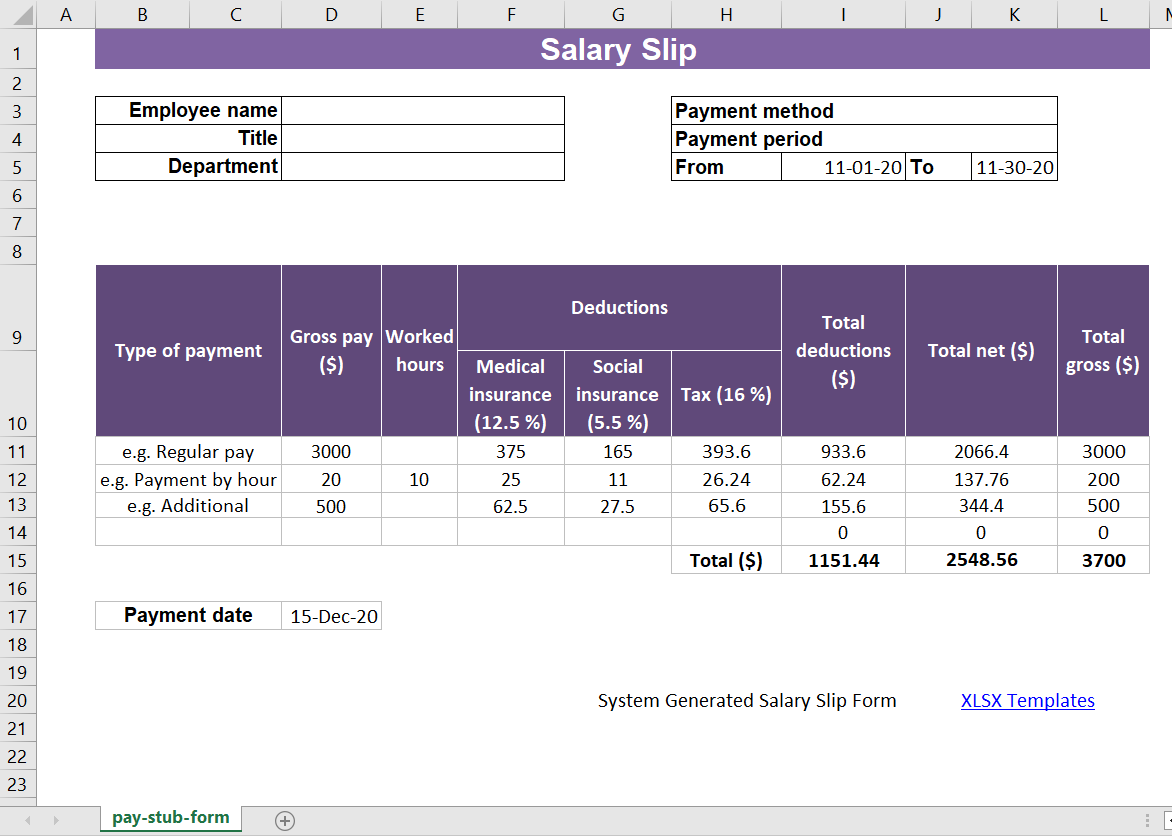
+
Yes, but as your business grows, consider the time and accuracy demands of managing payroll manually. For larger businesses, specialized payroll software might be more efficient and secure.
How can I ensure the security of payroll data in Excel?
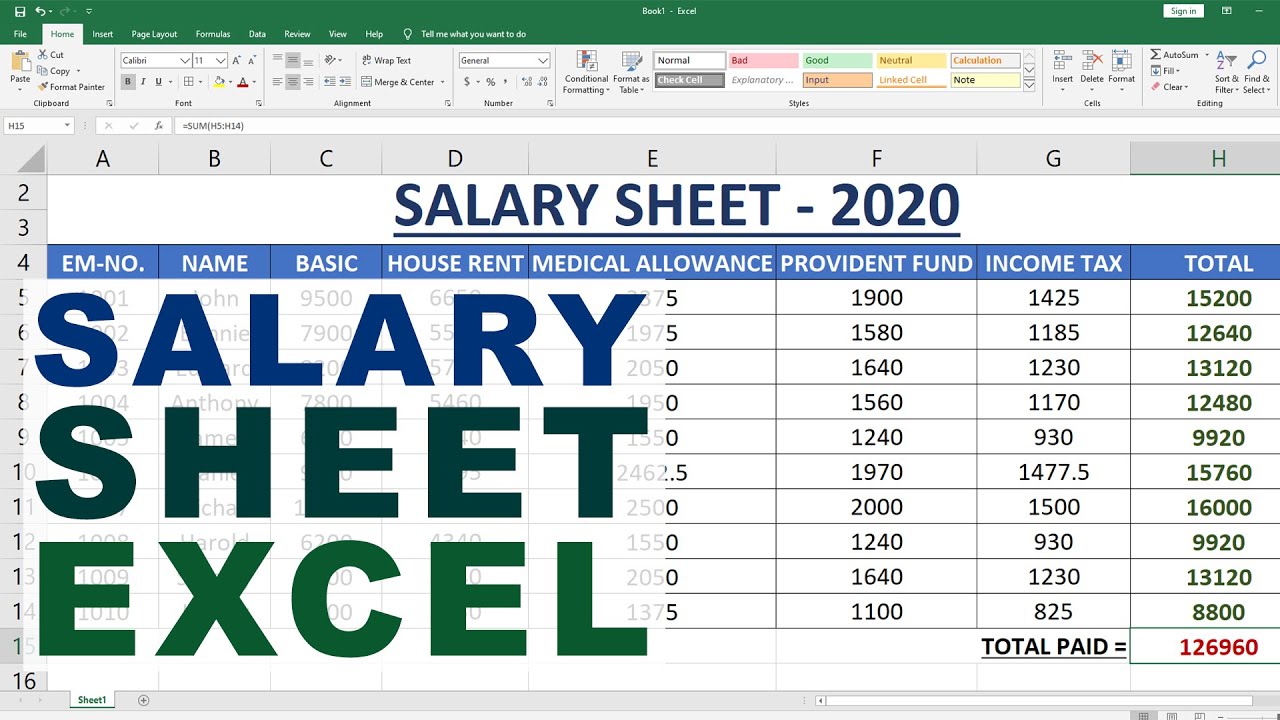
+
Utilize password protection, encrypt the file, and keep backups on secure systems. Additionally, ensure that access is restricted to authorized personnel only.
What if my company has complex payroll rules?
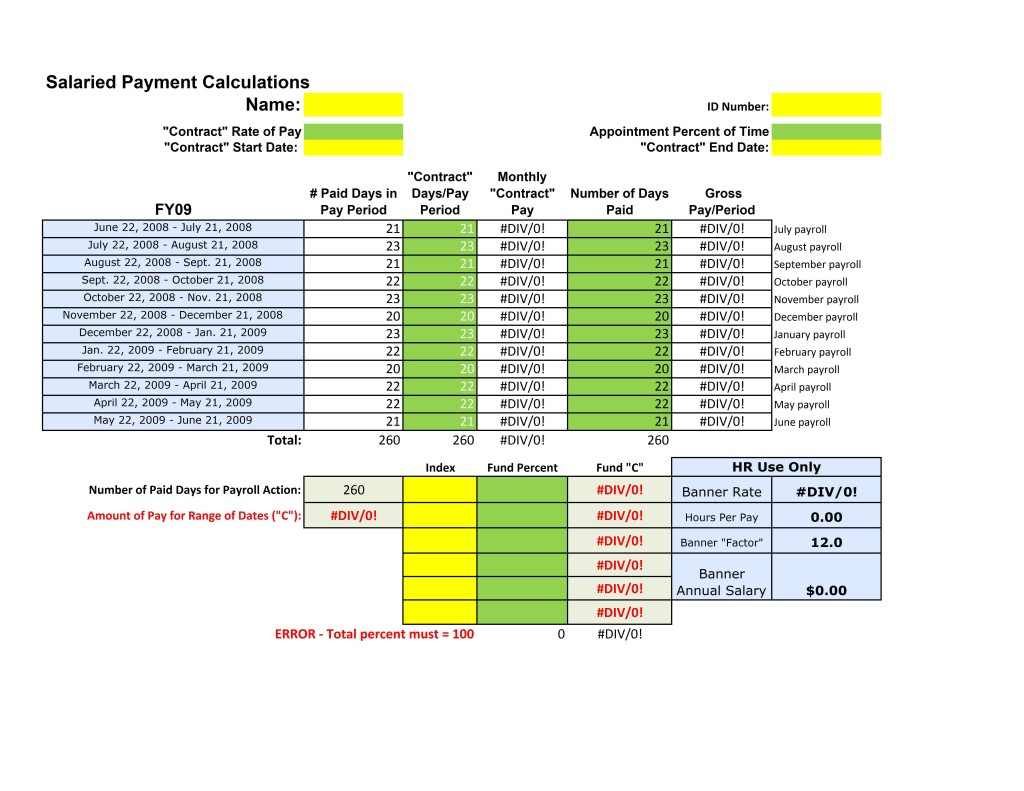
+
Excel can still accommodate complex rules with advanced formulas and conditional logic. However, you might need to invest time in learning Excel’s advanced features or consider payroll software tailored to complex needs.