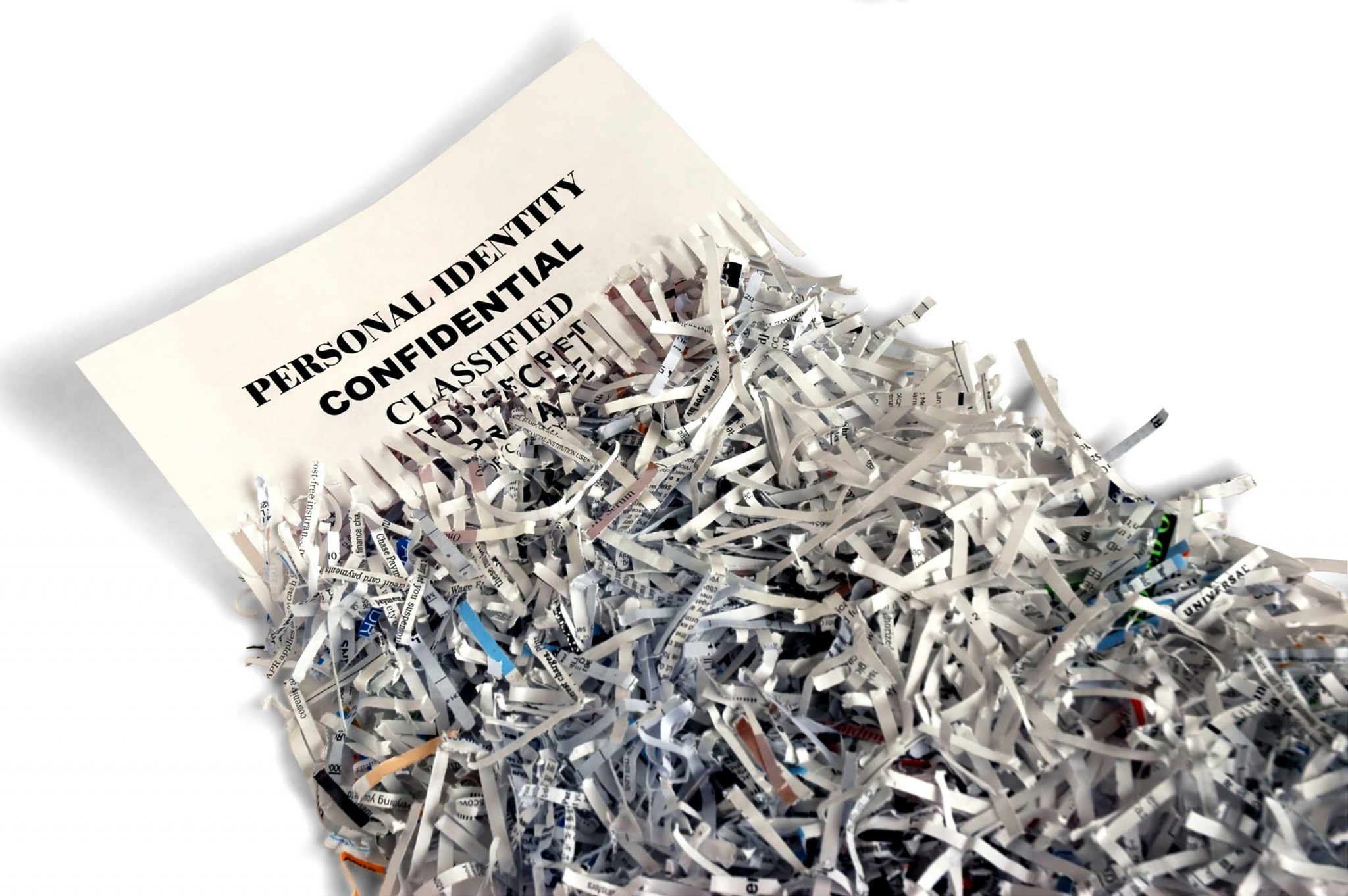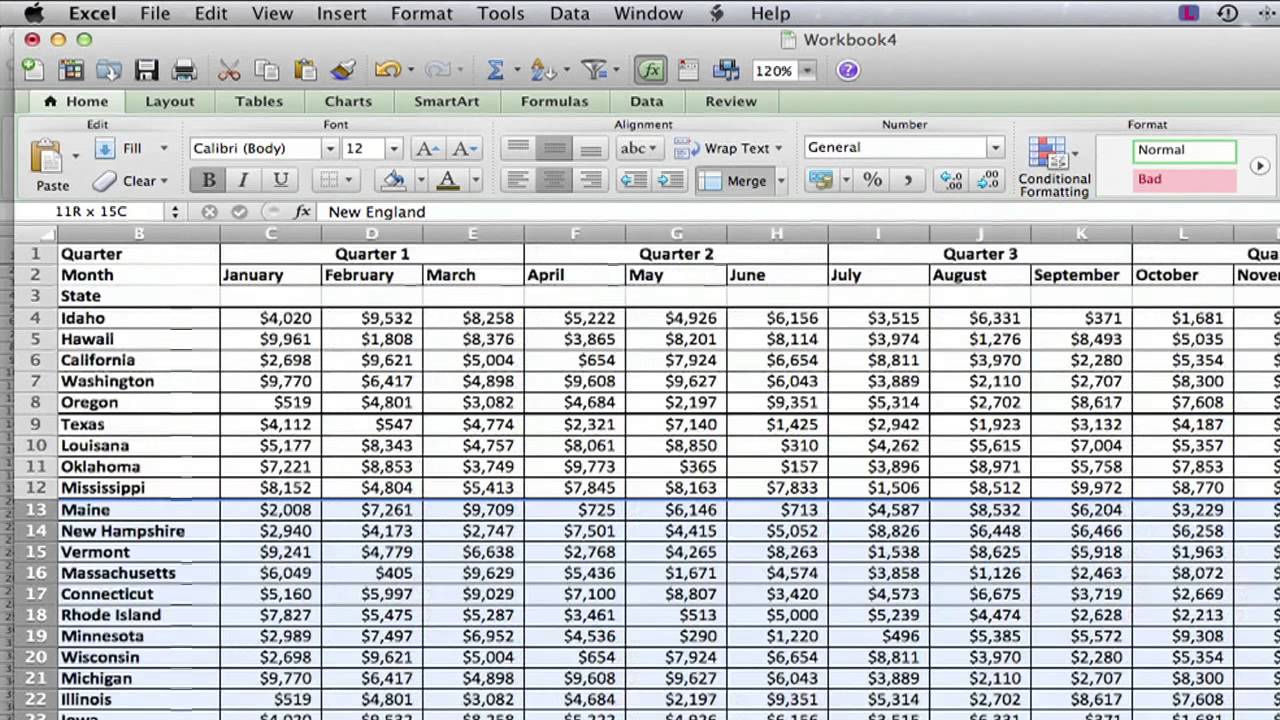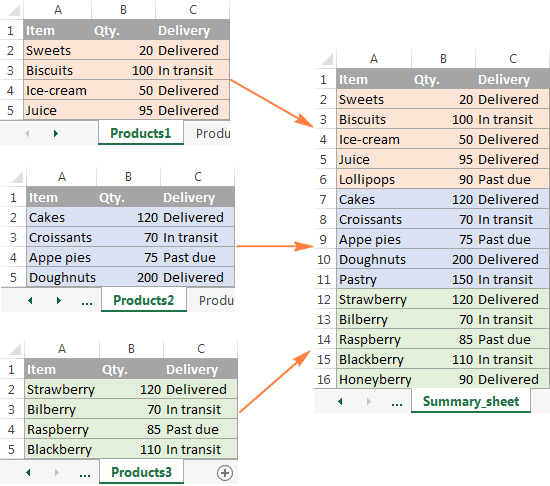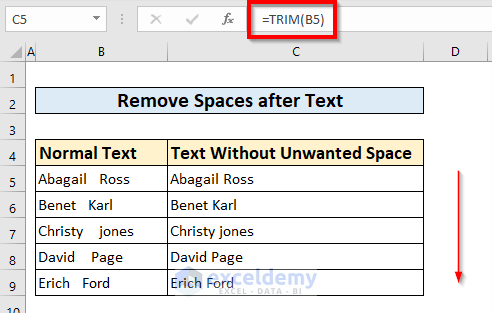Master Excel: How to Switch Sheets Easily
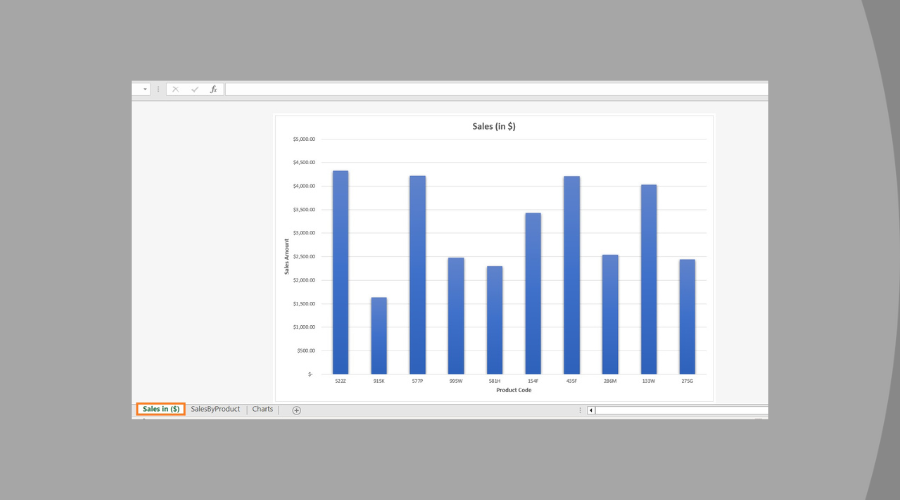
Microsoft Excel is a powerful tool widely used in businesses and educational institutions, known for its robust capabilities in data management, analysis, and reporting. One of the key features that enhance productivity when working with Excel is the ability to navigate efficiently through multiple worksheets. This ability to switch sheets seamlessly can streamline workflow, reduce time spent looking for data, and improve overall productivity. Here, we'll explore various methods to switch sheets in Excel, from basic keyboard shortcuts to advanced VBA programming techniques.
Navigating Sheets with Keyboard Shortcuts
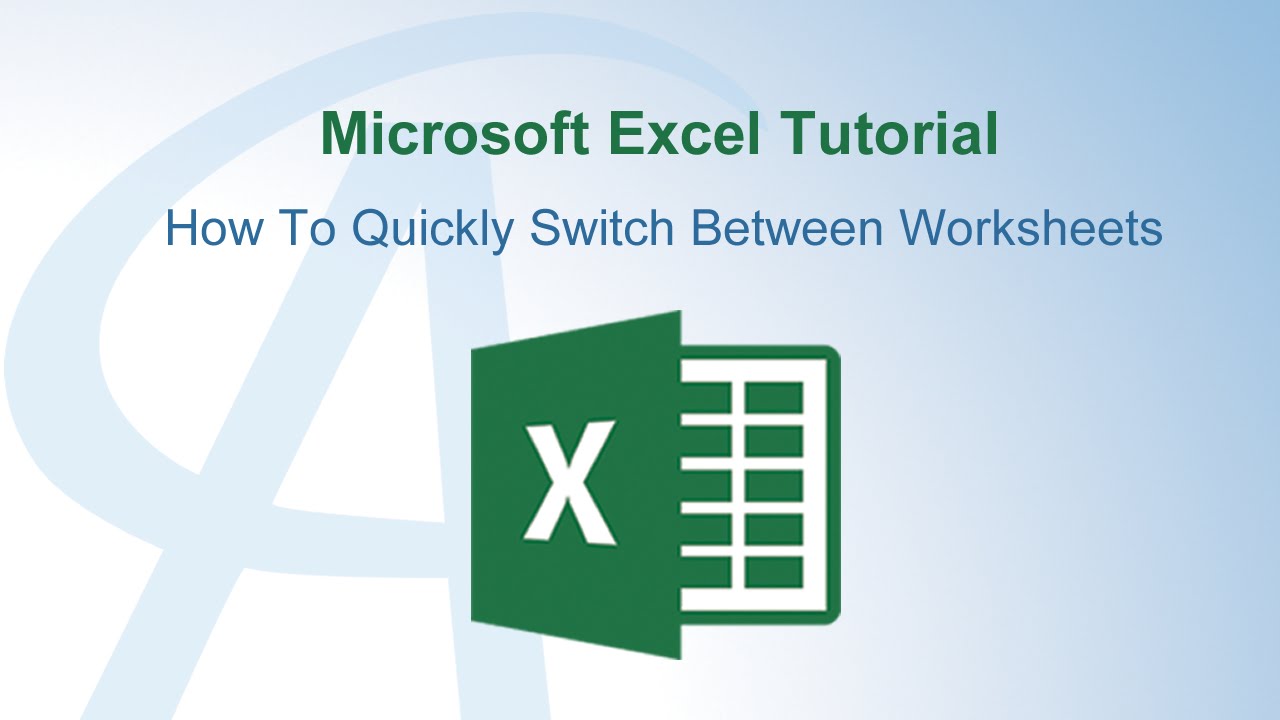
One of the simplest yet most effective ways to move between sheets in Excel is through keyboard shortcuts:
- Ctrl + Page Up: Moves to the previous worksheet.
- Ctrl + Page Down: Moves to the next worksheet.
These shortcuts are particularly handy when you have a workbook with numerous sheets, allowing you to switch back and forth quickly without needing to use the mouse.
Using the Mouse
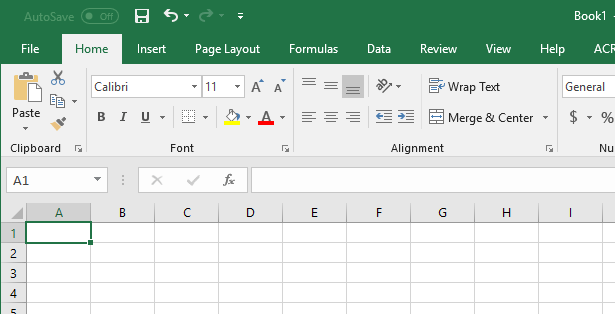
If you prefer using the mouse, Excel offers several intuitive methods:
- Clicking on Tabs: Simply click on the tab at the bottom of the Excel window to switch to another sheet.
- Right-Click Tab Scroll Buttons: When there are too many sheets to fit in the tab bar, use the arrow buttons to scroll through the list. Right-clicking one of these arrows will display a list of all worksheets for easier navigation.
- Navigate from Menu: You can also right-click any sheet tab and select from the list of sheets provided.
🔍 Note: Using the mouse can be less efficient than keyboard shortcuts when sheets are numerous, but it's intuitive for beginners or when dealing with a handful of tabs.
Using Hyperlinks

Hyperlinks within Excel can serve as navigational aids:
- Right-click the cell where you want to insert the hyperlink.
- Select ‘Hyperlink’ or ‘Insert Hyperlink’ from the context menu.
- In the ‘Insert Hyperlink’ dialog box, choose ‘Place in This Document’.
- Select the worksheet you want to link to.
By setting up hyperlinks, you can quickly jump to related sheets or specific cells within another sheet, enhancing document navigation.
Customizing Sheet Navigation with VBA

For advanced users, Excel’s VBA (Visual Basic for Applications) offers powerful ways to automate and customize navigation:
Macro to Switch Sheets
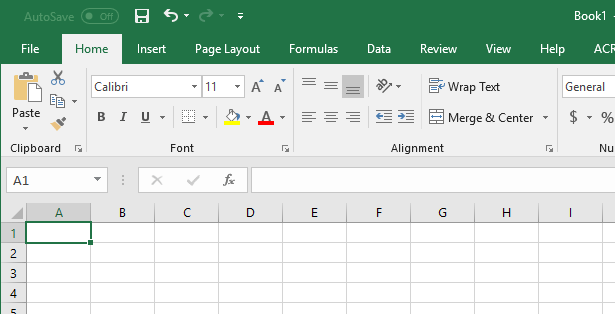
Sub NextSheet()
Dim iSheetCount As Integer, iCurrentSheet As Integer
iSheetCount = ActiveWorkbook.Worksheets.Count
iCurrentSheet = ActiveSheet.Index
If iCurrentSheet < iSheetCount Then
ActiveWorkbook.Worksheets(iCurrentSheet + 1).Activate
Else
ActiveWorkbook.Worksheets(1).Activate ‘Loops back to the first sheet
End If
End Sub
This macro can be assigned to a button or a keyboard shortcut to move to the next sheet, looping back to the first if at the end of the workbook.
⚠️ Note: VBA macros can significantly increase productivity but require familiarity with coding to set up and maintain.
Right-Click Menu Customization
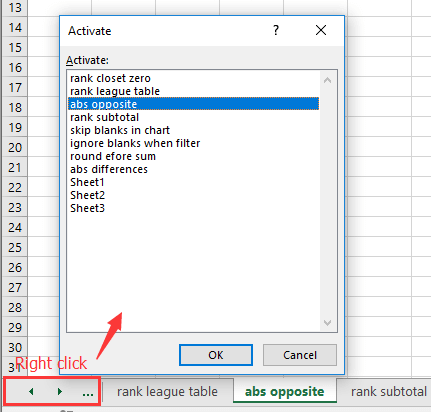
Customizing the right-click context menu can also enhance your navigation experience:
- Custom Buttons: Use VBA to add custom buttons that, when clicked, take you directly to pre-defined sheets.
- Dynamic Menus: You can use VBA to dynamically update the right-click menu with relevant options based on the workbook’s context.
Example VBA Code for Adding a Custom Button

Sub AddCustomButton()
’ Code to add a button that switches to “Data Sheet” when clicked
With ActiveSheet.Buttons.Add(100, 100, 100, 25)
.Caption = “Go to Data Sheet”
.OnAction = “GoToDataSheet”
End With
End Sub
Such customizations allow for a more tailored user experience, focusing on productivity and ease of use.
In summary, mastering how to switch sheets in Excel can significantly improve your efficiency when working with complex spreadsheets. From basic shortcuts to advanced VBA programming, Excel offers multiple ways to navigate swiftly. Whether you’re a novice user or an Excel power user, understanding these methods can help you manage your data more effectively.
Can I rename a sheet tab for easier navigation?
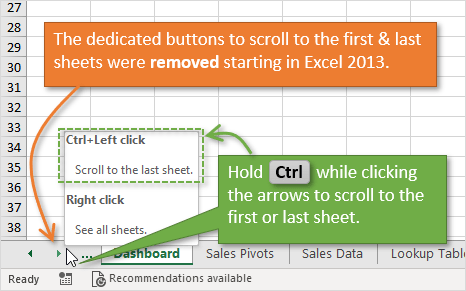
+
Yes, you can rename a sheet by double-clicking on its tab or right-clicking and selecting ‘Rename’. This can make navigation easier when dealing with many sheets.
Is there a way to color-code sheet tabs?

+
Yes, right-click a sheet tab, choose ‘Tab Color’, and select a color. This visual aid can help differentiate between various sheets at a glance.
What if I have too many sheets to see them all in the tab bar?
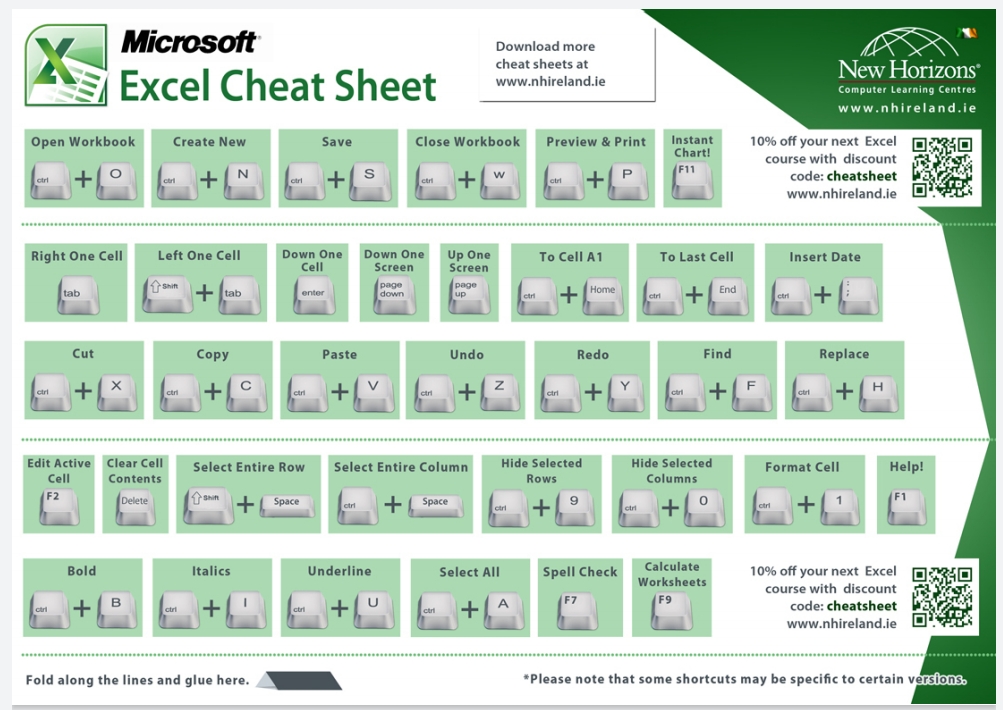
+
Use the tab scroll buttons (left and right arrows) to navigate through sheets. Right-click these arrows for a list of all sheets in the workbook.