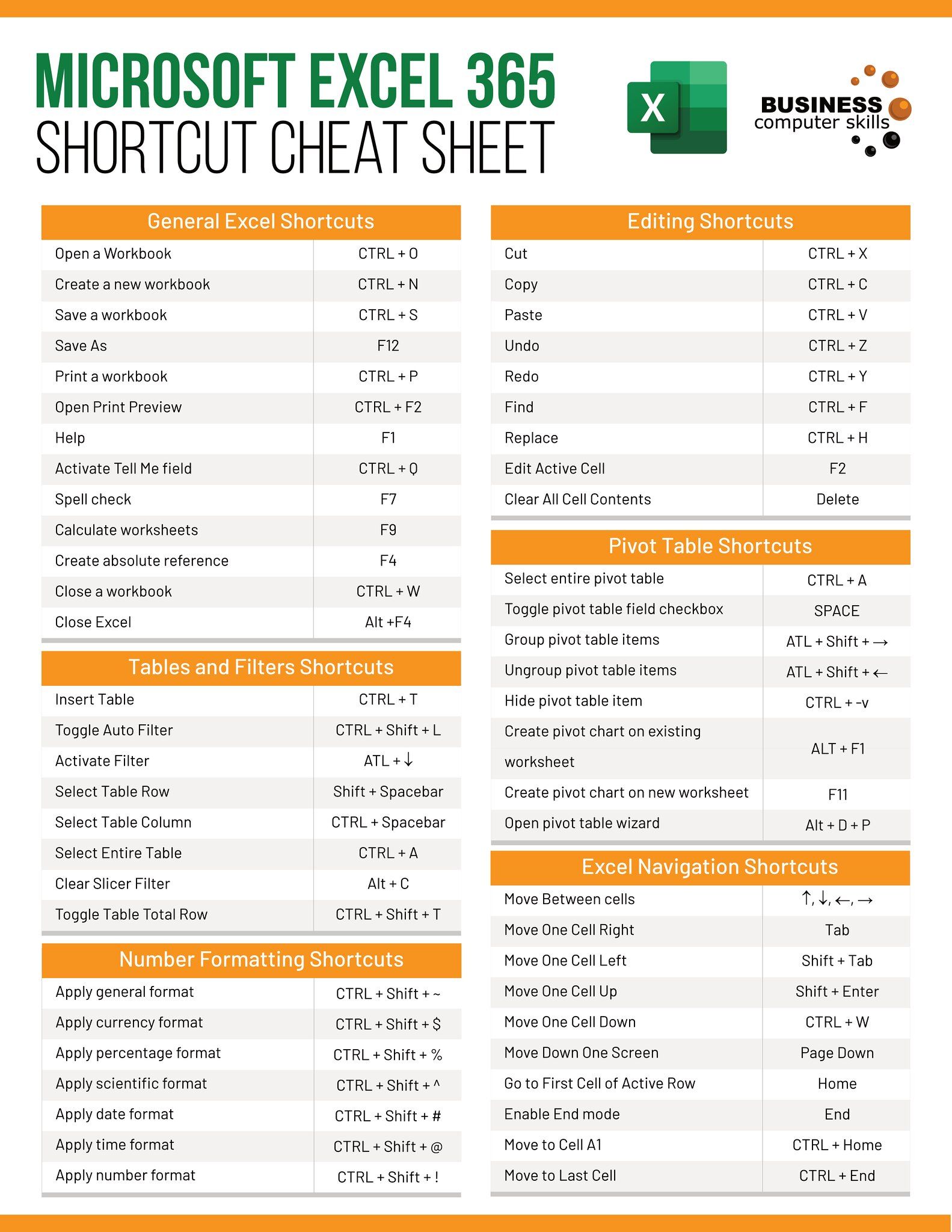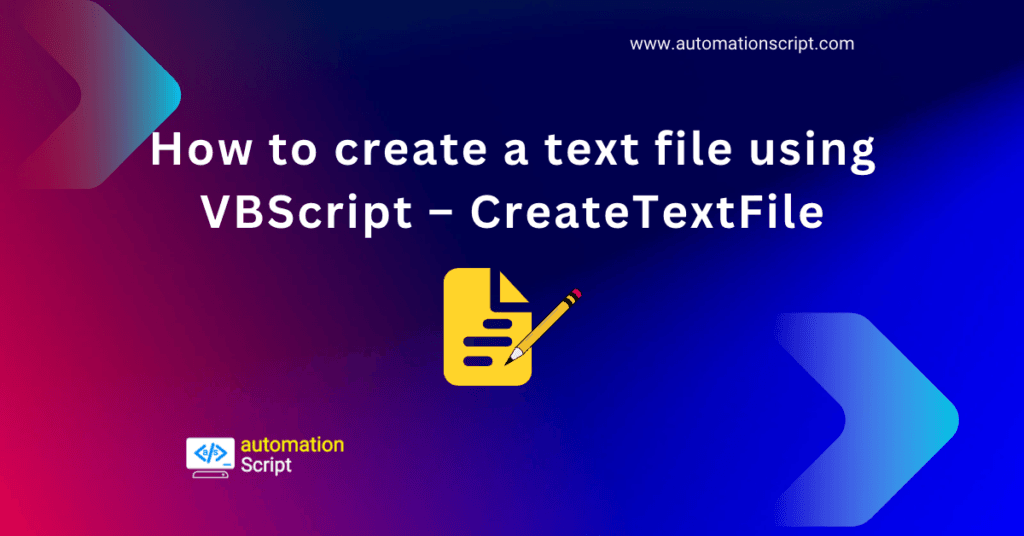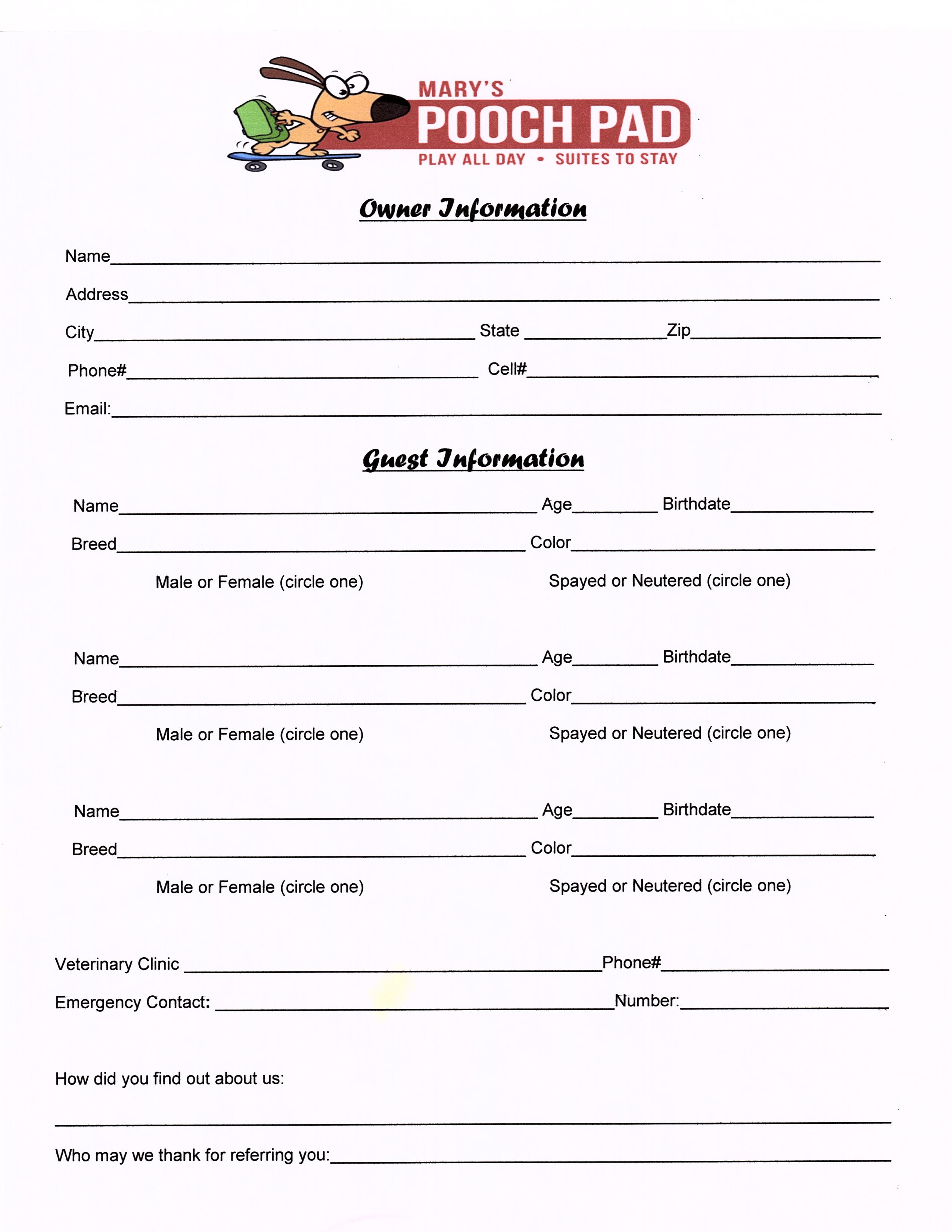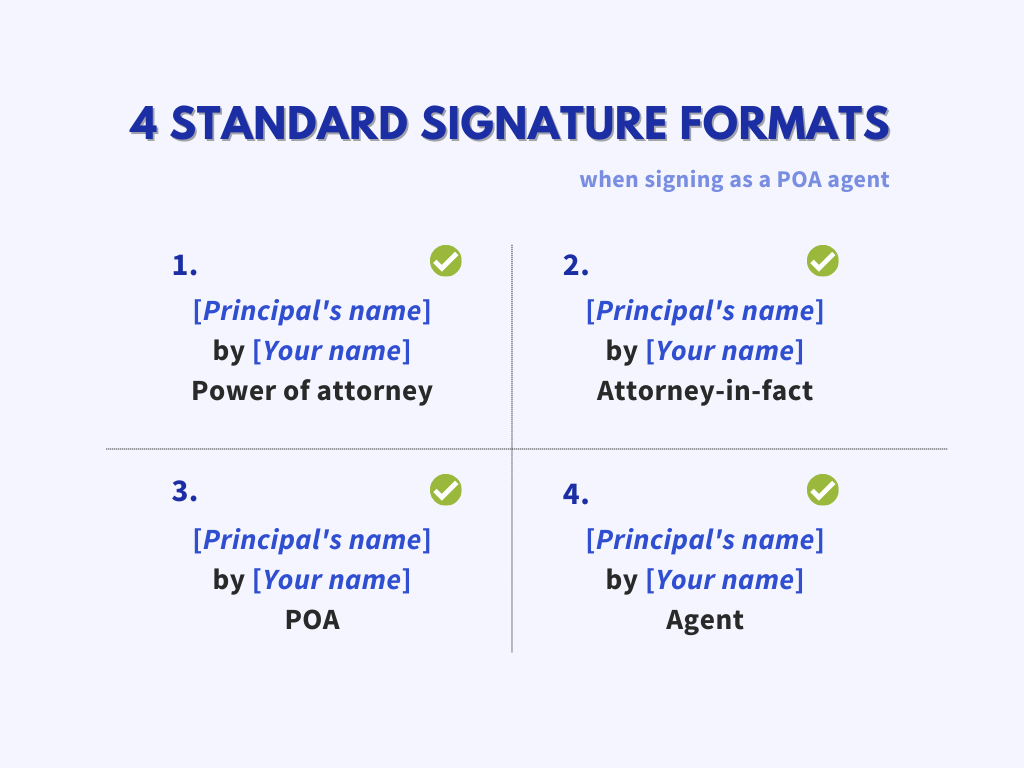Remove Excel Duplicates: Easy Column Cleanup Guide
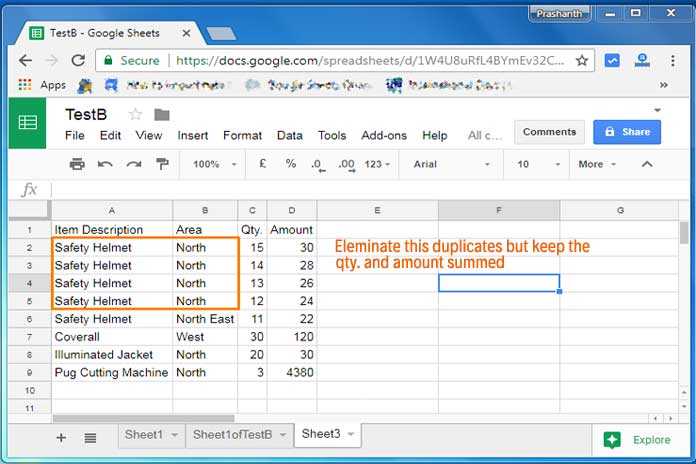
Managing your data in spreadsheets can be a breeze, but often, duplicate entries can throw a wrench into your plans, leading to inaccuracies in your reports or analyses. Whether you are handling a list of clients, financial figures, or any dataset that grows over time, duplicates are nearly unavoidable. However, removing these duplicates in Microsoft Excel doesn't have to be a daunting task. With this guide, you'll master the art of Excel duplicate removal quickly and efficiently.
Understanding Duplicates in Excel


Before you dive into the removal process, it’s important to understand what we mean by duplicates:
- Exact Duplicates: Rows where every cell in the selection matches another row exactly.
- Partial Duplicates: Rows that have at least one matching value but might differ in other columns.
Methods to Remove Duplicates
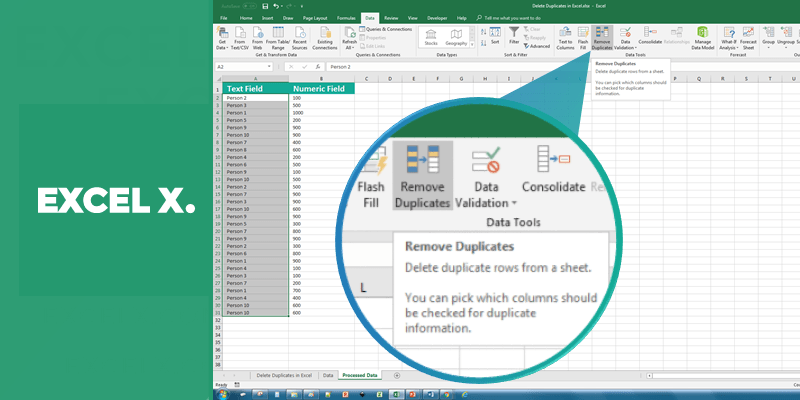
Excel provides several methods for removing duplicates:
- Using the ‘Remove Duplicates’ Feature
- Using Filters
- Using Advanced Filter
Using the ‘Remove Duplicates’ Feature
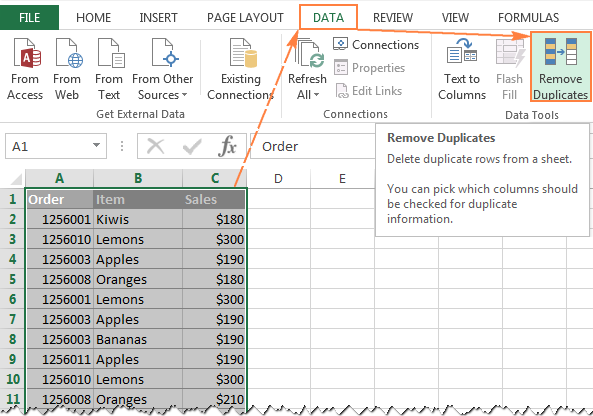
This is the most straightforward method to eliminate duplicate rows:
- Select the range of cells where you want to remove duplicates. To remove duplicates from the entire sheet, select any cell within the sheet’s data range.
- Navigate to the ‘Data’ tab, and then find the ‘Remove Duplicates’ button.
- A dialog box will appear. Here, you can specify which columns to check for duplicates. By default, all columns are selected. You can deselect columns if you’re interested in partial matches.
- Click ‘OK’, and Excel will automatically remove the duplicate rows based on your selections.
Using Filters
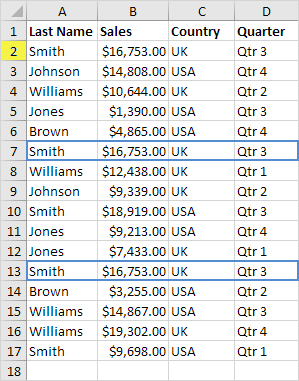
Filters offer a more manual approach, giving you greater control:
- Select the column where duplicates might exist. Go to ‘Data’ > ‘Filter’.
- From the dropdown in the column header, select ‘Sort A to Z’ or ‘Sort Z to A’. This will group duplicates together.
- Excel will sort the data, and you can now manually identify and delete duplicate entries.
Using Advanced Filter
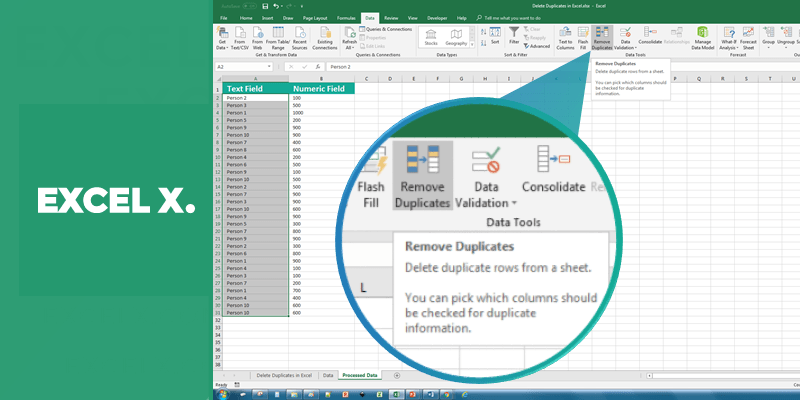
Advanced Filter provides an even more customizable solution:
- Select the range of data including column labels. Go to ‘Data’ > ‘Advanced’.
- Choose whether to filter the list in place or copy the unique records to another location.
- Specify the range with ‘Unique records only’ checked.
- Click ‘OK’, and Excel will filter out duplicates.
Visualizing the Removal Process


This image shows you the ‘Remove Duplicates’ dialog box where you can choose which columns to consider for duplicate values.
Important Considerations
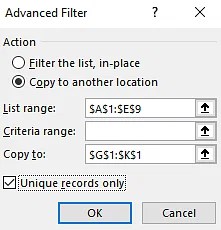
📝 Note: When using ‘Remove Duplicates’, Excel keeps the first instance of each duplicate row it encounters. Ensure you’ve checked or backed up your data before making permanent changes.
Data Integrity is key when dealing with spreadsheets, so consider:
- Back up your data before proceeding with any operations.
- Understand that removing duplicates might inadvertently delete necessary data if not handled carefully.
The process of removing duplicates in Excel is not only about cleaning your data but also about ensuring data quality for better decision-making. Through this guide, you've explored different methods to remove duplicates, from the straightforward 'Remove Duplicates' feature to more hands-on approaches like using filters or advanced filters.
In summary, by mastering these techniques, you’ve empowered yourself to:
- Maintain cleaner, more accurate data sets.
- Prevent data errors that could arise from duplicate entries.
- Optimize your spreadsheets for efficient analysis.
What does removing duplicates in Excel do?

+
Removing duplicates in Excel eliminates rows that are identical based on selected columns, keeping only the first instance of each set of duplicate rows.
Can I undo the removal of duplicates in Excel?
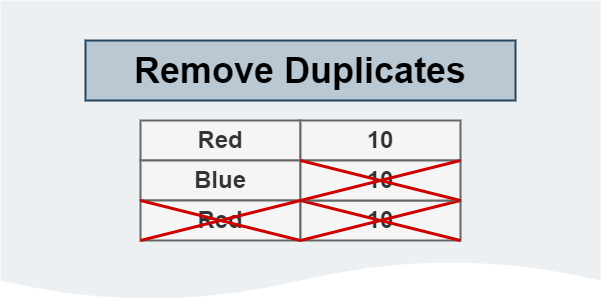
+
Yes, you can undo the action immediately after removing duplicates using Ctrl+Z. However, if you save and close the file after removal, the action cannot be undone.
How do I remove duplicates from multiple columns in Excel?
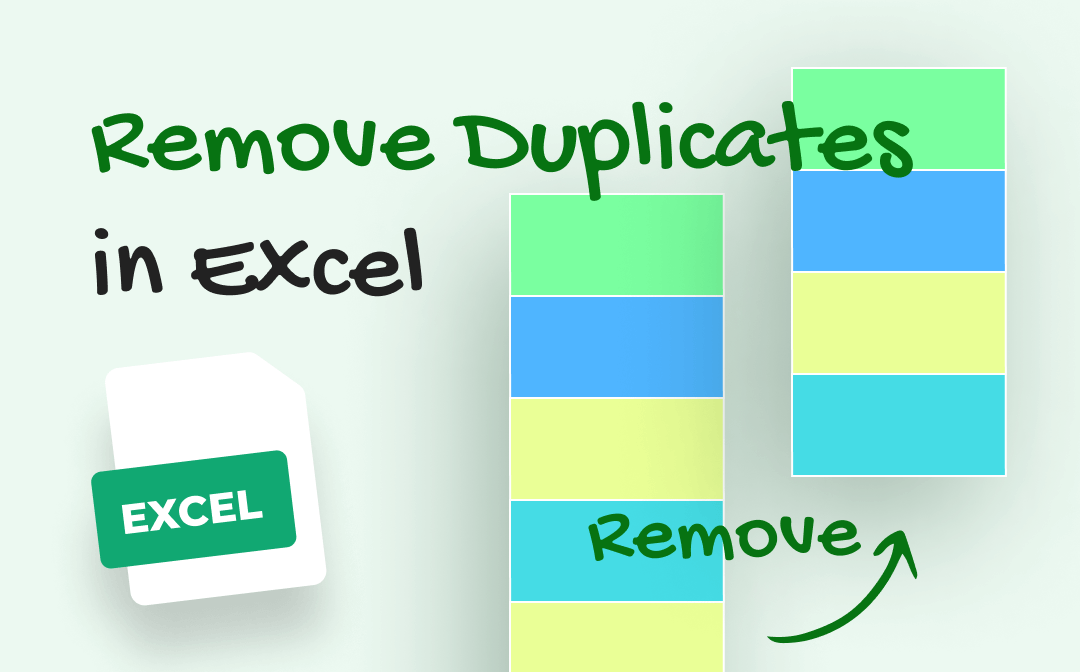
+
Use the ‘Remove Duplicates’ feature, check all the columns you want to consider for uniqueness, and click ‘OK’.