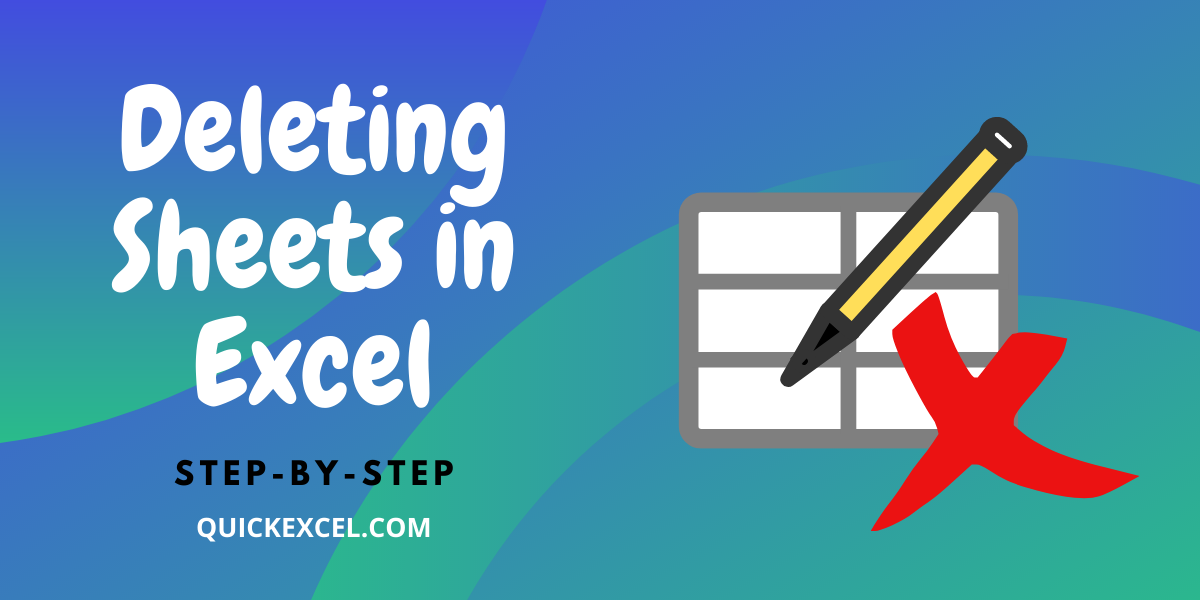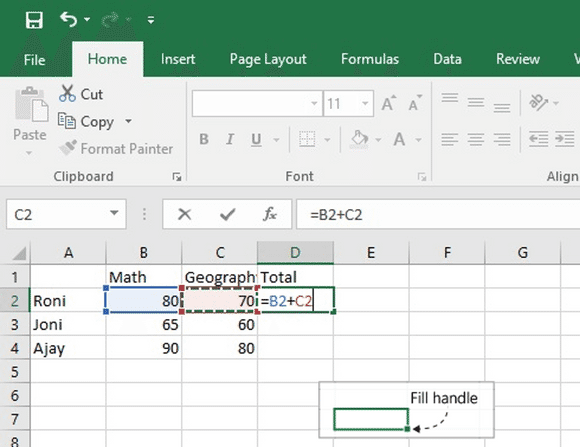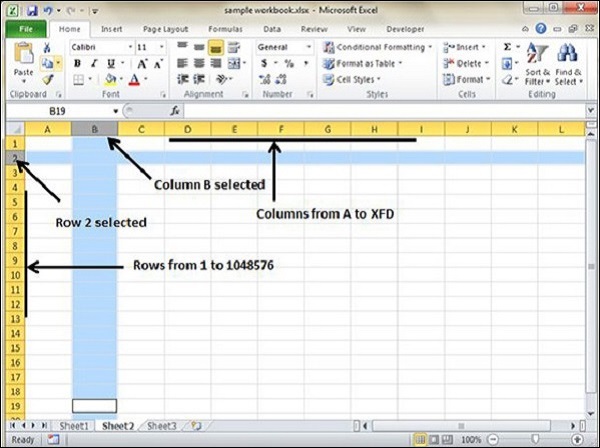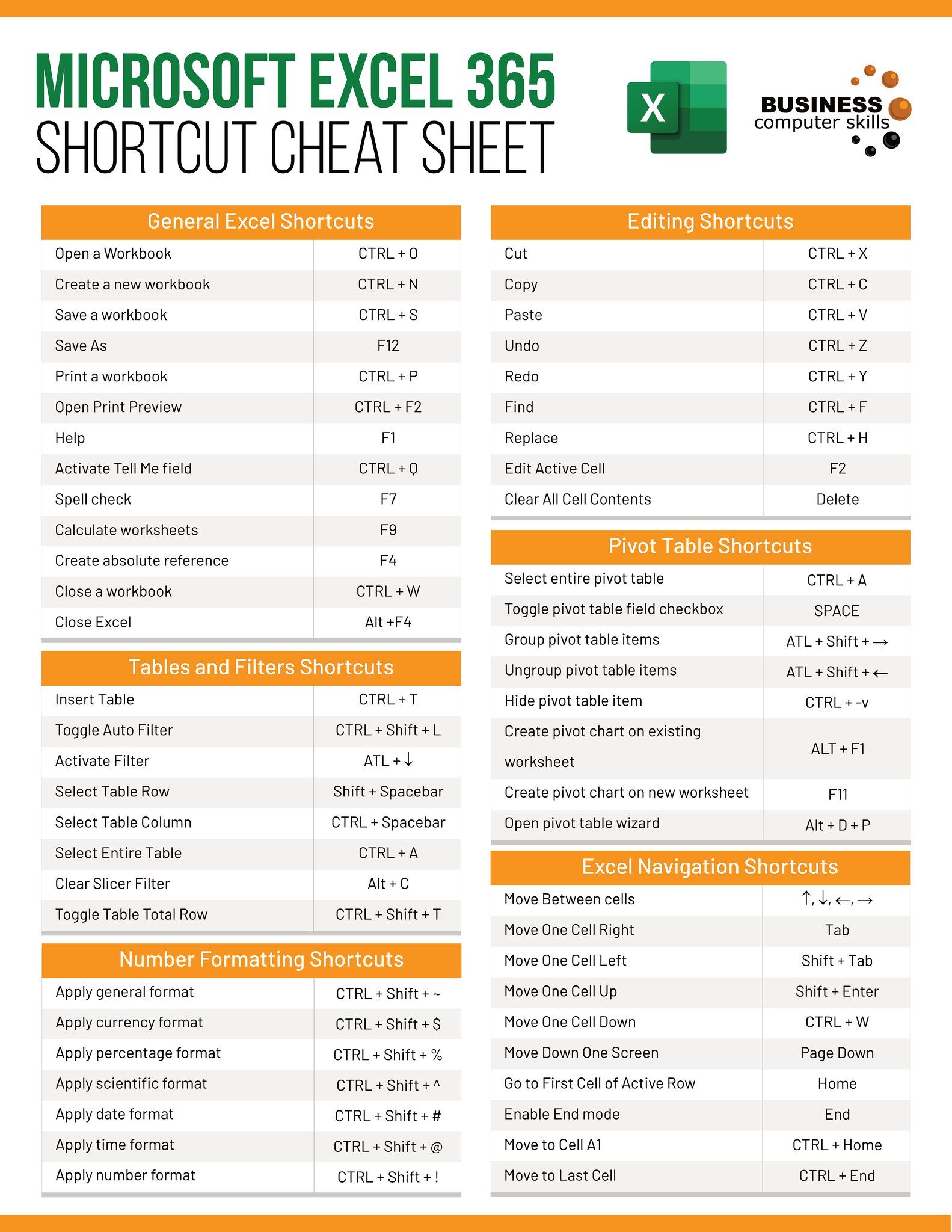Attach PDFs in Excel Sheets: Simple Steps Explained

Embedding PDF files into Excel sheets can dramatically enhance the functionality and presentation of your data, bridging the gap between spreadsheets and complex document files. This integration can prove particularly useful in fields like finance, HR, project management, and education, where both detailed documents and data analysis are integral. In this comprehensive guide, we'll explore the process of attaching PDFs in Excel, delve into different methods, highlight potential pitfalls, and answer some frequently asked questions.
Why Embed PDFs in Excel?
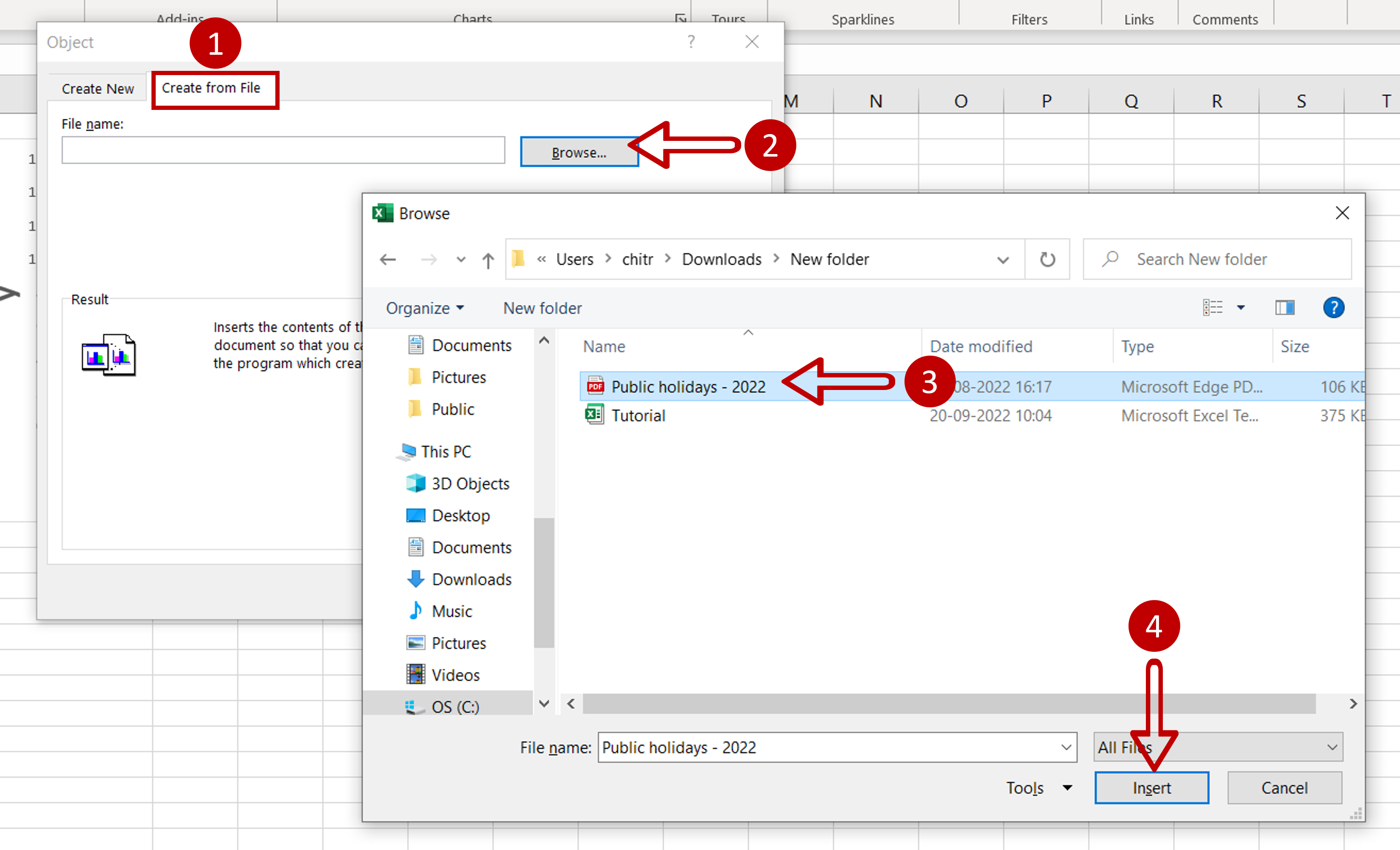
Integrating PDFs into Excel offers several benefits:
- Consolidation: Keep all related documents and data within a single file for ease of access and reference.
- Organization: Enhance the organization of your project files, reducing clutter in file systems.
- Accessibility: Provide immediate access to supplementary information, aiding in quick decision-making or presentations.
- Data Integrity: Ensure the PDF document remains unchanged by embedding instead of linking, preventing accidental alteration or loss.
How to Attach PDFs in Excel

Here are three primary methods to attach PDFs to your Excel worksheets:
Method 1: Using Hyperlinks
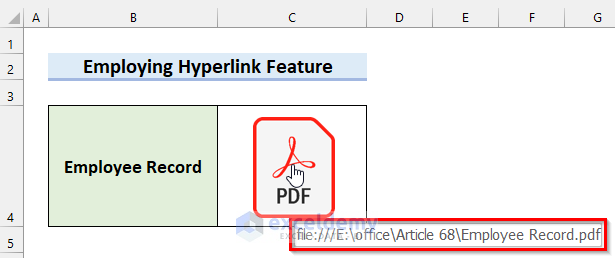
To insert a hyperlink to a PDF file, follow these steps:
- Select the cell in Excel where you want the hyperlink.
- Go to Insert > Hyperlink.
- In the “Insert Hyperlink” dialog, click on “Existing File or Web Page” under Link to:.
- Browse to the PDF file, select it, and click OK.
- Now, click on the hyperlink in the cell to open the PDF.
🔗 Note: This method doesn’t embed the PDF, it links to an external file, meaning the document must remain in its original location for the hyperlink to work.
Method 2: Embedding PDFs Using Excel 2016 and Later
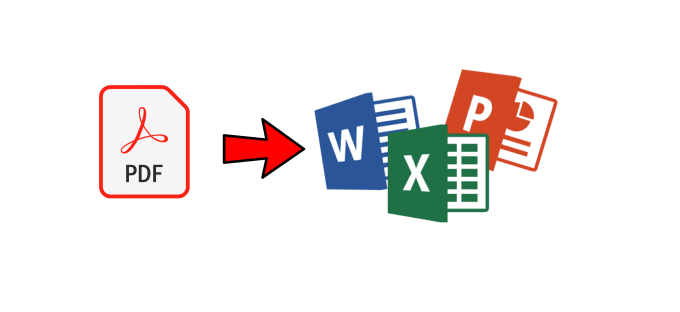
Excel 2016 and newer versions allow you to embed PDFs directly into your spreadsheet:
- Right-click on the cell or area where you want to embed the PDF.
- Choose Insert > Object.
- In the “Object” dialog, select Create from File and then Browse to locate your PDF file.
- Check the box for Link to File if you want to link rather than embed.
- Click OK. The PDF will now be an object in your Excel sheet.
📁 Note: Embedding can increase file size significantly depending on the PDF document’s size.
Method 3: Using VBA for Advanced Integration
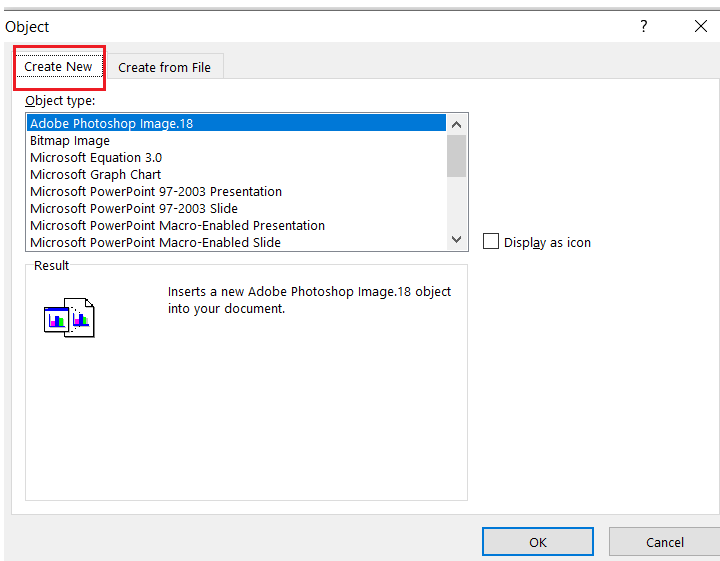
For more control over how PDFs are handled within Excel, consider using Visual Basic for Applications (VBA):
- Press Alt + F11 to open the VBA editor.
- Go to Insert > Module to add a new module.
- Paste the following code:
Sub AttachPDF() Dim ws As Worksheet Dim pdfPath As String Dim pdfFile As String Dim pdfName As StringSet ws = ActiveSheet pdfPath = "C:\Path\To\Your\File.pdf" 'Change this to your PDF file's location pdfFile = Dir(pdfPath) pdfName = pdfFile With ws.OLEObjects.Add(Filename:=pdfPath, Link:=False, DisplayAsIcon:=True) .Left = ws.Range("A1").Left .Top = ws.Range("A1").Top .Name = pdfName End With
End Sub
- Close the VBA editor.
- Run the macro by going to Developer > Macros > AttachPDF > Run.
Tips for Working with Embedded PDFs
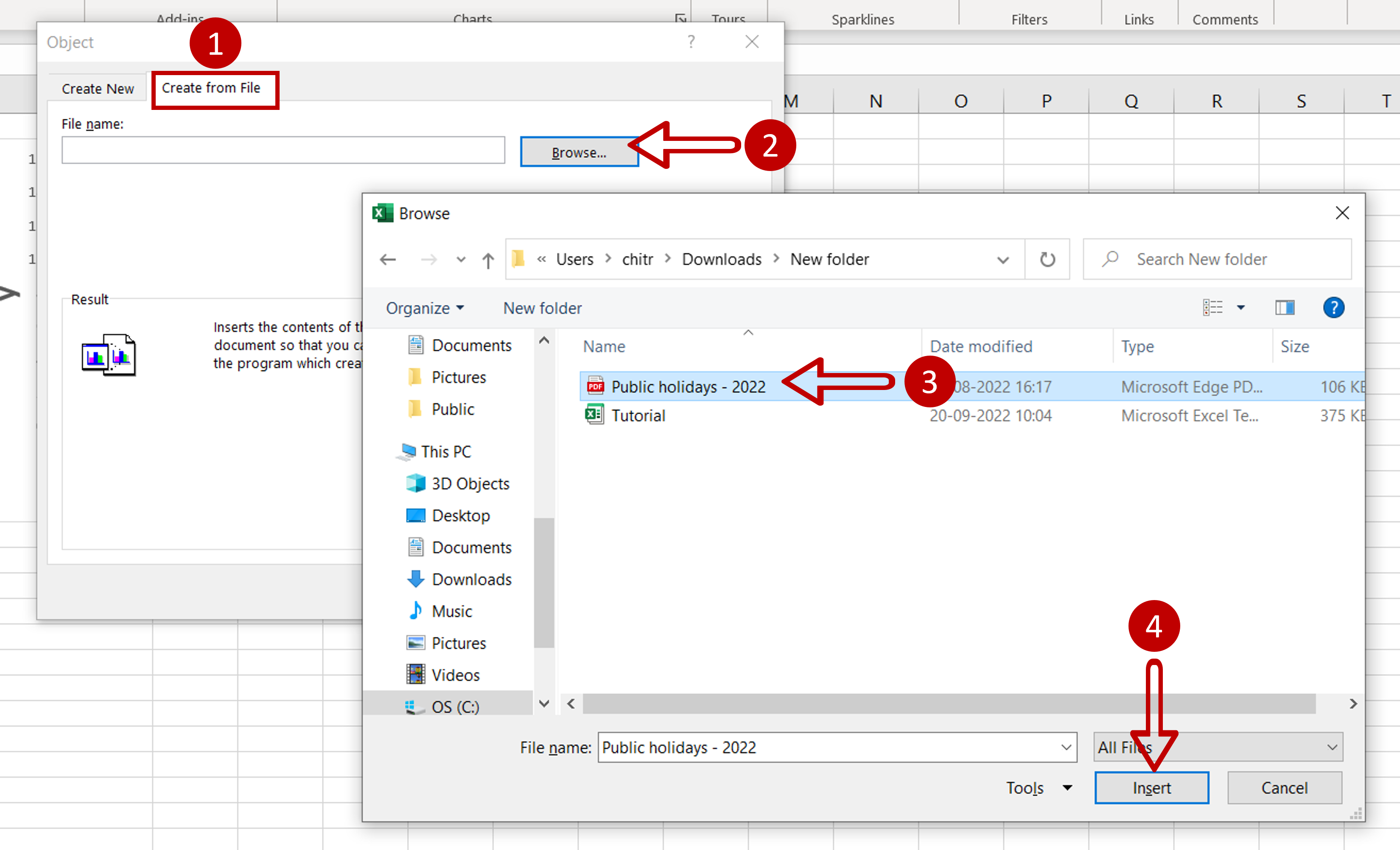
- Maintain File Integrity: Ensure that you or other users do not accidentally delete or move the PDF source file when it’s linked rather than embedded.
- File Size Consideration: Be mindful of the file size increase when embedding multiple or large PDFs. Consider using hyperlinks for very large files.
- Editability: Embedded PDFs are generally not editable from within Excel, but users can open them with their default PDF viewer for editing.
- Compatibility: Verify that all intended users have the necessary software to open PDFs when you distribute the Excel file.
💡 Note: For documents requiring frequent updates, consider linking rather than embedding to avoid manual updates.
In summary, embedding PDFs into Excel sheets provides a seamless way to connect documents with data, offering benefits in terms of consolidation, organization, and accessibility. While there are several methods to do this, each has its own set of considerations regarding file size, compatibility, and workflow. Always ensure that the method you choose aligns with your project's needs and the data integrity policies of your organization.
Can I edit the PDF once it’s embedded in Excel?
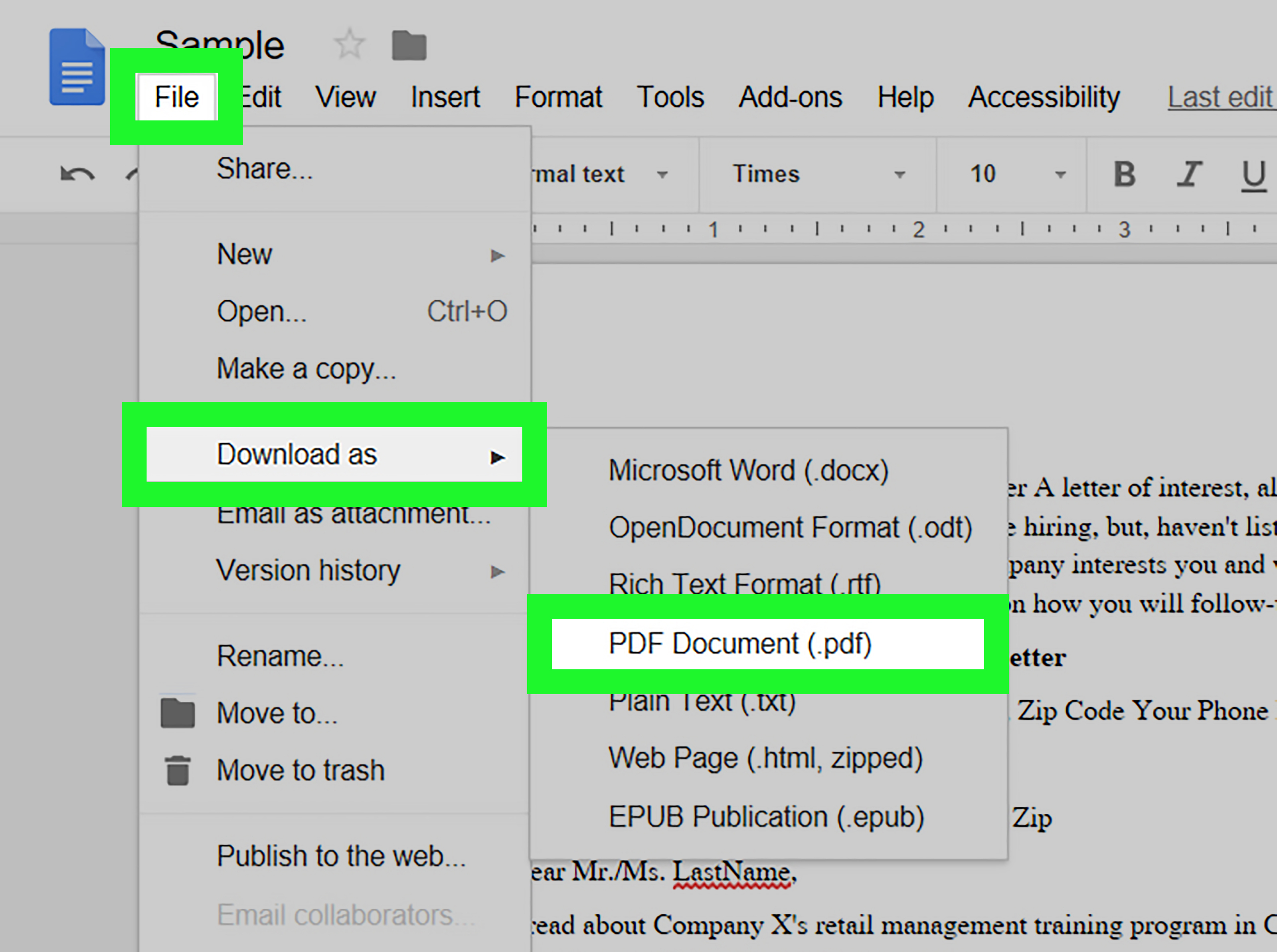
+
Once a PDF is embedded, you cannot edit it directly from Excel. However, you can open it with a PDF editor to make changes.
What happens if the source PDF is moved or deleted?
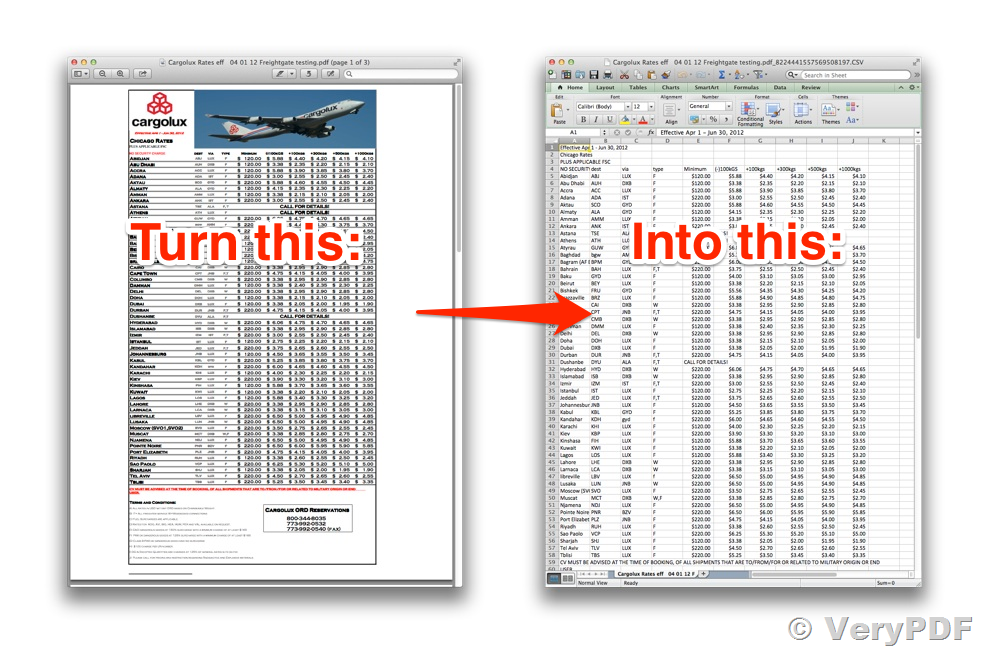
+
If the PDF is linked, Excel will display an error. If it’s embedded, it remains in the Excel file, unaffected by changes to the original document.
How can I share an Excel file with embedded PDFs without worrying about file sizes?

+
Use hyperlinks to external PDFs or consider using cloud storage to host PDFs and link them from Excel, reducing the file size issue.