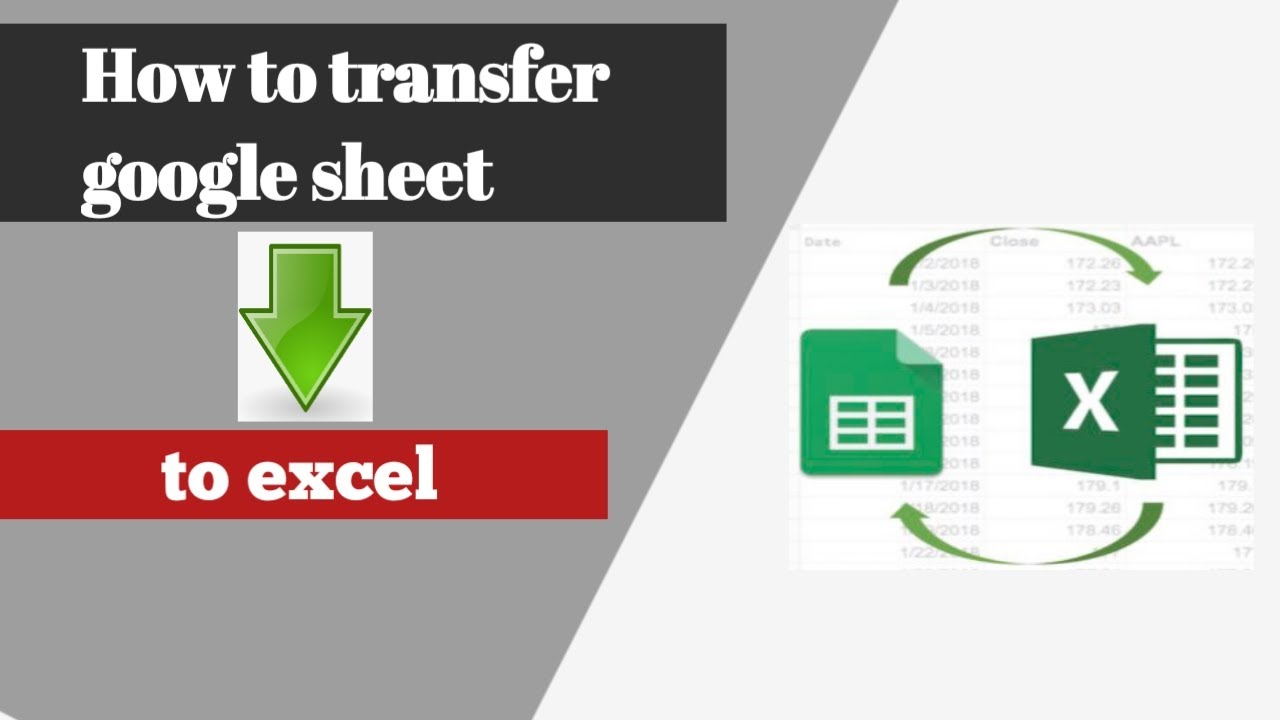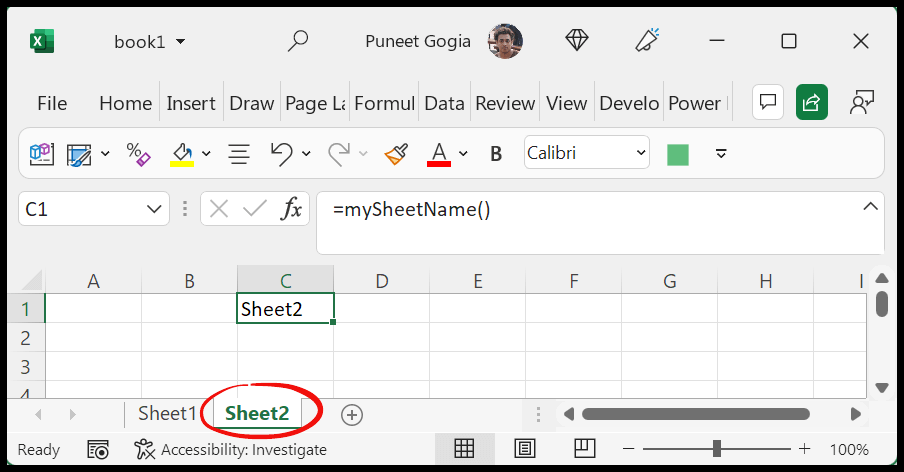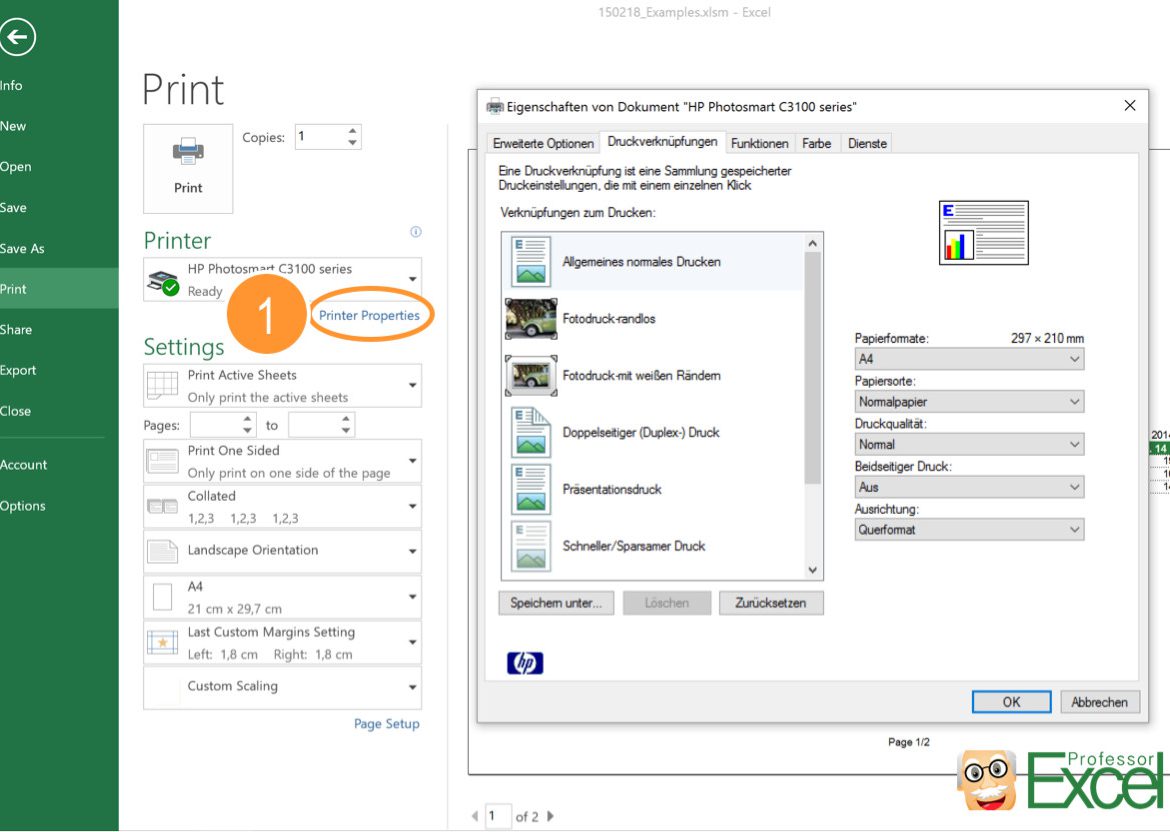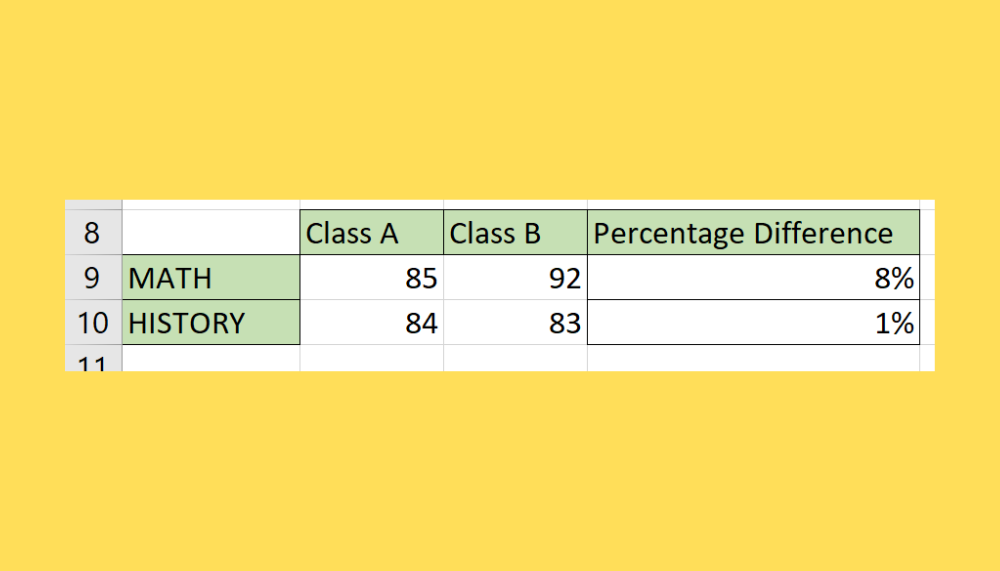Exporting a Single Excel Sheet: Simplified Guide
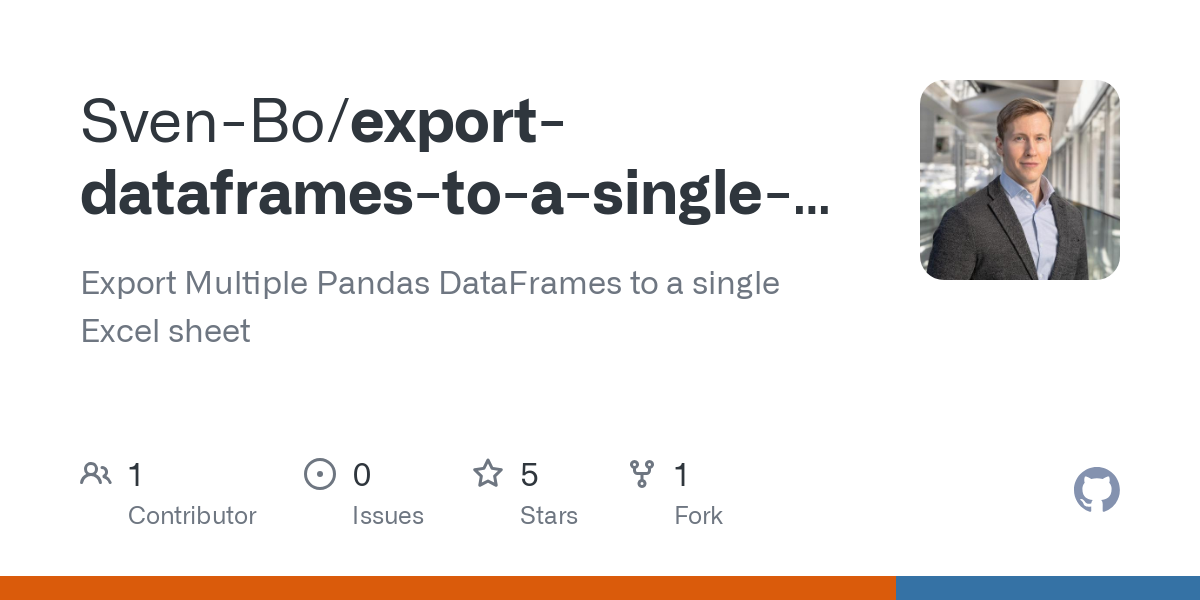
In today's fast-paced work environment, efficiency is key. Whether you're managing finances, analyzing marketing data, or preparing reports, Excel remains a staple tool. One common task many find challenging is exporting a single Excel sheet. This guide provides a straightforward, step-by-step approach to mastering this skill, enhancing your productivity.
Understanding Excel Sheets and Exporting
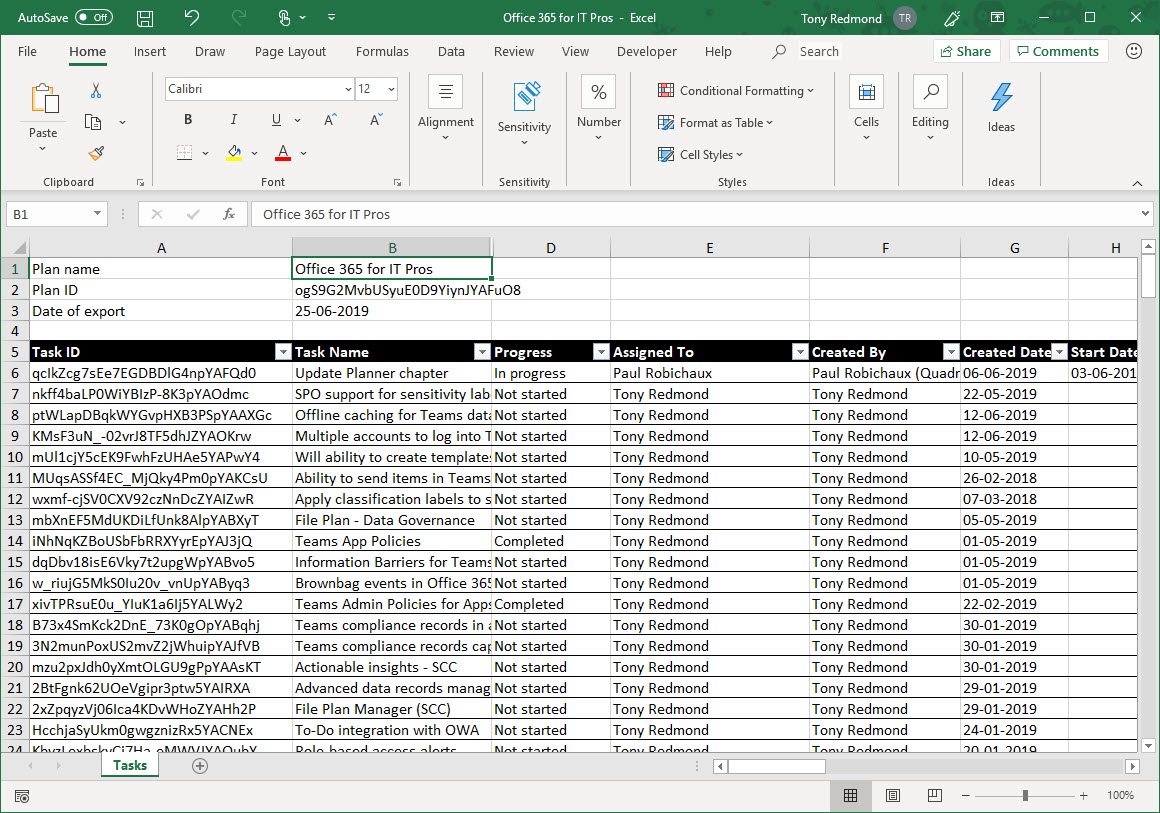
Before delving into the mechanics, it’s crucial to understand what you’re working with:
- Excel spreadsheets or workbooks contain multiple sheets (tabs) at the bottom.
- Exporting refers to the action of saving or converting a file into another format, such as PDF or CSV.

Step-by-Step Guide to Exporting a Single Sheet

Here’s how to export just one Excel sheet:
- Select the Sheet: Click on the tab of the sheet you want to export.
- Right-click on the tab for additional options.
- Choose Move or Copy: From the context menu, select ‘Move or Copy’.
- In the dialog box, under ‘To book’, select ‘(new book)’.
- Make sure to check ‘Create a copy’ before clicking ‘OK’.
| Step | Action |
|---|---|
| 1 | Select the sheet you want to export |
| 2 | Right-click on the tab |
| 3 | Select 'Move or Copy' |
| 4 | Choose '(new book)' and check 'Create a copy' |
| 5 | Click 'OK' |
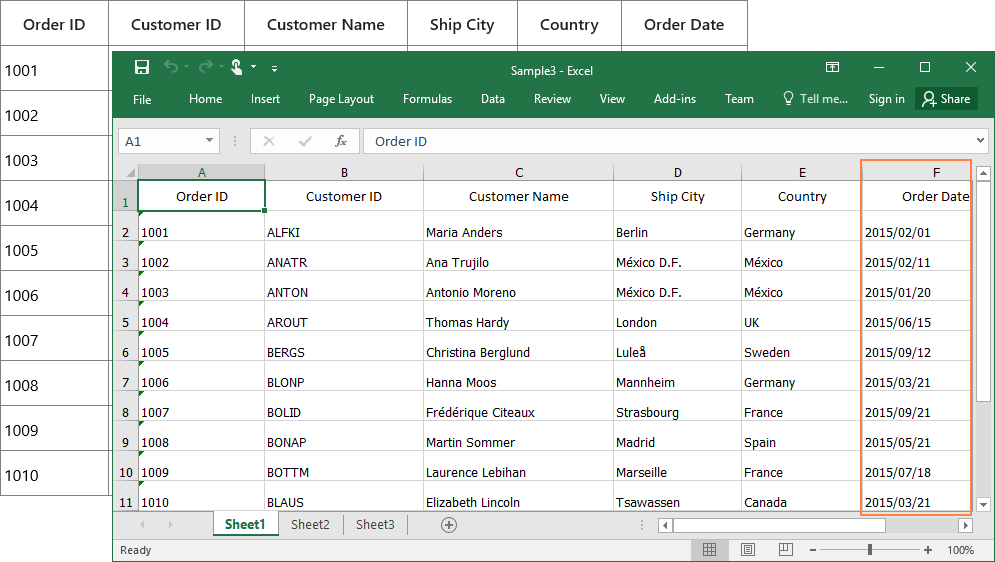
📘 Note: This process creates a new workbook with the sheet as the only content, allowing for easier export.
Exporting as PDF
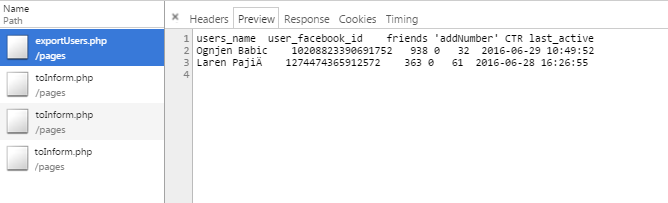
Now that you have your single sheet in a new workbook, follow these steps to export as a PDF:
- Save As: Go to ‘File’ > ‘Save As’.
- Select PDF in the ‘Save as type’ dropdown.
- Click ‘Save’.

Exporting as CSV
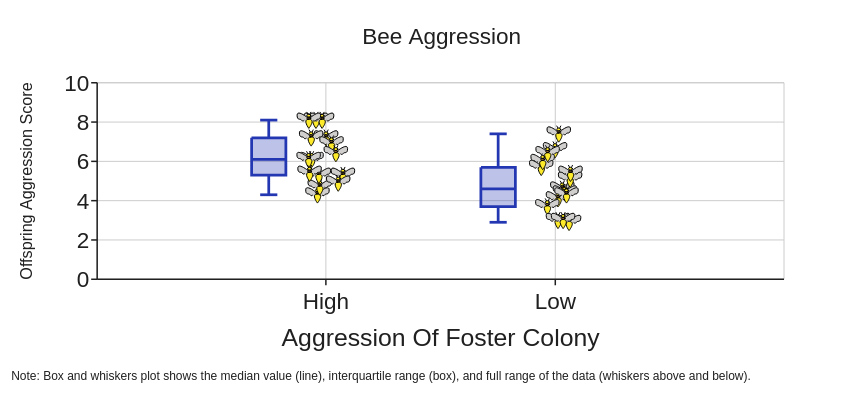
Exporting to CSV has its own advantages:
- CSV files are universally compatible with most data tools.
- They store only the data without any formatting.
To export:
- Repeat the steps to create a new workbook with your sheet.
- Save As: Go to ‘File’ > ‘Save As’.
- Select CSV (Comma delimited) (*.csv).
- Click ‘Save’.
Common Issues and Solutions
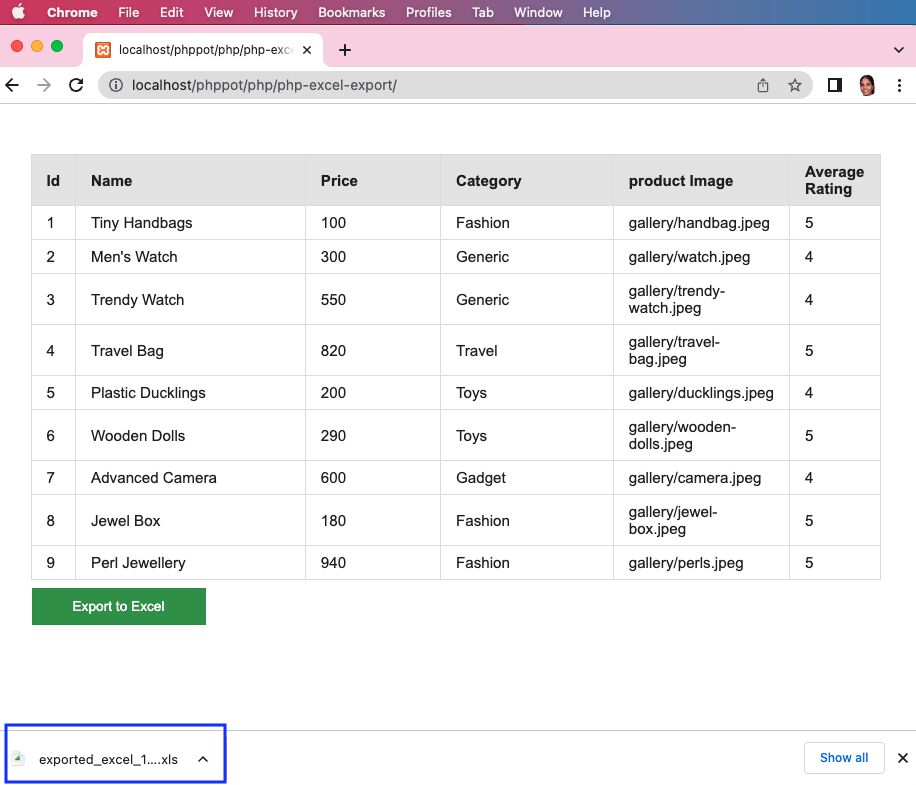
While exporting, you might encounter:
- Hidden Cells: Ensure all necessary cells are visible.
- File Naming: Use simple file names without special characters for compatibility.
- Formulas: Check formulas to avoid errors in exported data.
By streamlining your data exporting process, you're enhancing efficiency in your workflow. Knowing how to export a single Excel sheet, whether to PDF for presentations or CSV for data analysis, equips you with the tools to manage your data more effectively. This process reduces complexity, ensures data integrity, and saves time, allowing you to focus on the analysis rather than the mechanics of Excel.
Can I export multiple sheets at once?
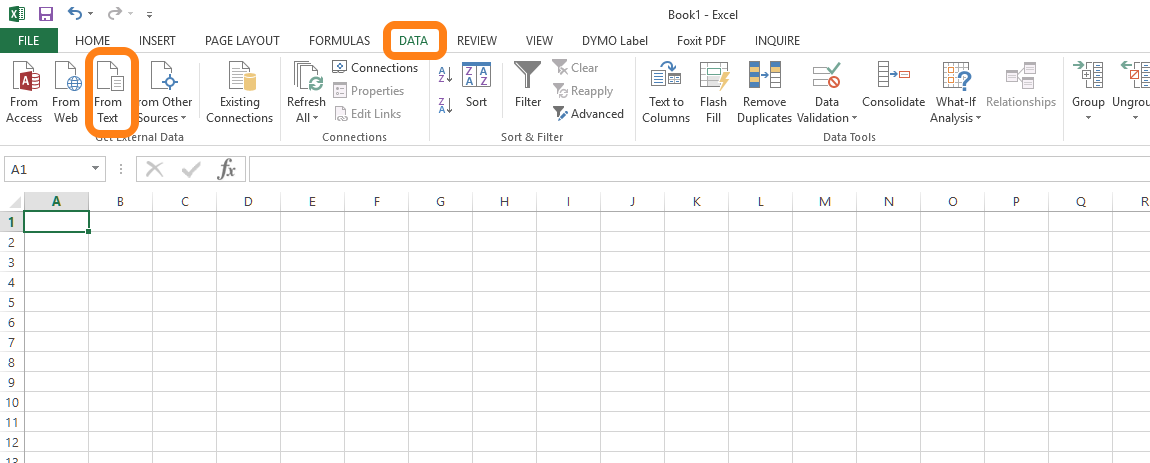
+
Yes, Excel allows you to export multiple sheets at once. However, for this guide, we focus on exporting a single sheet.
Does the PDF export preserve formatting?
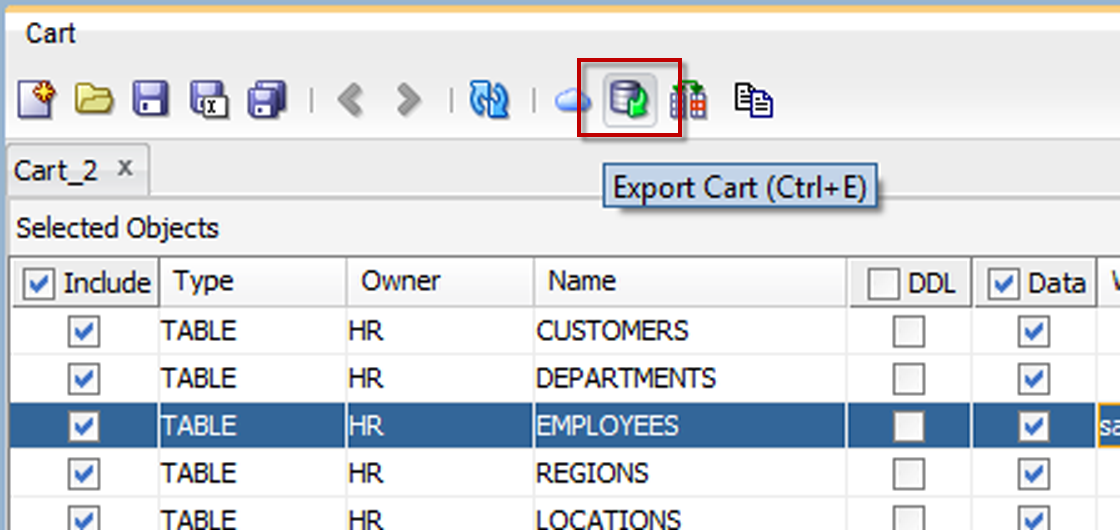
+
Yes, when you export an Excel sheet as a PDF, the formatting and layout are preserved.
What if my data contains special characters when saving as CSV?
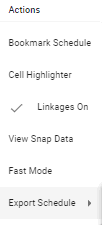
+
CSV files do not support rich text or special characters well. Consider using Unicode CSV or clean your data before exporting.
Can I automate this process?
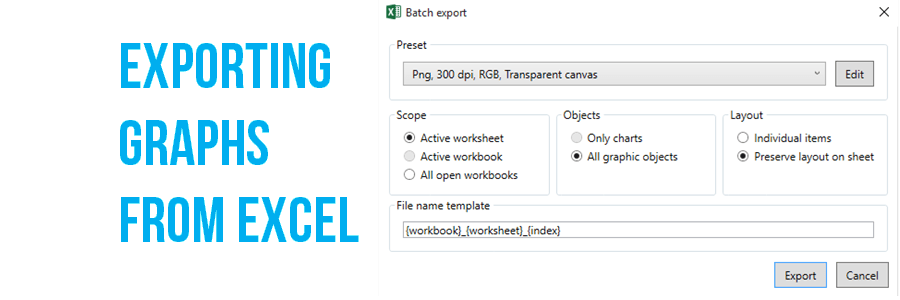
+
Yes, automation is possible through Excel macros or third-party tools that can script the export process.