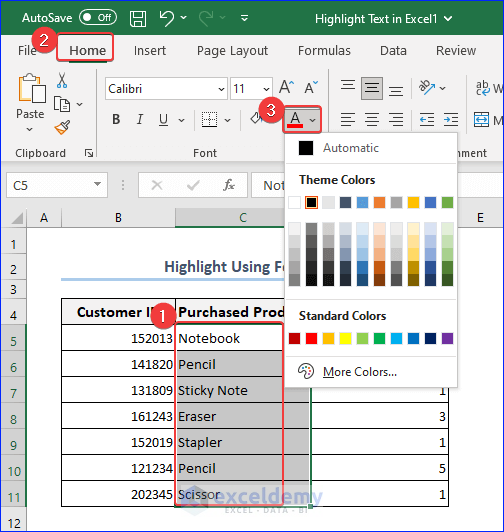Creating Multiple Excel Sheets in SAS Easily

Introduction

If you're working in an environment where SAS is your primary tool for data analysis and you need to create Excel reports with multiple sheets, you might have encountered challenges. This guide provides an in-depth look at how to create multiple Excel sheets in SAS with ease, ensuring your workflow is as efficient and effective as possible.
Why Use SAS for Excel?

- Data Integrity: SAS ensures data consistency and integrity.
- Automation: Automating repetitive tasks in report generation.
- Integration: Seamless integration with various data sources.
🔄 Note: While SAS excels at data manipulation and analysis, its Excel output functionalities can be limited without additional tools or tricks.
Setting Up Your SAS Environment

Before you can dive into creating multiple sheets in Excel, make sure your SAS environment is correctly set up:
- Ensure the Excel destination is enabled in your SAS session.
- Check for the latest SAS updates or patches that might include enhanced Excel capabilities.
Creating Multiple Sheets in Excel with PROC EXPORT

Step-by-Step Guide

Here's how you can generate an Excel file with multiple sheets:
- Open Your SAS Session:
proc export data=mydata.firstsheet outfile="/path/to/your/output.xlsx" dbms=xlsx replace; sheet="FirstSheet"; run; - Create Additional Sheets:
proc export data=mydata.secondsheet outfile="/path/to/your/output.xlsx" dbms=xlsx; sheet="SecondSheet"; run;
⚠️ Note: PROC EXPORT will overwrite any existing files with the same name if REPLACE is specified, ensuring your output is current.
Using SAS Macro for Multiple Sheets

Creating a Macro for Efficiency

To automate the process of creating multiple sheets, you can use a SAS macro:
%macro generate_excel_sheet(dset=,sheet=);
proc export data=&dset outfile="/path/to/your/output.xlsx"
dbms=xlsx replace;
sheet="&sheet";
run;
%mend;
%generate_excel_sheet(dset=mydata.firstsheet,sheet=FirstSheet);
%generate_excel_sheet(dset=mydata.secondsheet,sheet=SecondSheet);Implementing the Macro

- Replace the `dset` parameter with your dataset name.
- Change the `sheet` parameter to the desired sheet name.
🔍 Note: This macro provides a quick way to create multiple sheets but requires careful handling of the OUTFILE parameter to avoid conflicts with file names.
Formatting Data for Excel

Formats and Styles

SAS can also format the data for better presentation in Excel:
proc format;
value $gender 'M'='Male' 'F'='Female';
run;
data mydata.secondsheet;
set mydata.secondsheet;
format gender $gender.;
run;
%generate_excel_sheet(dset=mydata.secondsheet,sheet=SecondSheet);Adding Data from Different Sources

It's common to combine data from various sources into one Excel file:
| Step | Description |
|---|---|
| 1 | Create datasets from different sources |
| 2 | Use PROC APPEND to merge datasets |
| 3 | Export the combined dataset to Excel |

Here's an example:
proc sql;
create table combined_data as
select * from dataset1
union all
select * from dataset2;
quit;
%generate_excel_sheet(dset=combined_data,sheet=CombinedData);Conclusion

In this extensive guide, we've walked through the steps needed to create multiple Excel sheets directly from SAS. We've covered how to set up your environment, use PROC EXPORT, leverage macros for automation, apply formatting, and integrate data from various sources. By following these methods, you can generate comprehensive Excel reports with the precision and consistency that SAS offers, enhancing your data reporting capabilities.
Can I modify sheet names after the data is exported?

+
Yes, you can manually rename sheets in Excel or automate it with tools like Python or VBA.
What if I need to export more than 256 sheets?

+
SAS Excel LIBNAME engine might have limitations; consider splitting your data into multiple Excel files or using alternative methods.
Can I add charts or graphs to the Excel sheets?

+
SAS does not directly support adding charts to Excel outputs, but you can export data and use Excel’s built-in charting capabilities.