Easily Add Tabs to Your Excel Sheets - A Quick Guide

Mastering Microsoft Excel is more than just entering data into spreadsheets. Advanced features like tabs can significantly enhance your ability to organize, analyze, and present data effectively. In this comprehensive guide, we'll delve deep into how to add tabs in Excel with various options for different Excel versions, and we'll offer tips to make your Excel workflow more productive. Whether you're a business analyst, data scientist, or just someone wanting to organize personal finances, understanding how to manage tabs is crucial.
Understanding Tabs in Excel

Before diving into the how-to, let's briefly explain what tabs in Excel represent. Each tab in Excel is essentially a separate sheet within your workbook. These sheets can contain different types of data, calculations, or visual representations, all related or connected but separate for clarity and organization. Tabs help in:
- Segmenting data for better analysis.
- Reducing clutter in your workbook.
- Easily navigating between different data sets or summaries.
Adding Tabs in Excel

Here’s how you can add tabs in different versions of Excel:
Adding Tabs in Excel for Windows

- Open Excel: Launch your Microsoft Excel application.
- Add New Sheet: At the bottom of your workbook, you'll find the current tabs. To add a new tab, click the "+" icon next to the last sheet tab. A new, blank sheet will be inserted.
- Customize Sheet Name: Double-click on the new sheet name to rename it. Choose a name that indicates the sheet's content or purpose.
📌 Note: If you're adding multiple tabs at once, you can press Shift and right-click on an existing tab, then choose "Insert" to add several sheets.
Adding Tabs in Excel for Mac

- Open Excel: Start your Excel application on your Mac.
- Add New Sheet: At the bottom of your workbook, click the small tab with a plus sign (+). A new sheet will appear.
- Rename Tab: Double-click on the new sheet's tab to change its name.
📌 Note: In some versions, you might need to right-click on an existing sheet tab and select "Insert" from the context menu to add a new tab.
Adding Tabs in Excel Online
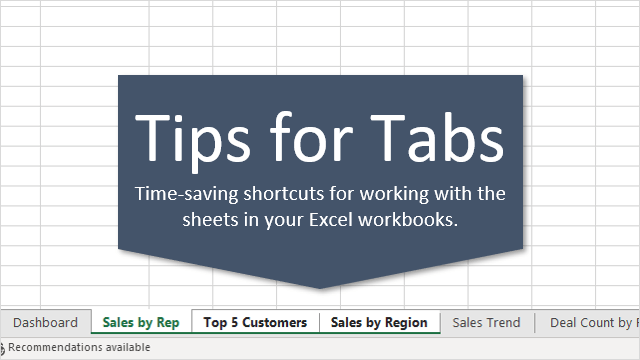
Excel Online has a slightly different interface:
- Open Excel: Access Excel through your browser.
- Add New Sheet: Click the "+" icon located beside the current sheet tabs at the bottom of the workbook. A new tab will be added instantly.
- Customize Name: Right-click the new tab or click on the tab name to rename it as needed.
Advanced Options for Managing Tabs

Beyond simply adding tabs, Excel provides various functionalities to manage them effectively:
Reordering Tabs

- Click and drag a tab to rearrange its position in the workbook.
Changing Tab Colors

- Right-click on a tab, hover over "Tab Color" to choose from a palette of colors, or click on "More Colors" for additional options.
Grouping Sheets

- To perform the same action across multiple sheets, hold down the Control (Windows) or Command (Mac) key and click on the tabs you want to group.
Hiding or Unhiding Tabs

- Right-click on a tab, then select "Hide" to remove it from view. To unhide, right-click any tab, select "Unhide," and choose which tab to show.
Moving or Copying Tabs

- Right-click on a tab, select "Move or Copy", choose the destination workbook or sheet, and decide if you want to move or copy the tab.
Using Excel Tabs Effectively

Here are some best practices for using tabs in Excel:
- Organize Data: Use tabs to organize different aspects of a project or analysis, like having separate sheets for raw data, calculations, summaries, and charts.
- Linking Sheets: Utilize formulas that reference cells in other sheets (e.g., "=Sheet1!A1") to connect and dynamically update data across tabs.
- Naming Conventions: Adopt a naming system for your tabs. Prefixes like "Raw_", "Calc_", or "Sum_" can clarify the sheet’s purpose at a glance.
- Document Management: Keep your workbook lean by archiving or hiding tabs with outdated information or non-critical data.
- Navigation: For workbooks with many tabs, consider using "Hyperlinks" in a summary sheet to jump directly to specific tabs.
Summing up, managing tabs in Excel can dramatically improve your data handling efficiency. From adding and renaming tabs to more complex operations like moving, copying, or grouping sheets, Excel provides a robust set of tools to organize your data. Remember, clear and logical tab management not only enhances your own workflow but also makes your Excel file more user-friendly for anyone else who might interact with it.
How do I add tabs quickly in Excel?
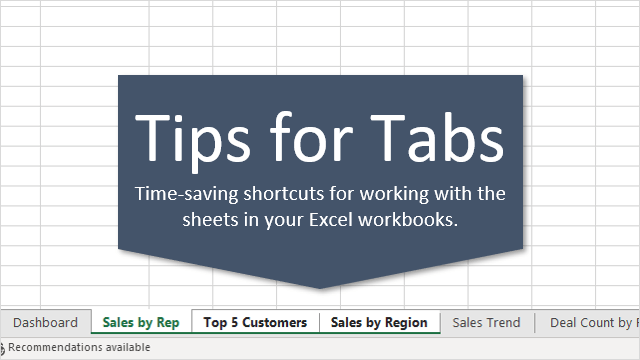
+
Use the “+” icon at the bottom of the Excel window to add a new tab instantly. For bulk addition, right-click on an existing tab while holding Shift and select “Insert.”
Can I change the color of tabs?

+
Yes, right-click on the tab, hover over “Tab Color,” and select a color or choose “More Colors” for additional options.
What’s the purpose of tab grouping in Excel?
+Grouping tabs allows you to perform the same actions across multiple sheets simultaneously, streamlining data manipulation and analysis.
How do I link data between tabs?
+Use a formula like “=SheetName!CellReference” to link cells between different sheets. Ensure the sheet name in your formula matches exactly.
Is there a way to quickly navigate between tabs?
+Yes, for a workbook with numerous tabs, consider creating a summary sheet with hyperlinks to quickly jump to specific tabs.