Access Excel Data with Selenium: Quick Guide

The integration of Selenium with Microsoft Excel can significantly streamline automation tasks, particularly when there is a need to interact with Excel spreadsheets directly within a browser context. This guide will walk you through the process of accessing Excel data using Selenium WebDriver, providing both basic steps and advanced techniques to enhance your automation scripts.
Understanding Selenium and Excel Integration

Selenium WebDriver, an open-source tool for web application testing, excels in automating browser interactions. However, when it comes to data handling, Excel files are often required for storing, reading, or manipulating data. Here’s how you can use Selenium to access and manipulate Excel data:
- Web-based Excel files: Accessing Excel files that are opened in the browser, like those on OneDrive or Google Sheets.
- Excel Web Add-ins: Automating tasks within Excel spreadsheets loaded with custom web add-ins or components.
- Export and Import: Exporting data from websites into Excel or importing data from Excel into web applications for processing or testing.
Basic Steps to Access Excel Data with Selenium
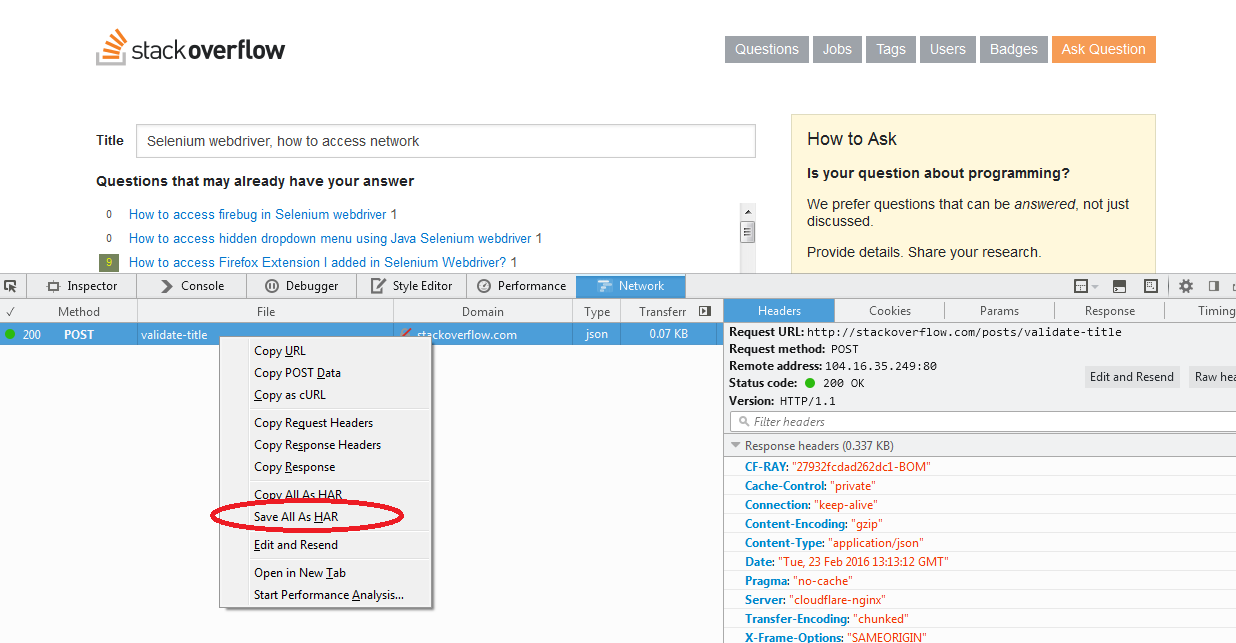
Here are the foundational steps to integrate Excel data into your Selenium workflows:
- Set Up Your Environment: Ensure you have Java or your preferred programming language installed along with the latest Selenium WebDriver libraries. Additionally, download Apache POI for Java or a similar library if you're using another language to read/write Excel files.
- Initialize the WebDriver: Start by initializing your WebDriver instance. Here's a sample for Chrome:
WebDriver driver = new ChromeDriver();
driver.get("URL of your Excel file or application where Excel is embedded");
- Access Web-Enabled Excel: If the Excel file is accessible via a web URL, navigate to it.
- Interact with Excel Cells: Use JavaScriptExecutor to manipulate or retrieve data from Excel cells if the file is opened within a web application like Office Online.
💡 Note: For local Excel files, consider alternatives like Apache POI as Selenium does not natively support interacting with local files.
Advanced Techniques

For more complex scenarios, here are some advanced techniques:
- JavaScript Execution: Use Selenium's
executeScript()to run custom JavaScript to interact with web-rendered Excel files. - Excel as Add-ins: Automate Excel Web Add-ins by manipulating their UI elements or executing provided JavaScript functions.
- Web Scraping with Excel Data: Import data from an Excel file into your script for use in web scraping, dynamically populating form fields, or verifying data on web pages.
| Scenario | Method | Description |
|---|---|---|
| Excel on Web | Web URL Navigation | Directly navigate to the Excel URL to interact with its web version. |
| Local Excel | Apache POI | Use external libraries to read local Excel files, then incorporate data into Selenium tests. |
| Web Add-ins | UI Automation | Interact with custom UI elements provided by Excel web add-ins. |
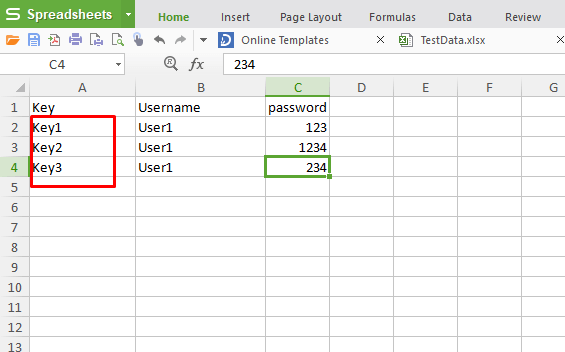
Example Code for Interacting with Web-Embedded Excel
// Java Code to interact with Excel cells in a web application
JavascriptExecutor js = (JavascriptExecutor) driver;
// Assuming there's an element with an ID 'cellA1'
js.executeScript("arguments[0].innerHTML = 'New Data'", driver.findElement(By.id("cellA1")));
String cellA1Data = (String) js.executeScript("return arguments[0].innerHTML", driver.findElement(By.id("cellA1")));
Through this technique, you can manipulate cells or extract data from an Excel sheet within a web environment, making it possible to automate interactions with Excel data in a browser context.
Conclusion

Accessing Excel data with Selenium WebDriver opens up numerous possibilities for automating web applications that interact with spreadsheets. From testing web-enabled Excel files to automating workflows involving data extraction and manipulation, the combination of Selenium and Excel handling capabilities provides powerful automation tools. Remember, while Selenium isn't designed for direct file manipulation, with the right approach, you can leverage external libraries or web interfaces to bridge the gap between your automation scripts and Excel data.
By understanding these techniques, you can enhance your testing and automation processes, making data-driven testing more efficient and integrated with modern web technologies. Keep exploring and adapting your automation strategies to stay ahead in the rapidly evolving landscape of web application development and testing.
Can Selenium WebDriver directly interact with local Excel files?
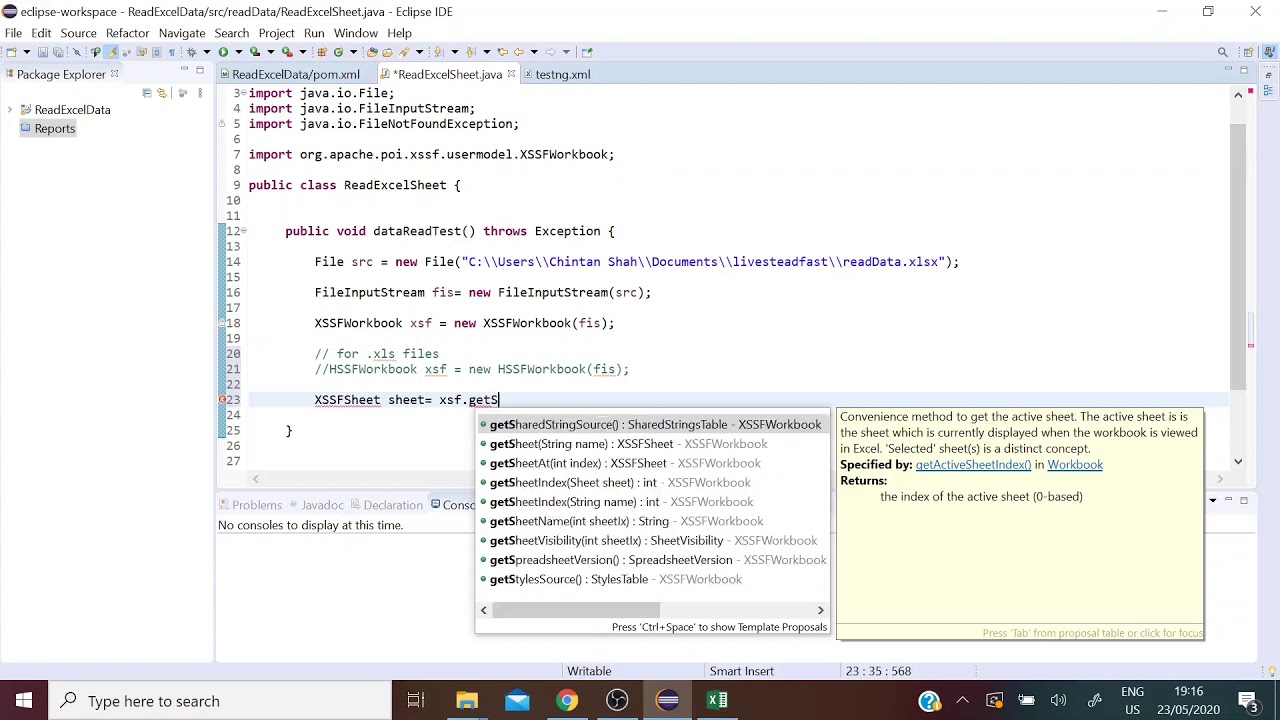
+
Selenium WebDriver itself does not support direct interaction with local files. However, you can use external libraries like Apache POI to read/write Excel files and then integrate the data into your Selenium tests.
How do I automate Excel Web Add-ins?

+
Automate Excel Web Add-ins by navigating to the Excel web application, then use Selenium to interact with the UI elements of the add-ins as you would with any web page.
Is it possible to import Excel data into web applications for testing?

+
Yes, you can read data from an Excel file into your test script, then use Selenium to fill forms or simulate interactions on a web page with this data.
What’s the best approach for handling Excel data in Selenium?
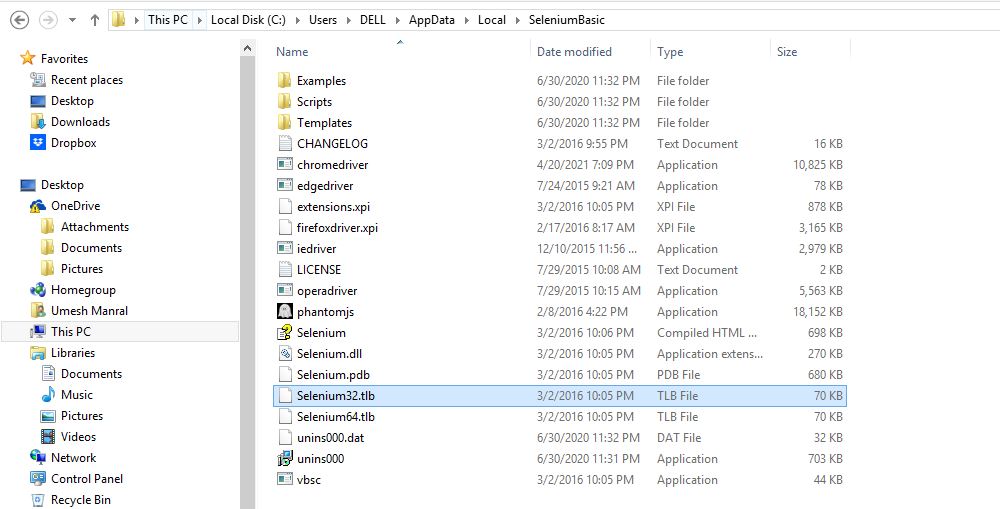
+
The best approach depends on the context. For web-based Excel, navigate to the URL and use JavaScript execution. For local files, external libraries like Apache POI are recommended for data manipulation.