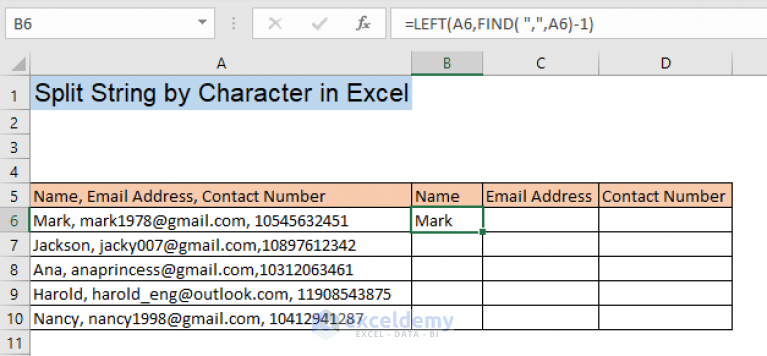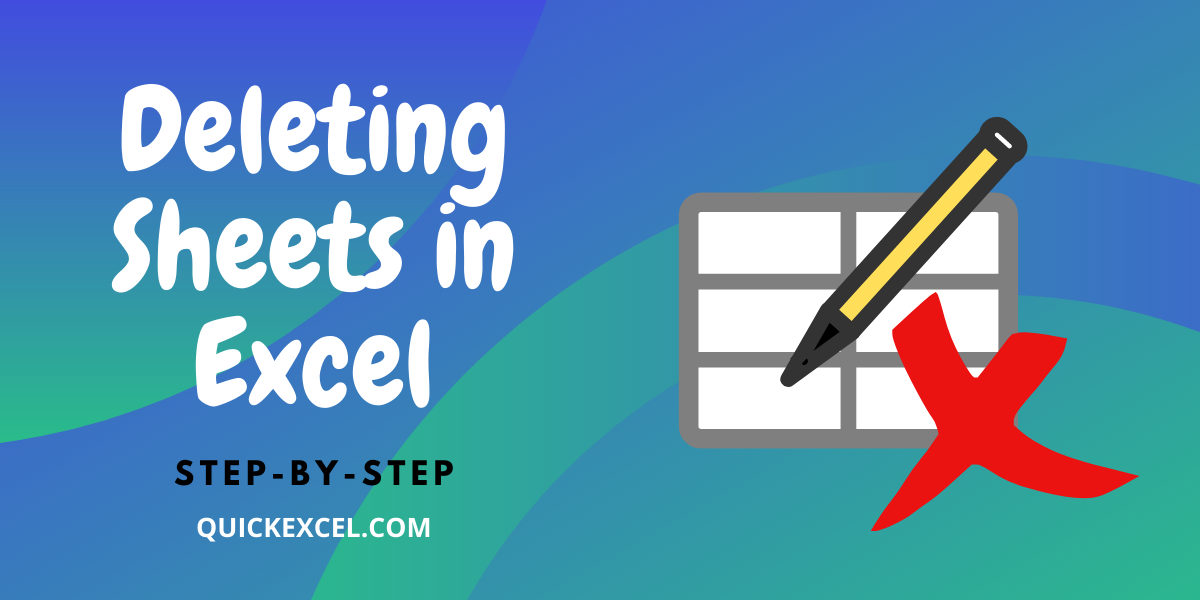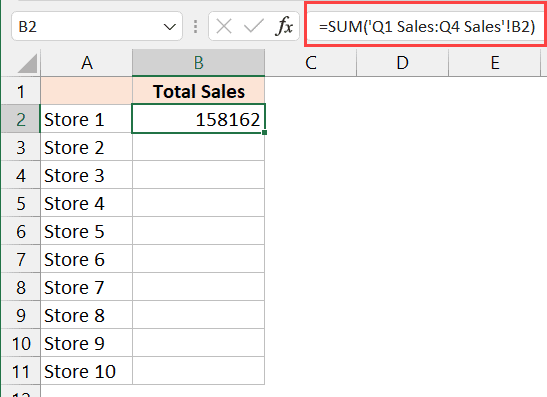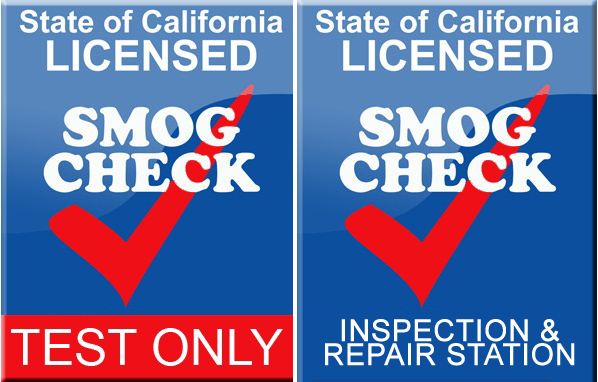Effortlessly Import Excel Data into Google Sheets Automatically

Importing data from Microsoft Excel into Google Sheets has become an essential skill for many in the modern workplace, bridging the gap between traditional spreadsheet software and the collaborative power of cloud-based platforms. While doing this manually can be tedious, there are ways to automate the process, making it seamless and efficient. In this guide, we will explore various methods to effortlessly import Excel data into Google Sheets, ensuring your data management workflow is optimized.
Why Automate Excel Data Import into Google Sheets?

- Consistency: Automation ensures that data from Excel is imported without human error, maintaining data integrity across platforms.
- Efficiency: Manual data entry can be time-consuming. Automation saves time, allowing you to focus on analysis and decision-making.
- Real-time Updates: With automation, your Google Sheets can reflect any changes in your Excel sheets in real-time or scheduled intervals.
Methods to Import Excel Data into Google Sheets

Let’s delve into various methods to automate the import of data from Excel into Google Sheets:
1. Using Google Drive for Desktop
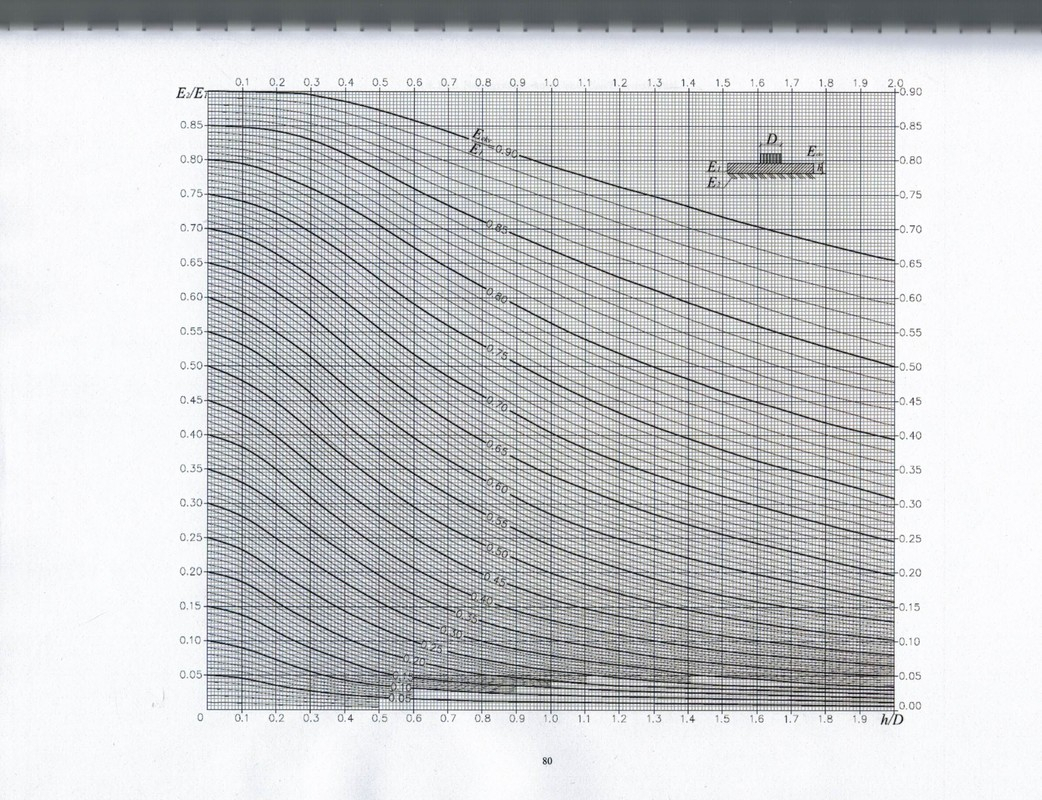
If you have Google Drive for Desktop installed, you can easily drag and drop your Excel files directly into Google Drive, which will automatically convert them into Google Sheets format.
- Ensure Google Drive for Desktop is installed and running.
- Open the folder where your Excel file resides or where you want the file to be stored.
- Drag and drop the Excel file into the Google Drive folder.
📝 Note: This method works best for files that don’t require frequent updates as it creates a copy rather than linking dynamically.
2. Google Sheets Import Functions

Google Sheets offers several functions that can be used to import data from a URL:
- IMPORTXML: Use this function to import structured data from web pages.
- IMPORTHTML: Imports tables or list items from an HTML page.
- IMPORTRANGE: Links to another sheet in Google Sheets, not directly applicable for Excel imports, but useful for Google Sheets to Google Sheets connection.
Here’s how you might use IMPORTXML for an Excel file hosted online:
=IMPORTXML(“URL_to_your_Excel_file”, “//table//tr[position()>1]”)📝 Note: This method requires the Excel file to be accessible online, and the URL should point to the file directly.
3. Google Apps Script
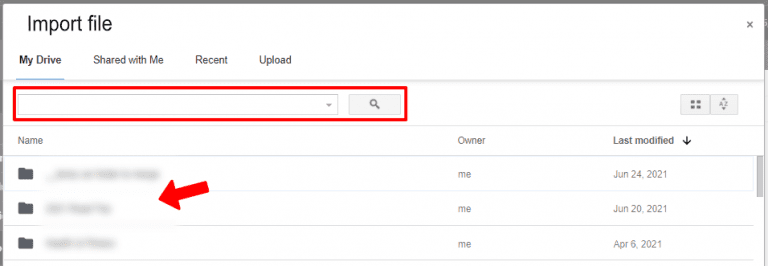
Google Apps Script allows you to automate tasks within Google Workspace, including importing data from Excel:
function importExcelData() { var url = ‘URL_to_your_Excel_file’; var sheet = SpreadsheetApp.getActiveSpreadsheet().getActiveSheet(); var response = UrlFetchApp.fetch(url); var blob = response.getBlob(); var data = Utilities.parseCsv(blob.getDataAsString());// Clear existing content sheet.clearContents();
// Import the CSV data into the sheet sheet.getRange(1, 1, data.length, data[0].length).setValues(data); }
- Open your Google Sheet.
- Select Tools > Script Editor.
- Paste the script, replacing ‘URL_to_your_Excel_file’ with your file’s URL.
- Set up a time-based trigger to automate the process.
4. API Integration
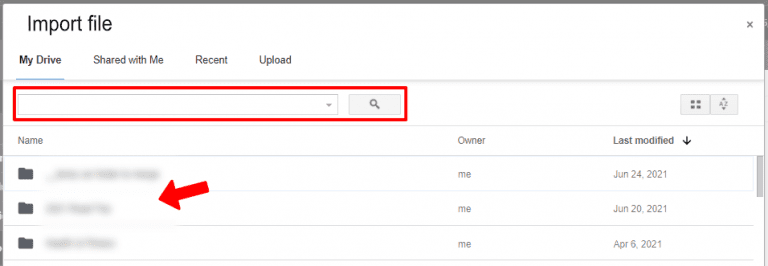
For more advanced users, integrating with APIs can provide dynamic data import:
- Microsoft Graph API: With proper authorization, you can use Microsoft Graph API to read Excel data and import it into Google Sheets.
- Third-party Services: Services like Zapier or Integromat can connect Excel data from Dropbox or OneDrive to Google Sheets automatically.
Table: Comparison of Import Methods
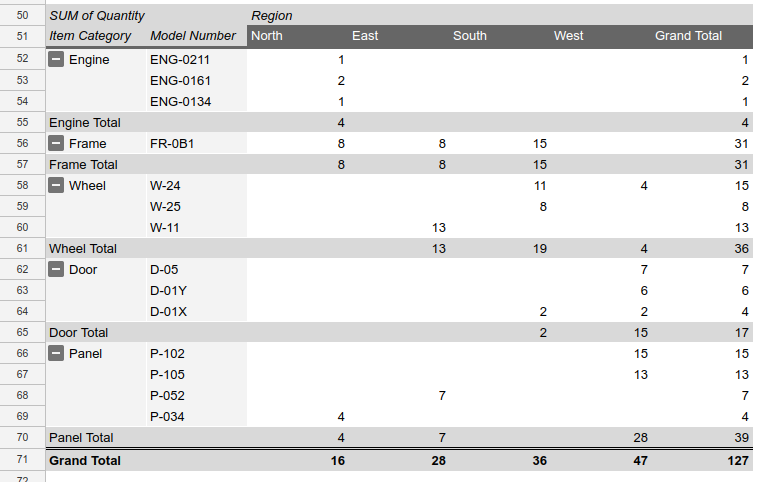
| Method | Complexity | Frequency | Real-time |
|---|---|---|---|
| Google Drive for Desktop | Low | Manual | No |
| Import Functions | Medium | On Demand | Yes, but with limits |
| Google Apps Script | High | Scheduled | Can be configured |
| API Integration | High | Automatic | Yes |

Final Thoughts on Automating Excel to Google Sheets Import

Integrating Excel data with Google Sheets through automation can revolutionize how you handle data across platforms. By understanding and utilizing the methods described above, you can choose the one that best fits your workflow, whether it’s simplicity, real-time syncing, or handling large datasets. Remember, each method has its strengths:
- Google Drive for Desktop is perfect for occasional updates.
- Import functions provide an easy way to bring in web-hosted data.
- Google Apps Script offers immense flexibility and can be scheduled.
- API integration provides the most robust, real-time synchronization.
In summary, by choosing the right method, you can ensure that your data is not only seamlessly imported but also efficiently managed, allowing for real-time collaboration, data analysis, and workflow optimization in Google Sheets.
Can I update the Google Sheets automatically when the Excel file changes?
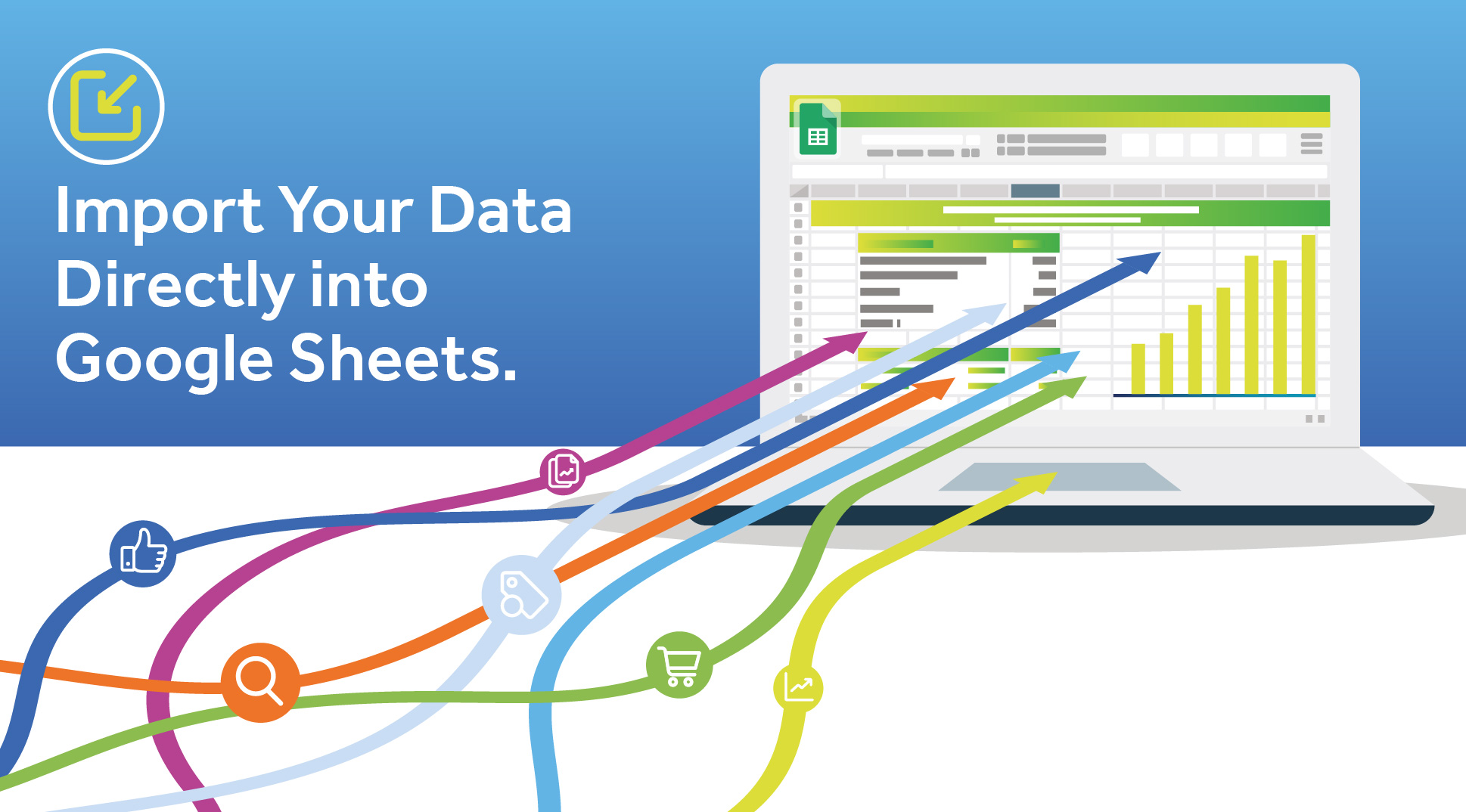
+
Yes, methods like Google Apps Script and API integration can be set up to automatically update Google Sheets when changes are detected in the Excel file, although you’ll need to schedule or trigger these updates.
Is there a way to keep formatting when importing Excel to Google Sheets?
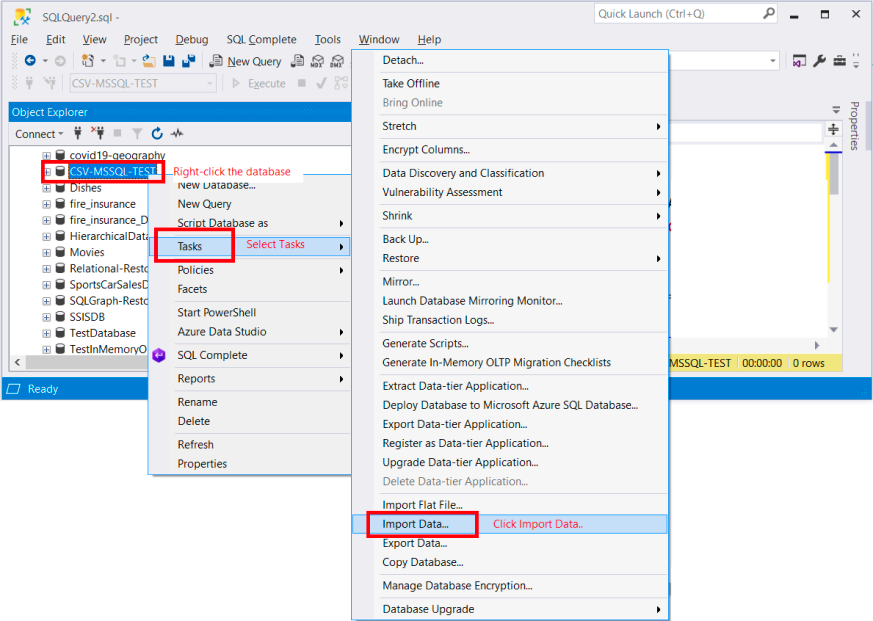
+
Most automatic import methods will not preserve Excel-specific formatting. However, if you use Google Drive for Desktop, it does a reasonable job of maintaining some formatting during conversion. For complete control, you might need to manually adjust the formatting in Google Sheets.
What if my Excel file is too large to import?
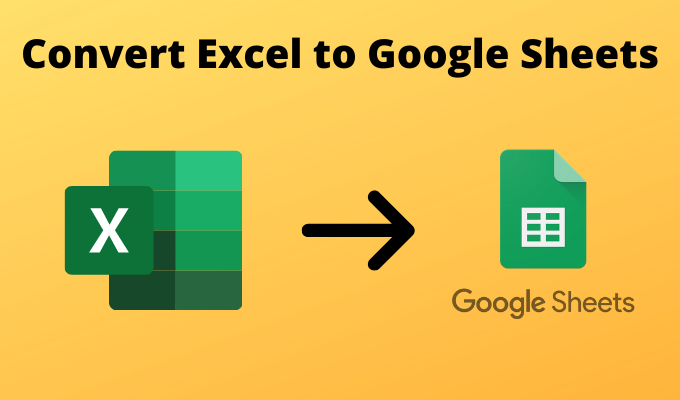
+
If your Excel file is particularly large, consider splitting it into smaller datasets or using the Google Apps Script method which can handle importing in batches.