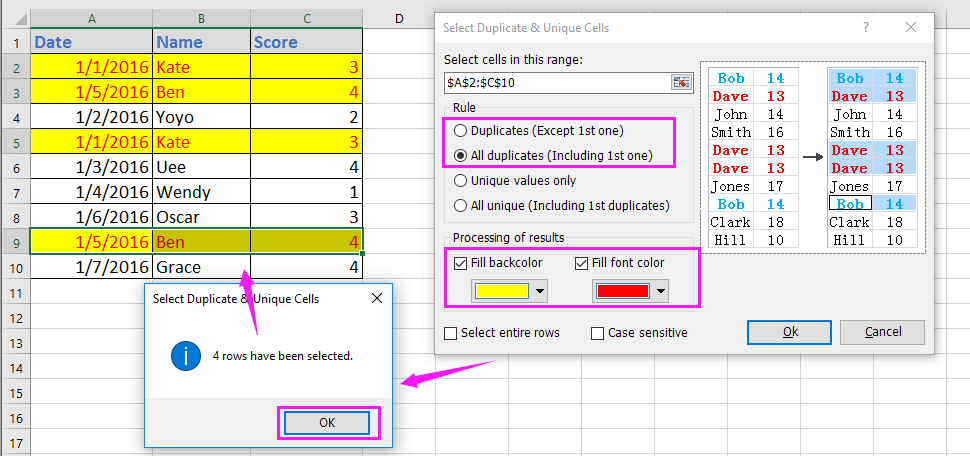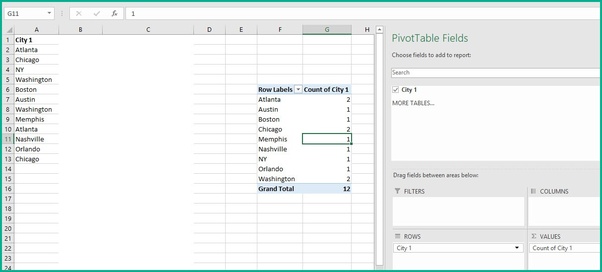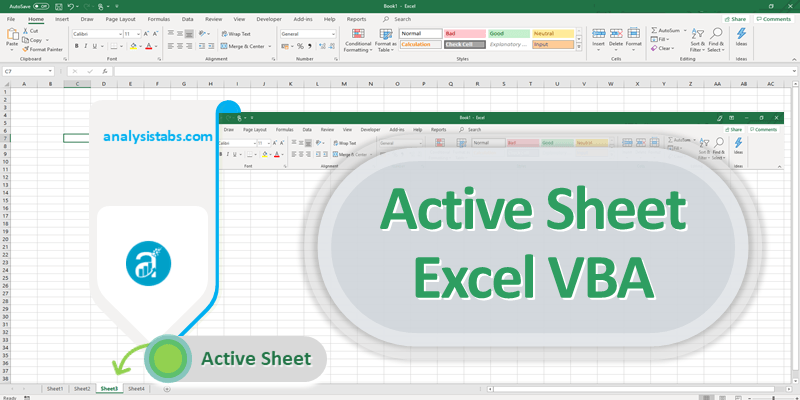5 Ways to Enter Dates on an Excel Sheet Easily

When it comes to organizing data in Microsoft Excel, entering dates efficiently can save you a considerable amount of time and reduce errors. Whether you're managing a business's inventory, tracking project deadlines, or just keeping personal records, knowing how to handle dates is fundamental. In this post, we'll explore five ways to enter dates on an Excel sheet easily, ensuring accuracy and boosting productivity.
Using Keyboard Shortcuts
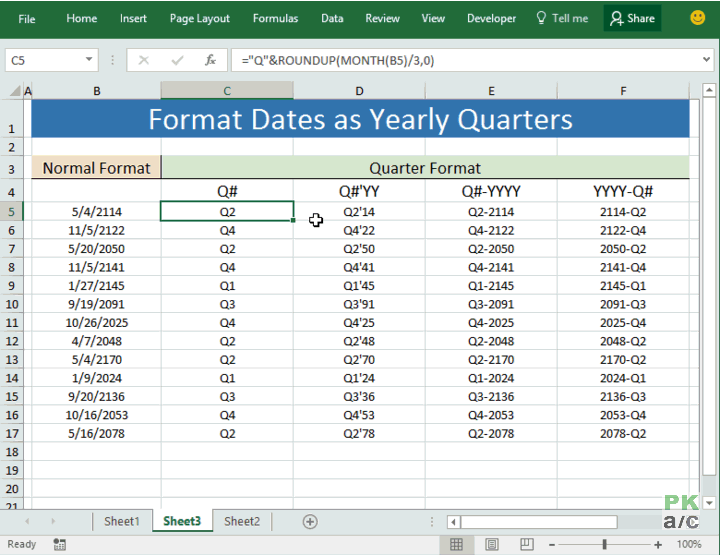
Keyboard shortcuts are the quickest way to enter dates in Excel. Here are some useful ones:
- Ctrl + ; - This inserts today’s date into the selected cell.
- Ctrl + Shift + ; - This inserts the current time.
- Ctrl + ; then Space - This inserts today’s date, then leaves the cell editable for you to modify the date.
Entering Dates Directly

Typing dates directly into Excel cells is intuitive, but there are a few rules to remember:
- Use a forward slash (/) or a hyphen (-) as date separators; for example, 5/1/2023 or 05-01-2023.
- Excel recognizes dates written as month/day/year or day/month/year depending on your system settings.
- If your system is set to US date format and you enter 01/05/2023, Excel will interpret it as January 5th, 2023.
Using the AutoFill Feature

AutoFill is particularly useful for filling in consecutive dates:
- Enter the initial date in a cell.
- Select the cell and move your cursor to the bottom right corner until it becomes a plus sign (AutoFill handle).
- Drag the handle down or across to fill adjacent cells with sequential dates.
- You can also right-click and select Fill Options to choose from various patterns (e.g., fill weekdays only).

📝 Note: If Excel recognizes a date pattern, it will automatically extend the series when using AutoFill. If it doesn’t, you might need to adjust your system settings or customize the AutoFill series.
Date Functions
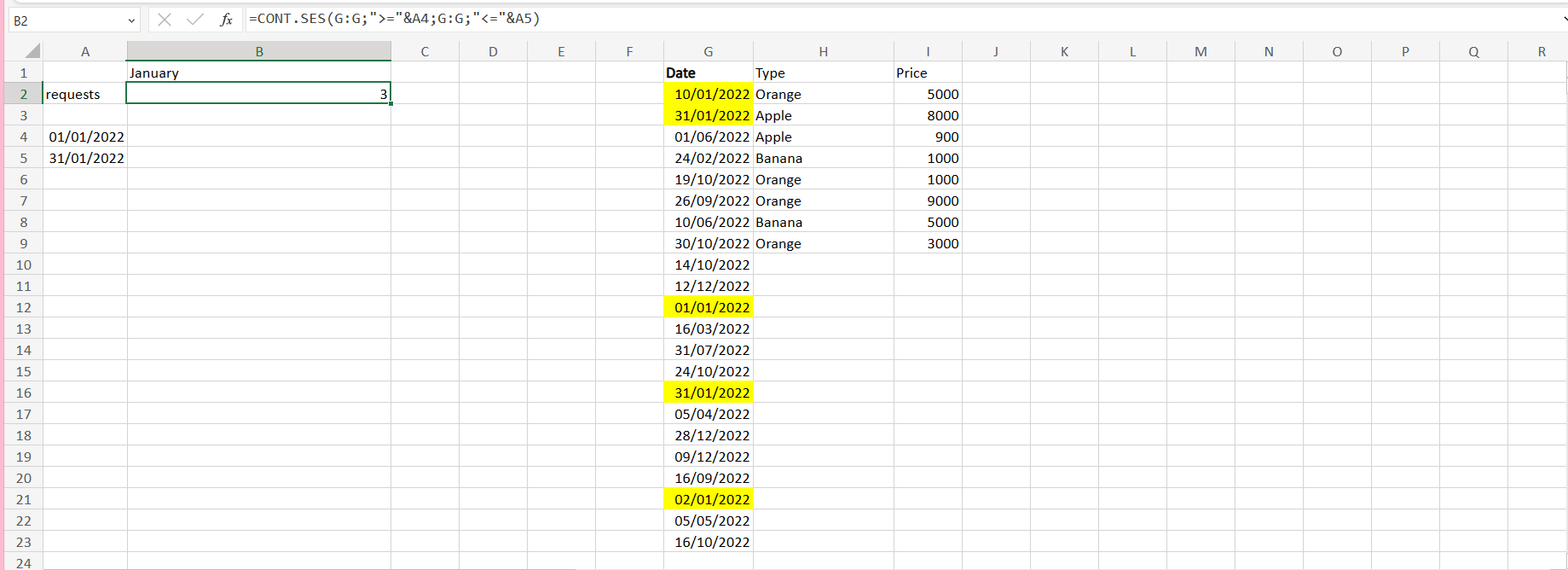
Excel provides several functions to work with dates:
- TODAY() - Returns the current date.
- NOW() - Returns both the current date and time.
- DATE(YEAR, MONTH, DAY) - Assembles a date value from individual components.
To use these:
- Write the function in a cell. For instance,
=TODAY()to display today’s date dynamically.
Formulas for Date Entry
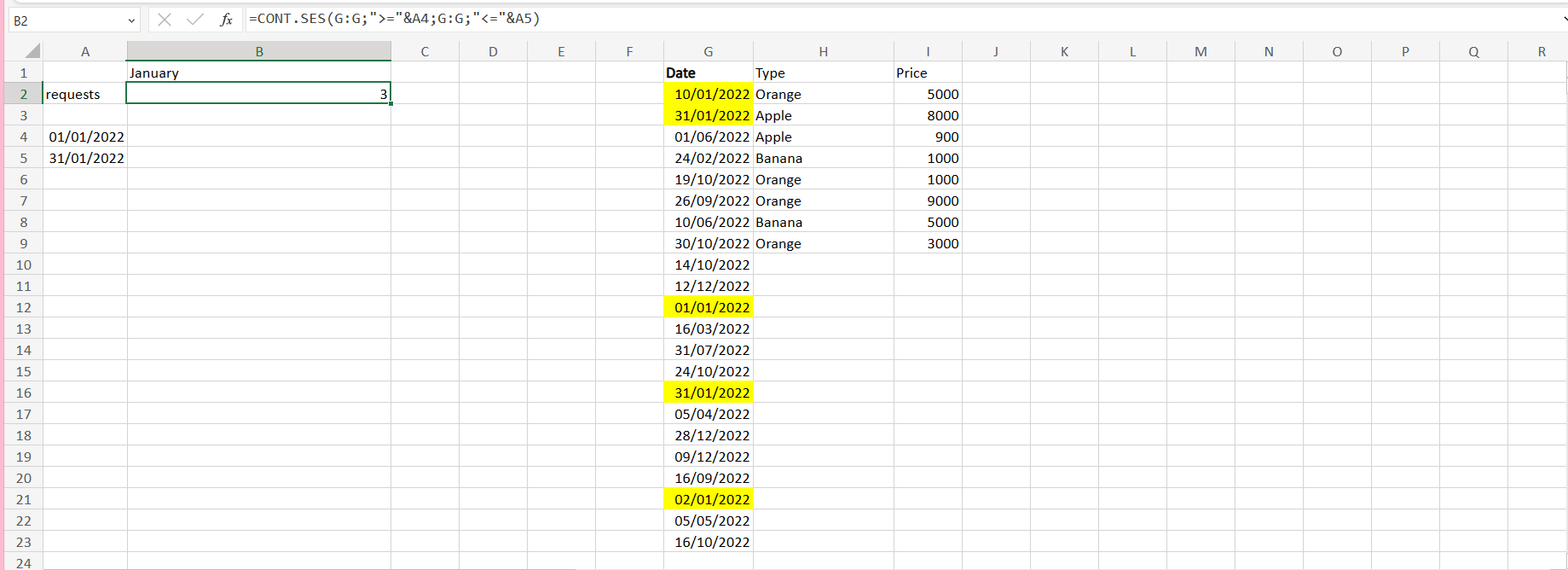
Formulas can help automate the entry of dates based on logical operations or other data:
=DATE(YEAR(TODAY()), MONTH(TODAY()), DAY(TODAY())+7)- This formula provides a date that is one week from today.- You can also use cell references to build dates dynamically. For example, if A1 has a month, A2 has a day, and A3 has a year, you could use
=DATE(A3, A1, A2)to construct a date.
📌 Note: Remember that using formulas for dates will update the cell value if the formula changes or if the referenced cells change, ensuring your spreadsheet stays current.
The five methods above offer flexible approaches to date entry in Excel, catering to different needs and levels of automation. By understanding these techniques, you not only reduce the likelihood of errors but also enhance the efficiency of data management. Each method has its place, from simple keyboard shortcuts for quick entries to using formulas for dynamic updates. Whether you're a beginner or an Excel power user, these methods can streamline your work and help you manage time-sensitive data effectively.
Why does Excel sometimes change my dates?

+
Excel might change dates because of your system’s regional settings or due to how Excel interprets ambiguous formats like 05/01/2023.
Can I use these methods to enter dates in Excel Online?
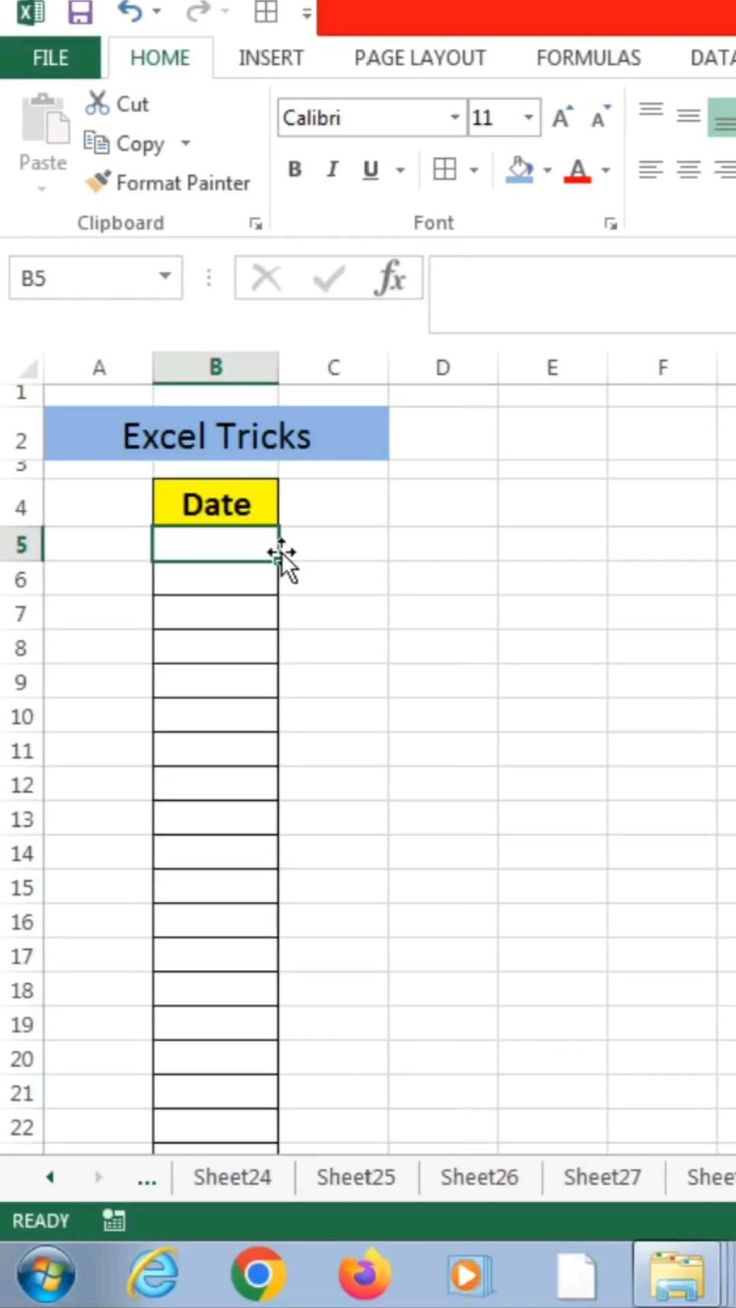
+
Yes, Excel Online supports most of these methods, although some advanced functionality might differ slightly.
How do I stop Excel from auto-filling dates when I type numbers?

+
To prevent Excel from auto-filling dates, go to File > Options > Advanced > Editing Options, and uncheck “Enable AutoComplete for cell values.”