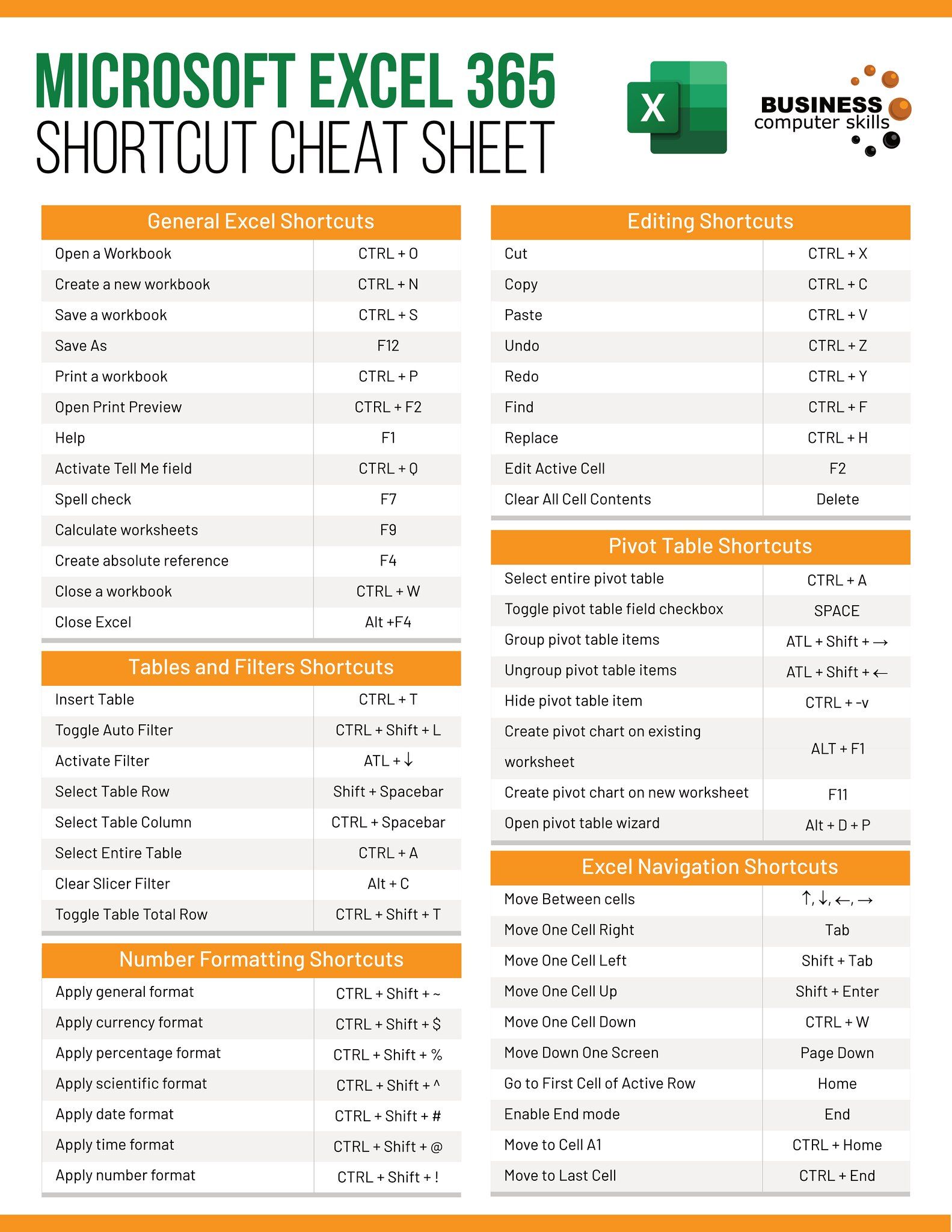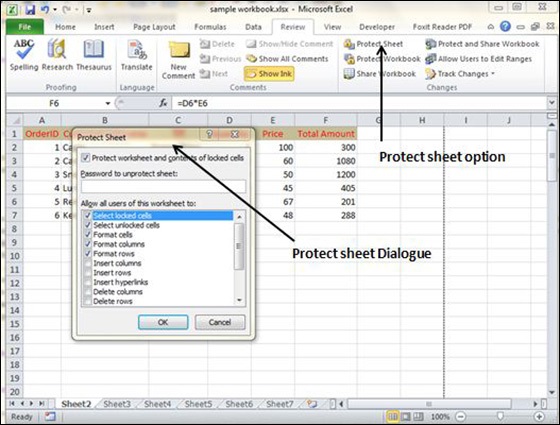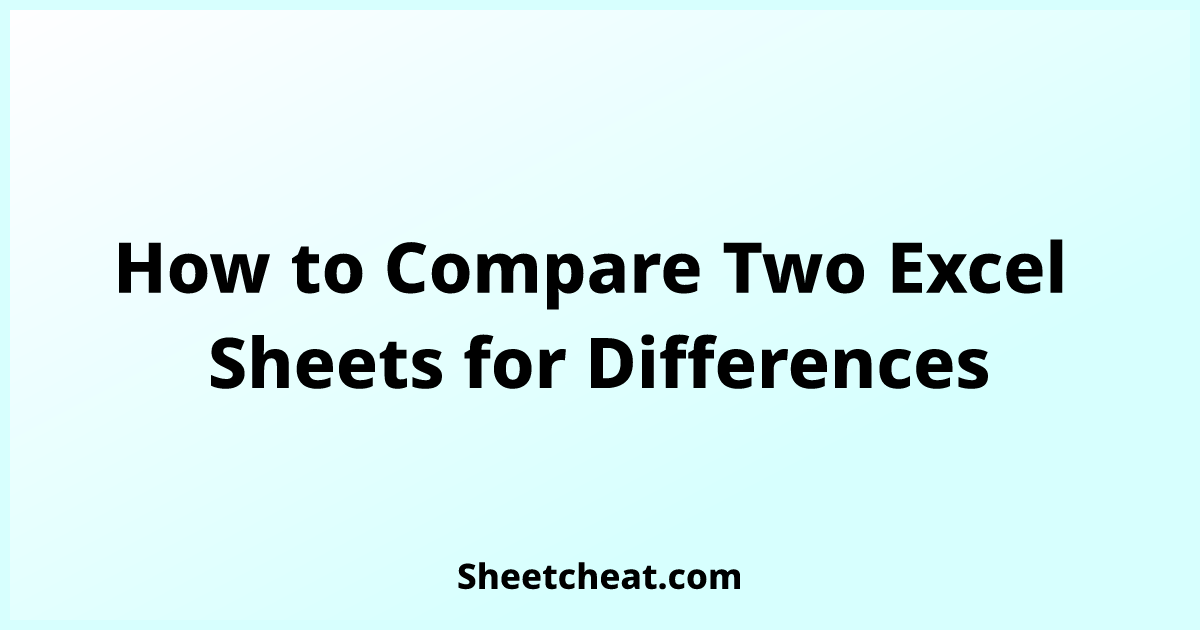5 Simple Ways to Transfer Excel to Google Sheets

Switching from Microsoft Excel to Google Sheets can seem daunting, especially for those accustomed to the extensive capabilities of Excel. However, the transition can be quite beneficial due to Google Sheets' cloud-based features, real-time collaboration, and seamless integration with other Google services. Here are five straightforward methods to migrate your Excel spreadsheets to Google Sheets, ensuring you leverage the full potential of Google's spreadsheet tool:
Method 1: Using Google Drive's Built-In Import Feature

Google Drive offers an easy method to convert your Excel files to Google Sheets:
- Go to Google Drive.
- Click on 'New' > 'File Upload' to upload your Excel file.
- Right-click the uploaded file and select 'Open with' > 'Google Sheets'.
- A copy of your Excel file will open in Google Sheets with all formatting preserved.
Method 2: Direct Import in Google Sheets
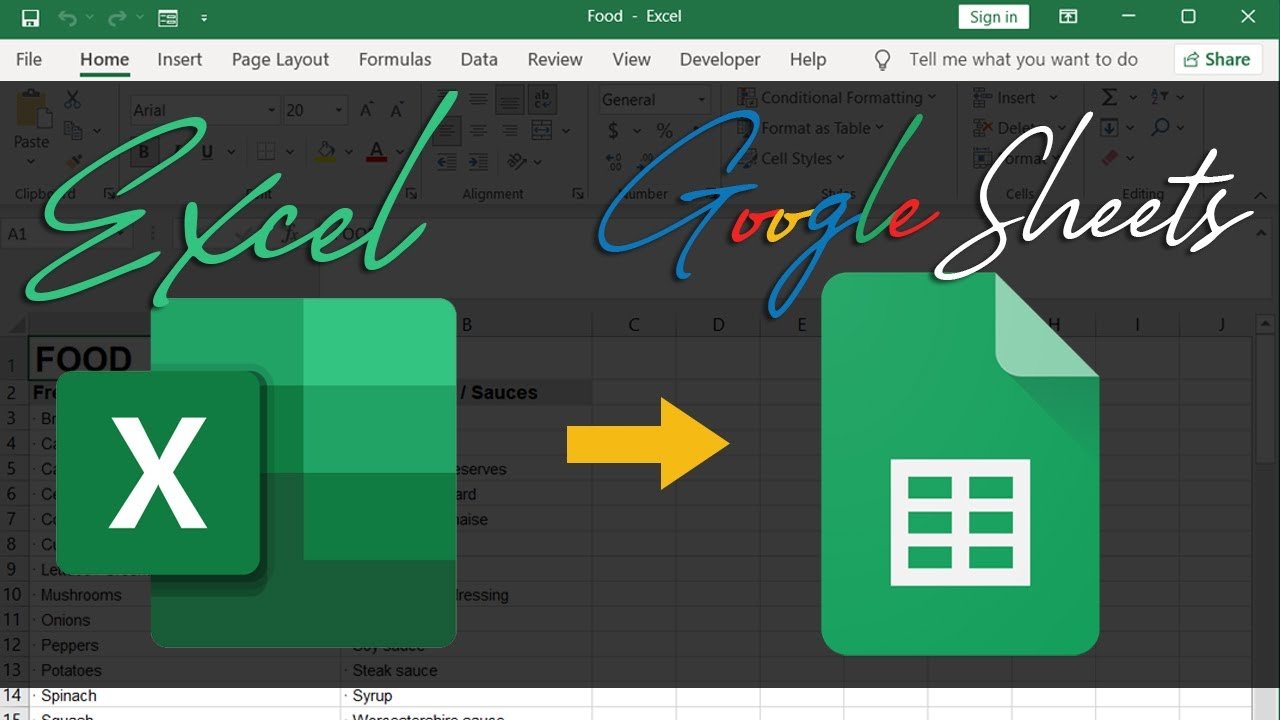
If you prefer to start directly in Google Sheets:
- Open Google Sheets.
- Click 'File' > 'Import' > 'Upload' and choose your Excel file.
- Select how you want the data to be imported:
- Create new spreadsheet
- Insert new sheet(s)
- Replace current sheet
- Ensure 'Import Location' is set to 'Current spreadsheet' or 'New spreadsheet'.
🗒️ Note: When importing, sheets in Excel with macros won’t be fully functional in Google Sheets due to differences in scripting language.
Method 3: Using the Google Sheets API

For users comfortable with coding, Google Sheets API provides an advanced method to import and manipulate data:
- Sign up for a Google Cloud project and enable the Sheets API.
- Download and set up Google APIs Client Libraries.
- Write a script or program to automate the process:
- Authorize with OAuth 2.0.
- Create or specify a spreadsheet in Google Sheets.
- Import the Excel file into the spreadsheet using the API.
Method 4: Manual Copy-Paste Method

For simple spreadsheets or smaller datasets, this method works well:
- Open your Excel file.
- Copy the data you want to transfer.
- Open a new Google Sheets document and paste the data.
This method, while manual, allows for detailed control over what is transferred and can be useful for preserving formatting:
- Paste options include:
- Normal paste (will not preserve Excel formatting).
- Paste values only (good for numbers or text).
- Paste formatting only.
Method 5: Using Add-ons or Third-Party Tools

Several tools exist to simplify the transfer process:
- Excel to Sheets – A Google Sheets add-on available from the G Suite Marketplace.
- Zapier – Automate the import from Excel online to Google Sheets using triggers and actions.
To use these tools:
- Install the add-on or create a Zap in Zapier.
- Select your Excel file as the source and Google Sheets as the destination.
- Follow the tool’s instructions for syncing or importing data.
In summing up our exploration of transferring Excel files to Google Sheets, it’s clear that each method offers distinct advantages tailored to different user preferences and technical comfort levels. From simple uploads in Google Drive to the more intricate automation via APIs or third-party add-ons, the options cater to various levels of complexity and need. The choice between these methods depends on factors like the size of your files, the level of control you require, and whether you prefer a hands-on approach or an automated one.
Can I transfer Excel charts and graphs to Google Sheets?

+
Yes, when you import an Excel file to Google Sheets, basic charts and graphs will be recreated, though some formatting might need adjustments.
How does Google Sheets handle Excel macros?
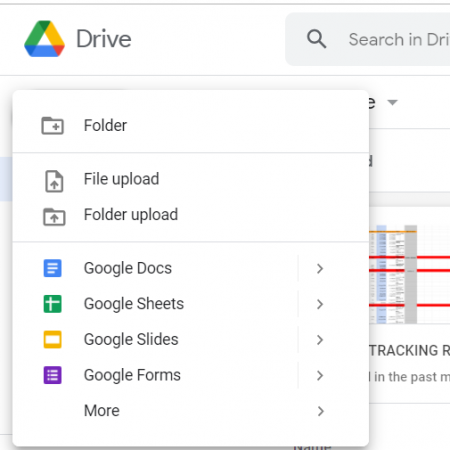
+
Google Sheets doesn’t directly support VBA macros from Excel, but you can replicate most functionalities using Google Apps Script.
Will all my Excel formatting be preserved in Google Sheets?

+
While basic formatting like font styles, colors, and cell alignment is often preserved, complex conditional formatting, custom number formats, or specific Excel-only features might not transfer perfectly.
What if I need to transfer large datasets?
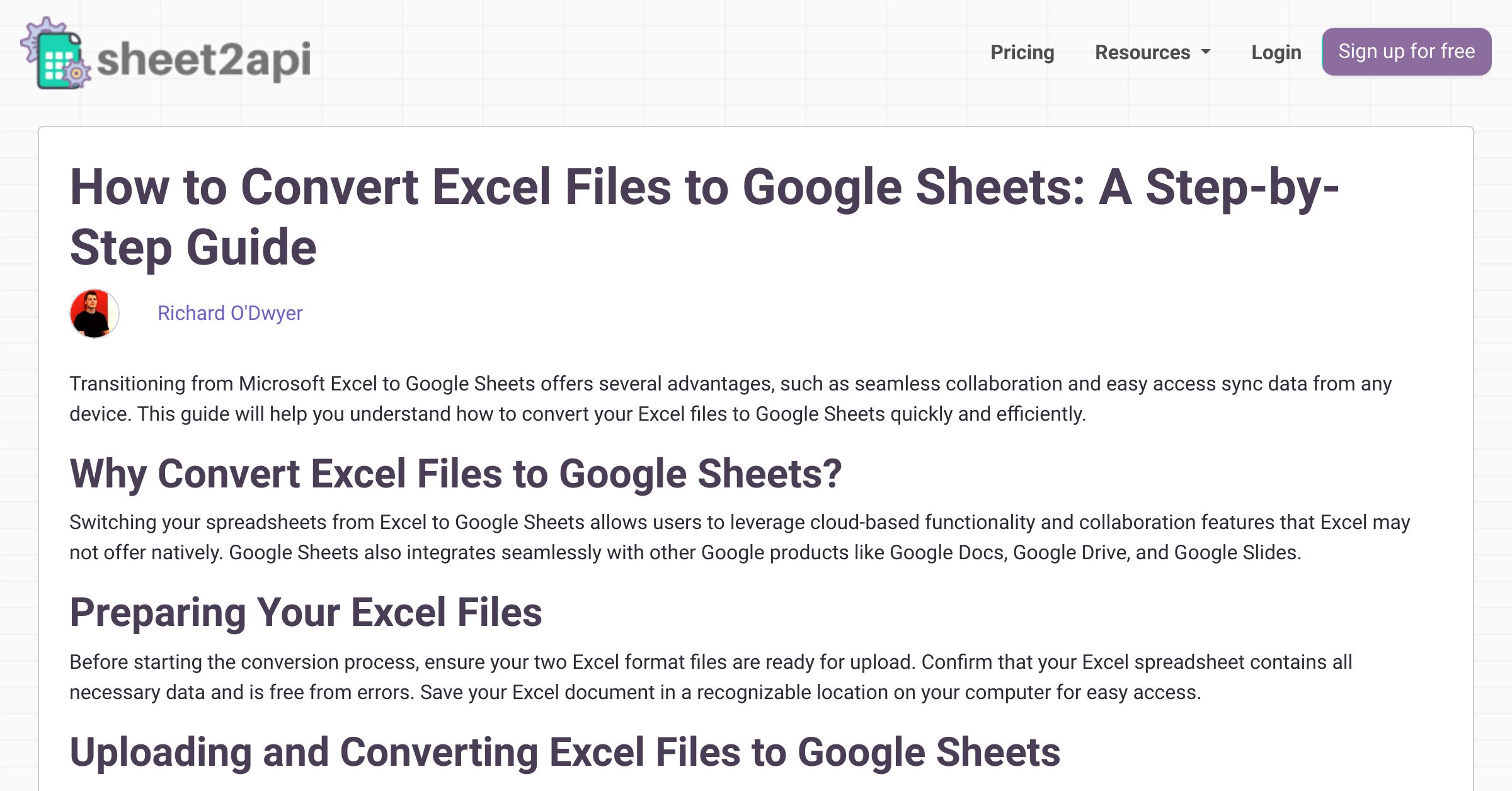
+
For large datasets, methods like Google Sheets API or using add-ons like Zapier would be more efficient as they can handle bulk data transfer and automation.
Is there any data loss during the transfer from Excel to Google Sheets?

+
Data loss is minimal if not converting data types. However, complex Excel functionalities or features not supported by Google Sheets might not function as intended.